Một trong những niềm vui khi đến quán cà phê hoặc trung tâm mua sắm là chúng ta có thể truy cập Wi-Fi công cộng.
Nhưng điều gì sẽ xảy ra nếu sau khi kết nối với mạng, trang đăng nhập từ chối hiển thị? Vì vậy, bạn không thể duyệt internet. Bạn có thể làm gì khi thấy mình đang gặp phải sự cố như vậy?
Vui lòng tiếp tục đọc để tìm hiểu cách xuất hiện trang đăng nhập Wi-Fi công cộng.
Cách buộc mở trang đăng nhập mạng Wi-Fi công cộng
Các mạng Wi-Fi công cộng miễn phí và trả phí có một điểm chung và đó là cổng cố định. Đây là trang web bạn gặp phải trước khi có thể cấp quyền truy cập Internet cho bạn. Nó thường yêu cầu nhập ID người dùng và mật khẩu được chỉ định trước hoặc đồng ý với một số điều khoản sử dụng.
Hãy tưởng tượng sự bất tiện khi bạn vắng nhà. Bạn có một hội nghị cần chuẩn bị nhưng không thể kết nối với Wi-Fi của khách sạn vì cổng bị khóa từ chối xuất hiện trong trình duyệt của thiết bị Windows 10 của bạn.
Không thể thấy trang đăng nhập Wi-Fi công cộng? Hãy thử các giải pháp sau:
- Khởi động lại PC của bạn
- Sử dụng một trình duyệt khác
- Tắt tính năng chặn cửa sổ bật lên
- Đặt lại kết nối mạng
- Mở trang mặc định của bộ định tuyến
- Tắt máy chủ DNS của bên thứ ba
- Bật chế độ ẩn danh
- Xóa bộ nhớ cache DNS qua Command Prompt
- Gia hạn hợp đồng thuê DHCP
- Tắt tường lửa tạm thời
- Cập nhật trình điều khiển bộ điều hợp mạng của bạn
Chúng tôi khuyên bạn nên thử các giải pháp này tuần tự như đã trình bày. Tuy nhiên, bạn có thể tự do sử dụng nó theo bất kỳ thứ tự nào bạn muốn.
Hãy bắt tay ngay vào việc đó, phải không?
Khắc phục 1: Khởi động lại PC của bạn
Cách giải quyết này có thể là tất cả những gì cần thiết để giải quyết vấn đề. Những gì bạn cần làm là:
- Ngắt kết nối mạng và tắt Wi-Fi của bạn.
- Đăng xuất khỏi tài khoản người dùng trên máy tính của bạn và tắt hệ thống.
- Bật lại PC và đăng nhập lại vào tài khoản người dùng của bạn.
- Bật Wi-Fi của bạn và kết nối lại với mạng. Xem trang đăng nhập bây giờ có xuất hiện trong trình duyệt của bạn hay không.
Khắc phục 2: Sử dụng một trình duyệt khác
Nếu sự cố vẫn tiếp diễn sau khi bạn khởi động lại PC, thì tùy chọn tốt nhất tiếp theo là đặt một trình duyệt khác, chẳng hạn như Microsoft Edge hoặc Firefox, làm trình duyệt mặc định của bạn. Có lẽ bây giờ cổng bị giam giữ sẽ xuất hiện.
Bạn có thể làm theo các bước sau:
- Đi tới menu Bắt đầu (nhấn phím logo Windows trên bàn phím của bạn).
- Nhập ‘Control Panel’ vào hộp tìm kiếm. Tùy chọn sẽ xuất hiện dưới dạng Phù hợp nhất. Nhấn vào nó.
- Chọn 'Danh mục' trong trình đơn thả xuống 'Xem theo'.
- Xác định vị trí 'Chương trình' và nhấp vào nó.
- Bây giờ, hãy nhấp vào Chương trình mặc định.
- Nhấp vào 'Đặt chương trình mặc định của bạn.'
- Chờ trang tải. Sau đó, Chọn trình duyệt bạn muốn sử dụng và nhấp vào tùy chọn có nội dung 'Đặt chương trình này làm mặc định.'
- Bấm OK.
Bạn có thể tiếp tục và kết nối lại với mạng Wi-Fi. Khởi chạy trình duyệt mặc định mới và xem trang đăng nhập có hiển thị hay không.
Ghi chú: Bạn có thể không nhất thiết phải đặt trình duyệt mới làm mặc định. Đơn giản chỉ cần khởi chạy nó và thử truy cập một trang web. Cổng bị giam giữ có thể xuất hiện.
Khắc phục 3: Tắt tính năng chặn cửa sổ bật lên
Trình duyệt của bạn có thể được thiết lập để chặn cửa sổ bật lên để tiết kiệm dữ liệu, tải trang nhanh hơn và cũng tránh cho bạn nhìn thấy các quảng cáo gây phiền nhiễu khi bạn truy cập một trang web. Tuy nhiên, điều này cũng có thể ngăn trang đăng nhập Wi-Fi công cộng xuất hiện.
Bây giờ chúng ta sẽ xem xét cách tắt tính năng chặn cửa sổ bật lên trong Chrome, Microsoft Edge và Firefox.
Trình duyệt Chrome:
- Khởi chạy trình duyệt và nhấp vào biểu tượng dấu ba chấm ở góc trên cùng bên phải của cửa sổ.
- Nhấp vào Cài đặt từ menu ngữ cảnh.
- Cuộn xuống cuối trang và nhấp vào menu thả xuống ‘Nâng cao’ để truy cập các cài đặt khác.
- Nhấp vào "Cài đặt trang web" và cuộn xuống "Cửa sổ bật lên và chuyển hướng."
- Trong trang mở ra, hãy tắt tùy chọn 'Bị chặn (được khuyến nghị)' bằng cách nhấp vào thanh trượt ở phía bên phải. Sau đó, nó sẽ thay đổi thành 'Được phép.'
- Đóng tab Cài đặt hoặc khởi động lại trình duyệt của bạn.
Microsoft Edge:
- Khởi chạy trình duyệt.
- Nhấp vào nút ‘Thêm’ (biểu tượng ‘ba chấm’ nằm ngang ở góc trên cùng bên phải của cửa sổ).
- Nhấp vào Cài đặt và sau đó nhấp vào Quyền riêng tư và Bảo mật được hiển thị ở phía bên trái.
- Bạn sẽ tìm thấy 'Chặn cửa sổ bật lên' trong Bảo mật. Nhấp vào nút chuyển đổi để tắt nó.
- Đóng tab Cài đặt hoặc khởi động lại trình duyệt.
Firefox:
- Khởi chạy trình duyệt.
- Nhấp vào biểu tượng Menu (ba chấm nằm ngang).
- Nhấp vào Tùy chọn> Nội dung.
- Bỏ đánh dấu hộp kiểm 'Chặn cửa sổ bật lên.'
- Đóng tab Tùy chọn hoặc khởi động lại trình duyệt.
Ngoài ra, sau khi bạn đã tắt tùy chọn này trong cài đặt trình duyệt của mình, hãy đảm bảo tắt mọi trình chặn cửa sổ bật lên của bên thứ ba đang hoạt động trên PC của bạn.
Khắc phục 4: Đặt lại kết nối mạng
Đây là những gì bạn phải làm:
- Nhấp vào biểu tượng Wi-Fi ở góc bên trái của thanh tác vụ của bạn.
- Nhấp vào tab Wi-Fi để tắt nó.
- Bật lại kết nối mạng bằng cách nhấp lại vào biểu tượng Wi-Fi và tab Wi-Fi.
- Khởi chạy trình duyệt của bạn và thử truy cập ‘Google.com.’ Trang đăng nhập bây giờ có thể xuất hiện.
Nếu sự cố vẫn tiếp diễn sau khi bạn đã thử tất cả bốn bản sửa lỗi ở trên, đừng lo lắng. Sẽ không lâu đâu. Chuyển sang các giải pháp khác bên dưới.
Khắc phục 5: Mở Trang mặc định của Bộ định tuyến
Làm theo các bước đơn giản sau để truy cập trang mặc định của bộ định tuyến:
- Kết nối với mạng Wi-Fi công cộng.
- Mở trình duyệt của bạn.
- Nhập bất kỳ thông tin nào sau đây vào thanh URL, sau đó nhấn Enter để truy cập trang đăng nhập của bộ định tuyến:
- 0.0.1
- 168.1.1
- // localhost
- ca
- nó
Điều này đủ để buộc trang đăng nhập Wi-Fi xuất hiện. Nhưng trong trường hợp nó không hoạt động, bạn sẽ phải lấy địa chỉ IP của bộ định tuyến được kết nối theo cách thủ công và thay vào đó nhập địa chỉ IP vào thanh URL. Sau đó nhấn Enter để mở trang đăng nhập.
Dưới đây là cách lấy địa chỉ IP của bộ định tuyến được kết nối:
- Mở hộp thoại Chạy. Bạn có thể thực hiện việc này bằng cách nhấn tổ hợp phím logo Windows + R trên bàn phím.
- Gõ ‘CMD’ vào trường văn bản và nhấn Enter hoặc nhấp vào nút Ok để mở cửa sổ Command Prompt.
- Nhập ‘ipconfig’ (đảm bảo không bao gồm dấu phẩy ngược) và nhấn Enter.
- Tìm địa chỉ IPv4 được hiển thị trong 'Bộ điều hợp mạng LAN không dây Wi-Fi:'
- Bây giờ, hãy sao chép và dán địa chỉ vào thanh URL của trình duyệt và nhấn Enter. Sau đó, bạn sẽ có thể duyệt Internet mà không gặp vấn đề gì khác.
Khắc phục 6: Tắt máy chủ DNS của bên thứ ba
Máy chủ DNS (Hệ thống tên miền) của bên thứ ba, chẳng hạn như Dyn, máy chủ DNS Công cộng của Google, v.v., đôi khi có thể hạn chế kết nối thích hợp với Wi-Fi công cộng.
Nếu điều này áp dụng trong trường hợp của bạn, tức là nếu bạn có máy chủ DNS của bên thứ ba trên máy tính của mình, bạn có thể giải quyết sự cố bằng cách tắt nó đi.
Làm theo các bước đơn giản dưới đây để hoàn thành.
Ghi chú: Chúng tôi biết các trang web bằng tên miền có thể đọc được của con người như Google.com. Mục đích của Hệ thống tên miền (DNS) là dịch các tên miền này thành địa chỉ IP (Giao thức Internet) như 173.194.39.78 để trình duyệt của bạn có thể tải trang web. Do đó, DNS thường được coi là danh bạ của internet vì nó liên kết các URL với địa chỉ IP của chúng.
- Nhấn phím logo Windows + I trên bàn phím của bạn để mở ứng dụng Cài đặt.
- Nhấp vào Mạng và Internet.
- Nhấp vào 'Mở Mạng và Trung tâm Chia sẻ.'
- Nhấp vào tên của mạng Wi-Fi công cộng.
- Trong tab mở ra, nhấp vào nút Thuộc tính.
- Trong tab mới mở ra, trong phần ‘Kết nối này sử dụng các mục sau’, hãy chọn ‘Giao thức Internet Phiên bản 4 (TCP / IPv4)’ và nhấp vào nút Thuộc tính.
- Bật các tùy chọn sau: "Tự động nhận địa chỉ IP" và "Tự động nhận địa chỉ máy chủ DNS."
Giờ đây, bạn có thể mở trình duyệt của mình và kiểm tra xem cổng cố định của Wi-Fi có hiển thị hay không.
Khắc phục 7: Bật Chế độ ẩn danh
Có thể trình duyệt của bạn không tải trang đăng nhập vì trình duyệt đang cố gắng sử dụng thông tin DNS được lưu trong bộ nhớ cache.
Chế độ ẩn danh hoặc duyệt web riêng tư sẽ quên dữ liệu duyệt web của bạn, bao gồm cookie, bộ nhớ cache, biểu mẫu tự động điền, v.v. Do đó, nó có thể cho phép tải trang đăng nhập thành công.
Chế độ ẩn danh khả dụng bất kể trình duyệt bạn đang sử dụng, có thể là Edge, Chrome, Firefox, Opera hoặc Safari.
Vì vậy, đây là những gì bạn phải làm:
- Khởi chạy trình duyệt của bạn và mở một cửa sổ ẩn danh mới (Nhấp vào biểu tượng Trình đơn và chọn ‘Cửa sổ ẩn danh mới’). Để thực hiện việc này nhanh chóng trong Chrome, chỉ cần nhấn Ctrl + Shift + N trên bàn phím của bạn.
- Đi tới thanh URL và nhập địa chỉ của một trang web không phải HTTPS (ví dụ: com), sau đó nhấn Enter.
Sau khi bạn thực hiện các bước này, trang đăng nhập sẽ buộc phải xuất hiện.
Khắc phục 8: Xóa DNS Cache
Địa chỉ IP của bộ định tuyến Wi-Fi công cộng có thể đã thay đổi gần đây. Và Windows có thể đã lưu trữ thông tin cũ trong bộ nhớ cache DNS của nó. Nếu đúng như vậy, trang đăng nhập sẽ không tải. Vì vậy, bạn sẽ phải xóa bộ nhớ cache DNS thông qua Command Prompt để giải quyết vấn đề.
Ghi chú: Như đã giải thích trong Bản sửa lỗi 6 ở trên, máy chủ DNS chịu trách nhiệm chuyển đổi các tên miền như www.example.com thành địa chỉ IP số mà trình duyệt của bạn có thể đọc được trước khi tải trang web.
Mặt khác, bộ nhớ cache DNS (đôi khi được gọi là bộ nhớ cache của trình phân giải DNS) là cơ sở dữ liệu tạm thời trong đó hệ điều hành máy tính của bạn ghi lại tất cả các trang web và các miền internet khác mà bạn đã truy cập hoặc cố gắng truy cập gần đây. Về cơ bản, nó là bộ nhớ của các lần tra cứu DNS gần đây mà máy tính của bạn có thể tham khảo khi cố gắng xác định cách tải một trang web.
Làm theo các bước đơn giản sau để xóa bộ nhớ cache DNS:
- Nhấn tổ hợp phím logo Windows + R trên bàn phím của bạn để mở hộp thoại Run.
- Nhập ‘CMD’ vào trường văn bản và nhấn Enter hoặc nhấp vào OK.
- Sau khi hoàn tất, gõ ‘ipconfig / flushdns’ và nhấn Enter để xóa bộ nhớ cache DNS. Chờ cho quá trình hoàn tất.
- Đóng cửa sổ Command Prompt và sau đó khởi chạy trình duyệt của bạn. Xem trang đăng nhập của Wi-Fi bây giờ có xuất hiện hay không.
Khắc phục 9: Gia hạn DHCP Lease
Địa chỉ IP được bộ định tuyến của Wi-Fi công cộng cho máy tính của bạn thuê có thể đã hết hạn và đó là lý do tại sao cổng cố định không hiển thị.
Bạn sẽ phải yêu cầu ứng dụng khách DHCP (Giao thức cấu hình máy chủ động) thương lượng lại một hợp đồng thuê khác với máy chủ DHCP trên bộ định tuyến để máy tính của bạn có thể kết nối. Điều này được thực hiện thông qua Command Prompt. Đây là cách thực hiện:
- Mở hộp thoại Run bằng cách nhấn tổ hợp logo Windows + R trên bàn phím của bạn.
- Nhập ‘CMD’ vào hộp văn bản và nhấn Enter hoặc nhấp vào nút Ok.
- Trong cửa sổ Command Prompt mở ra, nhập ‘ipconfig / release’ (Không bao gồm dấu phẩy ngược) và nhấn Enter để thực thi. Điều này giải phóng cấu hình IP hiện tại. Chờ cho quá trình hoàn tất. Nó có thể mất một thời gian.
- Bây giờ, gõ ‘ipconfig / Renew’ và nhấn Enter. Máy chủ DHCP (Giao thức cấu hình máy chủ động) sẽ gán cho máy tính của bạn một địa chỉ IP mới. Chờ cho quá trình hoàn tất.
- Đóng cửa sổ Command Prompt.
- Ngắt kết nối khỏi mạng Wi-Fi công cộng rồi kết nối lại với mạng đó.
- Khởi chạy trình duyệt của bạn và xem trang đăng nhập có xuất hiện hay không.
Khắc phục 10: Tạm thời vô hiệu hóa tường lửa
Tường lửa của Windows giữ cho PC của bạn an toàn trước các mối đe dọa bằng cách lọc truyền dữ liệu mạng. Nó chặn các thông tin liên lạc độc hại và các chương trình khởi tạo chúng. Nhưng nó có thể là lý do tại sao bạn không thể truy cập trang đăng nhập của Wi-Fi công cộng. Hãy thử vô hiệu hóa nó để biết chắc chắn.
Đây là cách thực hiện:
- Nhấn tổ hợp phím logo Windows + R trên bàn phím của bạn để gọi hộp thoại Run.
- Nhập ‘control firewall.cpl’ vào trường văn bản và nhấn Enter hoặc nhấp vào Ok. Điều này dẫn bạn đến trang Tường lửa trong Pa-nen Điều khiển.
- Ở phía bên trái của cửa sổ, bạn sẽ tìm thấy tùy chọn có nội dung "Bật hoặc tắt Tường lửa của Bộ bảo vệ Windows." Nhấp vào đó.
- Trong trang mới mở ra, hãy chuyển đến danh mục Cài đặt mạng công cộng và chọn ‘Tắt Tường lửa của Bộ bảo vệ Windows (Không được khuyến nghị)’ rồi nhấp vào nút OK.
- Khởi động lại PC của bạn, kết nối lại với mạng Wi-Fi và khởi chạy trình duyệt của bạn. Xem trang đăng nhập bây giờ có xuất hiện không.
Ghi chú: Để giữ an toàn cho PC của bạn, hãy đảm bảo rằng bạn đã bật lại Tường lửa của Windows. Làm theo các bước tương tự ở trên để làm như vậy, nhưng thay vào đó hãy chọn ‘Bật Tường lửa của Bộ bảo vệ Windows’ trong Cài đặt mạng công cộng.
Khắc phục 11: Cập nhật trình điều khiển bộ điều hợp mạng của bạn
Nếu bạn đã thử tất cả các bản sửa lỗi ở trên nhưng vẫn không thể sử dụng Internet, bạn phải đảm bảo rằng trình điều khiển bộ điều hợp mạng của mình được cập nhật.
Chúng tôi khuyên bạn nên sử dụng Trình cập nhật trình điều khiển Auslogics để xử lý tự động. Công cụ sẽ đọc thông số kỹ thuật PC của bạn và sau đó thực hiện quét toàn bộ để phát hiện các trình điều khiển lỗi thời, bị thiếu, không tương thích hoặc bị hỏng trên PC của bạn. Sau đó, khi bạn đã cấp quyền cho nó, nó sẽ tải xuống và cài đặt phiên bản trình điều khiển mới nhất theo khuyến nghị của nhà sản xuất PC của bạn.
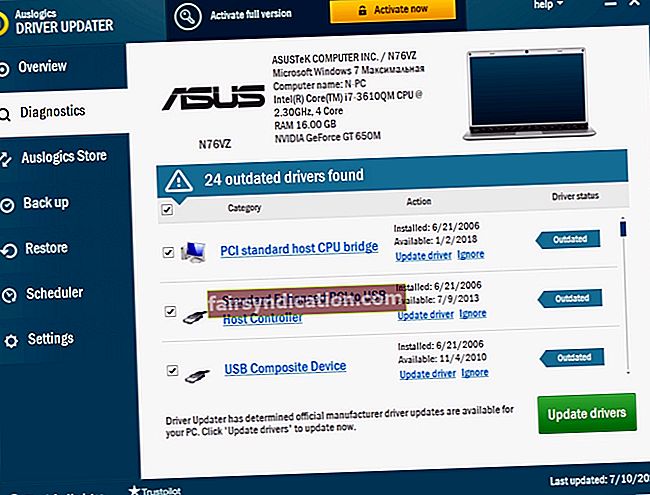
Tuy nhiên, nếu bạn chắc chắn rằng trình điều khiển bộ điều hợp mạng của mình đã được cập nhật và cổng bị khóa vẫn không xuất hiện, việc gỡ cài đặt và cài đặt lại trình điều khiển sẽ giúp khắc phục mọi tệp bị hỏng.
Làm theo các bước đơn giản sau:
- Nhấn tổ hợp logo Windows + R trên bàn phím của bạn để hiển thị hộp thoại Run.
- Nhập ‘devmgmt.msc’ vào hộp văn bản và nhấp vào Ok hoặc nhấn Enter để mở Trình quản lý thiết bị.
- Bây giờ, cuộn xuống Bộ điều hợp mạng và nhấp vào mũi tên để mở rộng tùy chọn.
- Nhấp chuột phải vào bộ điều hợp mạng của bạn và nhấp vào 'Gỡ cài đặt thiết bị' từ menu ngữ cảnh.
- Khởi động lại máy tính của bạn. Trình điều khiển sẽ được cài đặt lại tự động. Nhưng nếu Windows không thực hiện được điều này, hãy quay lại Trình quản lý thiết bị. Bấm vào tab Hành động và sau đó bấm Quét các thay đổi phần cứng. Sau đó, trình điều khiển sẽ được cài đặt.
- Khởi động lại máy tính của bạn, kết nối với mạng Wi-Fi công cộng, khởi chạy trình duyệt của bạn và sau đó xem trang đăng nhập có xuất hiện hay không.
Nếu cổng bị khóa vẫn từ chối hiển thị sau khi bạn đã thử tất cả các giải pháp trên thì có khả năng là Wi-Fi bị lỗi. Hỏi bất cứ ai xung quanh bạn nếu họ đang gặp vấn đề tương tự. Nếu vậy, hãy cân nhắc việc báo cáo với ban quản lý để họ có thể khắc phục sự cố từ phía họ. Có thể chỉ cần khởi động lại bộ định tuyến.
Chúng tôi hy vọng bạn đã thành công trong việc vượt qua vấn đề này và hiện có thể lướt Internet bằng Wi-Fi công cộng. Các giải pháp mà chúng tôi đã trình bày ở đây sẽ đảm bảo rằng bạn có thể làm được điều đó.
Nếu bạn có bất kỳ câu hỏi hoặc ý kiến, xin vui lòng chia sẻ chúng ở phần bên dưới.
Chúng tôi muốn nghe ý kiến của bạn.
Chúc mừng!









