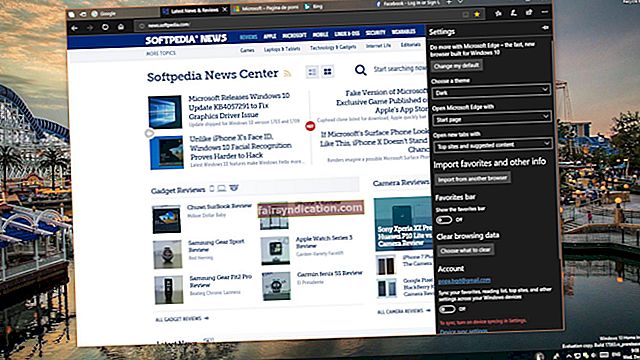Nhiều người trên toàn cầu thích Google Chrome để duyệt web vì tốc độ và các tính năng thân thiện với người dùng của nó. Tuy nhiên, cho dù ứng dụng này có hiệu quả đến đâu, nó vẫn dễ gặp phải các vấn đề kỹ thuật khác nhau. Trong một số trường hợp, Gmail sẽ không tải trong Chrome trên Windows 10. Nếu điều này xảy ra với bạn, đừng lo lắng vì đây là một vấn đề khá phổ biến. Vì bạn không đơn độc trong tình trạng khó khăn này, nhiều người đã tìm ra một số giải pháp để khắc phục sự cố.
Trước khi bất cứ điều gì khác…
Bạn có thể hỏi, "Tại sao Gmail không tải trong Chrome?" Chà, có nhiều lý do đằng sau điều này, và chúng ta sẽ thảo luận về chúng cùng với các giải pháp. Tuy nhiên, trước khi chúng tôi chuyển sang các giải pháp thay thế, bạn phải thực hiện xử lý sự cố sơ bộ. Trong hầu hết các trường hợp, Gmail bắt đầu tải đúng cách sau khi thực hiện các bước sau:
- Khởi động lại máy tính của bạn và kiểm tra xem điều đó có giải quyết được sự cố không.
- Sử dụng một trình duyệt khác để xem sự cố có được cách ly trong Chrome hay không.
- Đổi tên hoặc xóa Google Chrome trong bộ nhớ cache, sau đó kiểm tra xem nó có tải không.
- Tắt tất cả các tiện ích mở rộng, sau đó khởi động lại trình duyệt của bạn. Điều này sẽ giúp bạn xác định xem một trong số chúng có đang ngăn Gmail tải trong Chrome hay không.
- Đảm bảo rằng bạn có phiên bản Chrome mới nhất. Nhấp vào biểu tượng bánh răng, sau đó chọn Giới thiệu về Google Chrome. Làm điều này sẽ mở ra một cửa sổ mới liệt kê số phiên bản trình duyệt của bạn. Kiểm tra xem có bản cập nhật hay không.
Giải pháp 1: Mở Gmail trong Cửa sổ Riêng tư
Nghe có vẻ lạ, nhưng một số người dùng cho rằng việc mở Gmail trong cửa sổ Chrome ẩn danh là một giải pháp hữu hiệu cho vấn đề này. Để làm điều đó, bạn chỉ cần làm theo các hướng dẫn sau:
- Khởi chạy Google Chrome.
- Chuyển đến khu vực trên cùng bên phải của trình duyệt, sau đó nhấp vào biểu tượng Thêm, trông giống như ba dấu chấm được căn chỉnh theo chiều dọc.
- Chọn Cửa sổ ẩn danh mới. Một cửa sổ mới sẽ hiển thị.
- Kiểm tra xem bạn có thể nhìn thấy biểu tượng Ẩn danh ở góc trên cùng của cửa sổ hay không.
- Bạn cũng có thể mở cửa sổ ẩn danh bằng cách nhấn Ctrl + Shift + N trên bàn phím.
Ứng dụng không chứa phần mềm độc hại và được thiết kế đặc biệt cho sự cố được mô tả trong bài viết này. Chỉ cần tải xuống và chạy nó trên PC của bạn. tải xuống miễn phí
Được phát triển bởi Auslogics

Auslogics là Nhà phát triển ứng dụng Microsoft® Silver được chứng nhận. Microsoft khẳng định chuyên môn cao của Auslogics trong việc phát triển phần mềm chất lượng đáp ứng nhu cầu ngày càng tăng của người dùng PC.
Giải pháp 2: Xóa Cookie và Bộ nhớ cache
Có thể trình duyệt của bạn đang chạy chậm lại do quá tải với cookie và bộ nhớ cache. Do đó, Gmail sẽ không tải trong Chrome trên Windows 10. Để khắc phục điều này, bạn có thể làm theo các bước bên dưới:
- Mở Chrome trên máy tính của bạn.
- Nhấp vào biểu tượng Thêm ở góc trên bên phải của trình duyệt.
- Chọn Công cụ khác, sau đó nhấp vào Xóa dữ liệu duyệt web.
- Chọn một phạm vi thời gian ở trên cùng. Nếu bạn muốn xóa mọi thứ, hãy chọn Mọi lúc.
- Chọn các hộp bên cạnh "Cookie và dữ liệu trang web khác" và "Tệp và hình ảnh được lưu trong bộ nhớ cache".
- Chọn Xóa dữ liệu.

Để trải nghiệm tiềm năng tối đa của trình duyệt, chúng tôi khuyên bạn nên sử dụng Auslogics BoostSpeed. Công cụ này được thiết kế để dọn dẹp tất cả các loại tệp rác, bao gồm bộ nhớ cache của trình duyệt web, các tệp tạm thời của hệ thống và người dùng không cần thiết, nhật ký lỗi không sử dụng, tệp Sun Java tạm thời và tệp Windows Update còn sót lại, trong số những tệp khác. Nó sẽ xác định và giải quyết tất cả các vấn đề về giảm tốc độ, cho phép trình duyệt và toàn bộ hệ thống của bạn hoạt động nhanh hơn và hiệu quả hơn.
Giải pháp 3: Kiểm tra các ứng dụng hoặc tiện ích mở rộng trình duyệt của bạn
Đôi khi, Gmail không tải đúng cách trong Chrome trên Windows 10 do các tiện ích mở rộng hoặc tiện ích bổ sung được cài đặt trên trình duyệt. Hãy thử tắt tạm thời từng cái một, sau đó mở lại Gmail. Kiểm tra xem làm như vậy có giải quyết được vấn đề không.
Giải pháp 4: Kiểm tra Gmail Labs
Một trong những cách để khắc phục sự cố này là tắt từng phòng thí nghiệm. Làm điều này sẽ giúp bạn xác định điều nào đang ngăn Gmail tải. Dưới đây là các bước:
- Mở Gmail thông qua liên kết này.
- Chuyển đến phần trên cùng bên phải của ứng dụng, sau đó nhấp vào Cài đặt.
- Chọn Cài đặt, sau đó chuyển đến tab Labs.
- Tắt từng phòng thí nghiệm một.
- Chuyển đến cuối trang, sau đó nhấp vào Lưu thay đổi.
Giải pháp 5: Đặt lại Chrome
Một số người dùng báo cáo rằng việc đặt lại trình duyệt của họ đã khắc phục được sự cố. Vì vậy, nó sẽ không bị tổn thương nếu bạn làm như vậy. Dưới đây là các bước:
- Khởi chạy Chrome.
- Nhấp vào biểu tượng Thêm ở góc trên bên phải của cửa sổ.
- Chọn cài đặt.
- Nhấp vào Nâng cao.
- Chuyển đến phần Đặt lại và Dọn dẹp, sau đó nhấp vào Đặt lại.
- Nhấp vào nút Đặt lại Cài đặt để xác nhận.

Lưu ý: Hãy nhớ rằng quá trình này sẽ đặt lại công cụ tìm kiếm của bạn trở lại Google. Trang tab mới, trang chủ, các tab được ghim, cài đặt nội dung, dữ liệu trang web, cookie, chủ đề và tiện ích mở rộng sẽ quay trở lại cài đặt mặc định của chúng.
Bạn có thể đề xuất các giải pháp khác ngoài những gì chúng tôi đã chia sẻ trong bài viết này không?
Chia sẻ chúng trong các bình luận bên dưới!