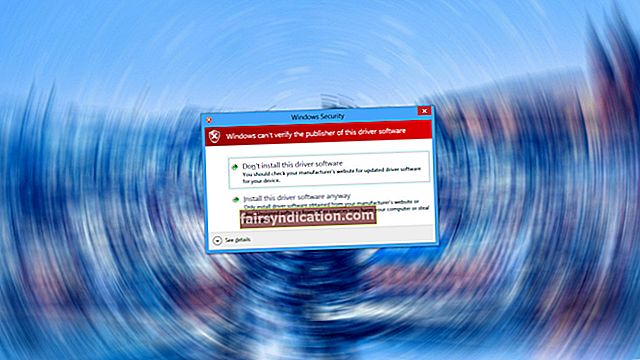Bạn có thể đã nhận ra rằng mỗi khi bạn bật máy tính của mình, nó sẽ kiểm tra đĩa, một điều mà trước đây nó chưa từng làm. Đây có phải là một nguyên nhân để báo động? Mặc dù việc quét đĩa không phải lúc nào cũng có hại, nhưng nó chủ yếu là cố gắng thông báo về một vấn đề cơ bản.
Chkdsk.exe là gì?
Điều này được phát âm là "kiểm tra đĩa", và về cơ bản nó là một lệnh kiểm tra ổ đĩa. Nó hoạt động bằng cách hiển thị báo cáo trạng thái của đĩa và thậm chí có thể khắc phục các sự cố được tìm thấy. Tuy nhiên, để sử dụng công cụ này, máy tính của bạn phải có Autochk.exe trong hệ thống của nó.
Đĩa cứng máy tính lưu trữ tất cả các tệp trong các thư mục. Ngoài ra, nó còn chứa một số thông tin bảo mật về những người có thể truy cập các tệp đó. Đĩa cứng mang rất nhiều thông tin và công việc của CHKDSK là đảm bảo rằng tất cả thông tin về thư mục, dữ liệu và trạng thái bảo mật là chính xác. Rất tiếc, lỗi có thể xảy ra khi máy tính tắt đột ngột hoặc khi bạn tháo hoặc gỡ thiết bị USB một cách không an toàn. Nó cũng có thể là do sự cố phần cứng hoặc phần mềm độc hại. Những sự cố này được phản ánh trong thông tin quản trị của đĩa cứng, do đó buộc lệnh CHKDSK phải chạy để phát hiện và khắc phục những sự cố đó.
Lệnh CHKDSK quét đĩa cứng và khắc phục mọi sự cố tệp trên ổ đĩa. Có một loạt lý do có thể khiến lệnh Check Disk được kích hoạt, một số lý do trong số đó bao gồm:
Các lần tắt máy không chính xác
Kích hoạt chính của quá trình kiểm tra đĩa là nếu hệ thống tắt không thích hợp. Bạn phải tắt máy tính qua menu Start và cho nó thời gian để tắt hoàn toàn. Nếu máy tính bị tắt đột ngột hoặc nếu bạn tắt nó bằng cách nhấn nút Bắt đầu, bạn có thể gặp phải sự cố mất dữ liệu và hệ thống tệp buộc nó phải thực hiện quy trình kiểm tra đĩa khi khởi động. Ngoài ra, bạn không nên mắc lỗi tắt máy tính bằng cách rút phích cắm khỏi nguồn điện. Lệnh kiểm tra đĩa được kích hoạt để kiểm tra xem đĩa cứng có ổn không sau khi tắt máy không đúng cách. Điều này cũng có thể xảy ra nếu bạn gặp sự cố mất điện.
Một cuộc tấn công phần mềm độc hại
Quá trình quét đĩa kiểm tra cũng có thể là dấu hiệu cho thấy máy tính của bạn đang bị phần mềm độc hại tấn công, có thể bao gồm vi rút và các chương trình nước ngoài khác phá hoại chức năng của hệ thống tệp. Có thể bạn đã mở một liên kết không an toàn đe dọa sự an toàn của hệ thống máy tính và điều này kích hoạt tiện ích đĩa kiểm tra chạy để đảm bảo rằng không có mối đe dọa nào. Cách tốt nhất để tránh điều này là đảm bảo rằng bạn luôn cài đặt một chương trình chống vi-rút chất lượng. Trong trường hợp này, bạn nên đầu tư vào phần mềm chống phần mềm độc hại đáng tin cậy để tránh xa phần mềm độc hại.
Các vấn đề về ổ cứng
Rất có thể một số vấn đề với ổ đĩa đã được phát hiện. Đây là nguyên nhân hàng đầu khiến Windows 10 chạy CHCKDSK mỗi khi bạn bật PC. Nó làm như vậy để kiểm tra bất kỳ vấn đề hệ thống tệp nào như các thành phần xấu khiến toàn bộ hệ thống máy tính gặp rủi ro và thậm chí có thể dẫn đến hỏng ổ cứng. Bạn nên cho chương trình thời gian để chạy, với hy vọng rằng nó sẽ khắc phục được sự cố. Nó sẽ cho biết nếu nó tìm thấy bất kỳ vấn đề nào và chỉ ra cách chúng nên được giải quyết. Báo cáo nằm trong tệp nhật ký của Kiểm tra đĩa, bạn có thể truy cập tệp này bằng cách đi tới menu Bắt đầu, sau đó nhập ‘trình xem sự kiện.’ Nhấp vào báo cáo và chọn ứng dụng. Bạn sẽ tìm thấy thông tin toàn diện về mọi vấn đề được tìm thấy và bạn cũng có thể làm điều đó bằng cách kiểm tra nhật ký hệ thống để tìm bất kỳ nguồn nào được liệt kê là nguyên nhân của các vấn đề cơ bản. Nếu bạn nhận thấy rằng tiện ích kiểm tra đĩa tiếp tục chạy sau mỗi lần khởi động, điều đó có nghĩa là ổ cứng đang bị lỗi và điều đó sẽ gây ra cảnh báo.
Cách hủy kiểm tra đĩa trong Windows 10
Lệnh kiểm tra đĩa rất tiện dụng vì nó liên tục kiểm tra các lỗi và hỏng hóc trong hệ thống máy tính, nhưng bạn không cần nó phải chạy mọi lúc sau khi khởi động máy tính. Nếu bạn đã bật lệnh, sẽ dễ dàng dừng lệnh hơn vì bạn chỉ cần nhấp vào phím bất kỳ để bỏ qua bước này. Bạn sẽ có khoảng 8 giây để nhanh chóng bỏ qua kiểm tra, sau đó quá trình này sẽ tự động chạy. Các vấn đề xảy ra khi bạn kiểm tra đĩa theo lịch trình và không có thời gian để đợi quá trình chạy xong. Trong các tình huống như vậy, bạn không có lựa chọn nào khác ngoài việc hủy kiểm tra đĩa.
Trước khi làm như vậy, bạn nên xác định xem có ổ đĩa nào được kiểm tra theo lịch trình hay không để bạn có thể hủy bằng cách nhấn bỏ qua trong lần khởi động lại tiếp theo.
Tôi có cần kiểm tra đĩa trong Windows 10 không?
Câu trả lời cho câu hỏi này đơn giản là có. Bạn có thể nhận thấy rằng kiểm tra đĩa trong Windows 10 hơi khác so với trên các phiên bản Windows khác, nhưng nó mang lại sự trợ giúp đắc lực trong việc loại bỏ lỗi và các vấn đề khác có thể làm chậm hệ thống. Lệnh kiểm tra đĩa giúp khắc phục mọi sự cố có thể do phần mềm bị hỏng, tắt máy đột ngột hoặc không đúng cách hoặc do phần mềm độc hại tấn công. Đổi lại, điều này giúp cải thiện hiệu suất của máy tính.
Windows 10 có trình kiểm tra đĩa, đây là một công cụ dùng để phát hiện và khắc phục các sự cố đĩa một cách tự động. Điều này có nghĩa là bạn không phải chạy kiểm tra đĩa truyền thống để xác định bất kỳ vấn đề cơ bản nào và khắc phục chúng. Lệnh này định kỳ kiểm tra ổ cứng để tìm bất kỳ thành phần xấu và lỗi hệ thống nào và tự động thực hiện bảo trì, vì vậy bạn không cần phải chạy nó.
Để chạy chkdsk trong Windows 10, bạn nên:
- Nhấp chuột phải vào ổ đĩa mà bạn muốn quét.
- Nhấp vào Thuộc tính.
- Nhấp vào tab Công cụ.
- Nhấn nút Kiểm tra.
Với điều này, tiện ích chkdsk sẽ kiểm tra bất kỳ lỗi nào trên hệ thống tệp.
Nếu có bất kỳ lỗi nào được phát hiện, hệ thống sẽ yêu cầu bạn kiểm tra đĩa, và nếu không có lỗi nào thì một thông báo sẽ hiện lên cho thấy bạn không cần quét. Tuy nhiên, khi công cụ chkdsk tiếp tục chạy sau mỗi lần khởi động máy tính, đây có thể là dấu hiệu của sự cố tiềm ẩn và bạn nên kiểm tra sự cố.
Có nên vô hiệu hóa đĩa kiểm tra không?
Nó phụ thuộc vào cách hệ thống hoạt động hoặc vận hành. Như đã đề cập trước đó, quá trình kiểm tra đĩa là rất quan trọng để phát hiện và sửa các lỗi liên quan đến đĩa. Tuy nhiên, nếu nó trở nên phiền toái, thì bạn nên vô hiệu hóa nó. Phần khó chịu nhất của việc chạy trình kiểm tra đĩa là khi nó tiếp tục chạy khi không cần thiết. Điều này chủ yếu xảy ra khi bạn không tắt máy tính đúng cách. Màn hình xanh có thể xuất hiện và điều này có nghĩa là nguy hiểm. Khi khởi động máy tính, nó cho biết rằng nó đang kiểm tra hệ thống tệp hoặc một trong các đĩa cần được kiểm tra. Mặc dù bạn có thể hủy lệnh và tiếp tục khởi động máy tính, nhưng bạn nên để nó kết thúc quá trình quét.
Nhấn phím bất kỳ sẽ dừng quá trình kiểm tra đĩa, nhưng khi bạn khởi động lại máy tính, lệnh có thể chạy lại. Nếu điều này xảy ra, điều đó có nghĩa là máy tính của bạn có vấn đề cơ bản mà bạn nên ngừng bỏ qua. Nó có nghĩa là Windows vẫn muốn ổ đĩa được quét. Nếu bạn bỏ qua nó, nó sẽ tiếp tục nhắc bạn cho đến khi bạn kiểm tra nó.
Để trình kiểm tra đĩa thực hiện công việc của nó là điều tốt nhất nên làm, nhưng đôi khi nó có thể tốn thời gian và bạn không có đủ thời gian để chờ đợi. Ngoài ra, bạn có thể nhận ra rằng ngay cả sau khi để nó chạy quét, nó vẫn muốn chạy sau phiên khởi động tiếp theo. Nếu bạn nhả flash USB trước khi hệ thống chạy xong hoặc nếu hệ thống tắt không đúng cách, có thể do mất điện, Windows sẽ tự động phát hiện sự cố và sẽ buộc kiểm tra lại một lần quét đĩa khác. Trong trường hợp như vậy, bạn có thể vô hiệu hóa nó.
Bản án cuối cùng
Từ thông tin này, rõ ràng CHKDSK là một khía cạnh quan trọng của máy tính của bạn vì nó giúp ngăn chặn lỗi. Tuy nhiên, nó hiệu quả nhất khi được lên lịch hoặc khi bạn chạy thủ công. Nếu bạn nhận ra rằng nó vẫn tiếp tục chạy khi khởi động, điều đó có nghĩa là máy tính của bạn đang gặp một số lỗi đĩa cứng cần được kiểm tra. Bạn nên để trình kiểm tra đĩa kết thúc quá trình quét và xác định các vấn đề. Nếu có bất kỳ vấn đề nào được phát hiện, hãy để công cụ khắc phục chúng trước khi tiếp tục khởi động. Nếu nó cho thấy rằng không có lỗi, sau đó bạn tốt để đi.
Tuy nhiên, nếu bạn để nó chạy quét và nó chạy cùng một lệnh trong phiên khởi động tiếp theo, thì đây có thể là dấu hiệu cho thấy hệ thống máy tính của bạn đã bị phần mềm độc hại tấn công và bạn nên kiểm tra để đảm bảo rằng bạn có phần mềm chống vi-rút cập nhật. phần mềm. Nếu vấn đề vẫn tiếp diễn, tốt nhất là bạn nên để một chuyên gia xem xét vấn đề vì nó có thể là dấu hiệu của một vấn đề cơ bản lớn hơn.