'Từ lỗi này sang lỗi khác, người ta khám phá ra toàn bộ sự thật'
Sigmund Freud
Bạn có thể chưa bao giờ gặp phải lỗi WER72B0.tmp.WERInternalMetadata.xml, nhưng bạn biết đấy - đây là lần đầu tiên xảy ra với mọi thứ. Điều tốt là, vấn đề này hoàn toàn có thể khắc phục được và chúng tôi sẽ cố gắng hết sức để giúp bạn giải quyết nó.
Dưới đây là những câu hỏi chính liên quan đến vấn đề:
- 'WER72B0.tmp.WERInternalMetadata.xml là gì?'
- "Điều gì gây ra lỗi WER72B0.tmp.WERInternalMetadata.xml?"
- "Khi nào xuất hiện lỗi WERInternalMetadata.xml?"
- 'Làm cách nào để sửa lỗi WERInternalMetadata.xml?'
Hãy giải quyết từng cái một:
1. WER72B0.tmp.WERInternalMetadata.xml là gì?
Đây là tệp .xml được tạo bởi Windows Crash Reporter và giúp mô tả sự cố bạn đang gặp phải.
2. Điều gì gây ra lỗi WERInternalMetadata.xml?
Vấn đề này có thể bắt nguồn từ:
- trình điều khiển lỗi thời hoặc bị lỗi;
- sự hiện diện của phần mềm độc hại;
- mục đăng ký bị hỏng;
- thiếu tệp hệ thống;
- PC rác;
- cập nhật các vấn đề;
- các vấn đề khác.
Như bạn có thể thấy, cái ác được đề cập có thể xâm nhập vào cuộc sống của bạn do nhiều vấn đề, có nghĩa là bạn nên giải quyết tất cả.
Sự thật là bạn rất có thể gặp phải lỗi WERInternalMetadata.xml trên Windows 10, nhưng nó được biết là cũng xảy ra trong Windows 7, 8, XP, 2000 và Vista.
Đây là những thông báo lỗi phổ biến nhất liên quan đến sự cố:
- “Lỗi WER72B0.tmp.WERInternalMetadata.xml.”
- “WER72B0.tmp.WERInternalMetadata.xml bị thiếu.”
- “Không tìm thấy WER72B0.tmp.WERInternalMetadata.xml.”
- “WER72B0.tmp.WERInternalMetadata.xml không tải được.”
- “Không đăng ký được WER72B0.tmp.WERInternalMetadata.xml.”
- “Lỗi thời gian chạy: WER72B0.tmp.WERInternalMetadata.xml.”
- “Lỗi khi tải WER72B0.tmp.WERInternalMetadata.xml.”
3. Khi nào WER72B0.tmp.WERInternalMetadata.xml hiển thị?
Nó được báo cáo xuất hiện trong khi khởi động, khi khởi động chương trình hoặc khi bạn buộc một ứng dụng của mình thực hiện một trong các chức năng của nó. Vì vậy, trên thực tế, lỗi đáng sợ này có thể xuất hiện hầu như bất cứ lúc nào, vì vậy bạn nên biết cách xử lý nó ngay lập tức.
4. Làm cách nào để sửa lỗi WERInternalMetadata.xml trên Windows 10?
Vì mục đích này, bạn cần có hướng dẫn từng bước đầy đủ để hướng dẫn bạn qua tất cả các giải pháp khả thi.
Và đây là:
- Khôi phục các tệp liên quan đến WER72B0.tmp.WERInternalMetadata.xml của bạn
- Loại bỏ các vấn đề phần mềm
- Tiến hành khởi động sạch
- Cập nhật trình điều khiển của bạn
- Quét hệ thống của bạn để tìm phần mềm độc hại
- Khắc phục sự cố đăng ký của bạn
- Kiểm tra các tệp hệ thống của bạn
- Khai báo PC của bạn
- Cập nhật hệ điều hành của bạn
- Hoàn tác các thay đổi hệ thống gần đây
- Tiến hành cài đặt Windows sạch sẽ
Hãy tận dụng tối đa các phương pháp đó:
1. Khôi phục các tệp liên quan đến WER72B0.tmp.WERInternalMetadata.xml của bạn
Đầu tiên và quan trọng nhất, hãy truy cập Thùng rác của bạn, vì một số chương trình của bạn có thể đã vô tình xóa các tệp liên quan đến WER72B0.tmp.WERInternalMetadata.xml của bạn. Nếu bạn không thể tìm thấy chúng ở đó, bạn không nên để những suy nghĩ tiêu cực xâm chiếm: chỉ cần chọn một công cụ khôi phục mạnh mẽ để giải quyết vấn đề của bạn. Ví dụ: Auslogics File Recovery có thể khôi phục dữ liệu của bạn ngay cả từ một ổ đĩa được định dạng nhanh.
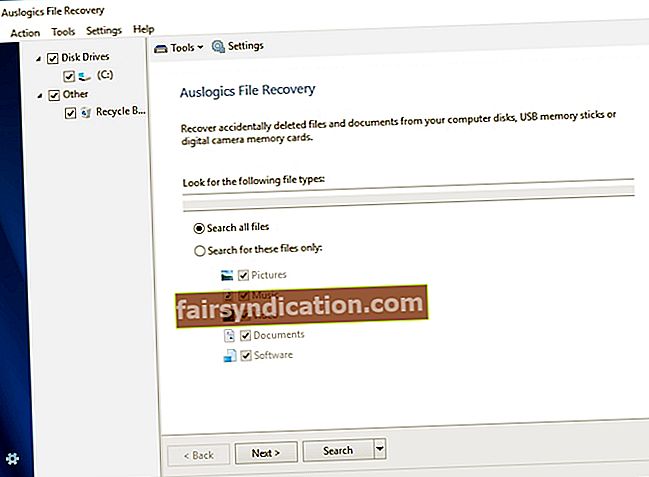
2. Loại bỏ các vấn đề phần mềm
Điều này nghe có vẻ lạ, nhưng một số chương trình của bạn có thể bị hỏng mà không có lý do rõ ràng. Vì vậy, hãy xem xét kỹ hơn phần mềm của bạn. Lỗi được đề cập có xuất hiện khi bạn đang cố gắng chạy một ứng dụng cụ thể hoặc sử dụng một số chức năng của nó không? Nếu có, bạn nên cài đặt lại phần mềm này và xem sự cố vẫn tiếp diễn.
3. Tiến hành khởi động sạch
Nếu bạn không có danh sách các nghi phạm có thể xảy ra, bạn nên thực hiện khởi động sạch để truy tìm thủ phạm.
Dưới đây là cách thực hiện điều đó trong cả Windows 10 và Windows 7:
- Nhấn phím logo Windows và S đồng thời để mở hộp Tìm kiếm -> Nhập ‘msconfig’ vào đó (không có dấu ngoặc kép) -> Nhấn Enter
- Chuyển đến tab Chung -> Điều hướng đến Khởi động có chọn lọc -> Bây giờ hãy xóa bảng Tải các mục khởi động
- Di chuyển đến tab Dịch vụ và tắt tất cả các mục trong hộp Ẩn tất cả các dịch vụ của Microsoft
- Nhấn OK để lưu các thay đổi -> Sau đó khởi động lại máy tính của bạn
Bây giờ hãy kiểm tra xem lỗi WER72B0.tmp.WERInternalMetadata.xml có còn hay không. Nếu không, đó là do một trong các mục bị vô hiệu hóa. Do đó, bạn nên bật chúng một lần để xác định nguồn gốc của vấn đề của bạn.
4. Cập nhật trình điều khiển của bạn
Các trình điều khiển lỗi thời rất giỏi trong việc tàn phá máy tính. Do đó, đã đến lúc kiểm tra và cập nhật trình điều khiển để PC của bạn có thể hoạt động trơn tru trở lại.
Với mục đích này, bạn có thể sử dụng Trình quản lý thiết bị.
Dưới đây là cách thực hiện điều đó trong Windows 10:
Win + X -> Device Manager -> Định vị thiết bị và nhấp chuột phải vào nó -> Cập nhật trình điều khiển
Để sử dụng Trình quản lý thiết bị trong Win 7, hãy làm như sau:
- Bắt đầu -> Máy tính -> Nhấp chuột phải vào nó -> Quản lý
- Trình quản lý thiết bị -> Định vị thiết bị -> Nhấp chuột phải vào thiết bị -> Cập nhật phần mềm trình điều khiển
Nếu Trình Quản Lý Thiết Bị không tìm thấy phiên bản trình điều khiển mới nhất cho thiết bị của bạn, bạn có thể tự mình thực hiện công việc: tìm kiếm trình điều khiển bạn cần trên web và cài đặt chúng trên PC.
Trên thực tế, cách dễ nhất để khắc phục sự cố trình điều khiển của bạn là sử dụng phần mềm đặc biệt. Ví dụ, Auslogics Driver Updater có thể giải quyết mọi việc chỉ bằng một cú nhấp chuột.
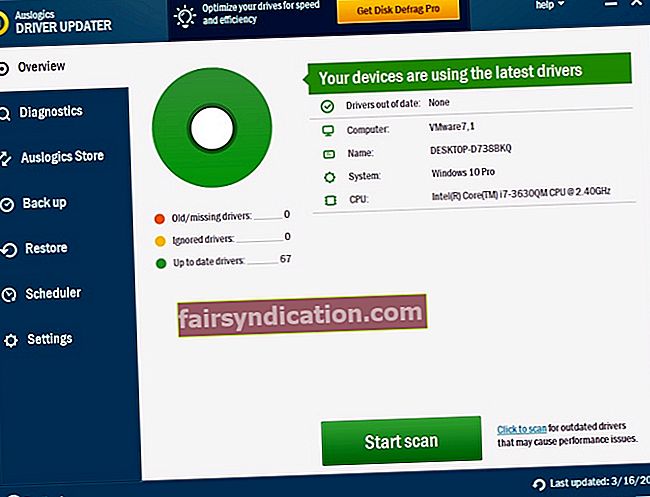
5. Quét hệ thống của bạn để tìm phần mềm độc hại
Phần mềm độc hại được biết là nguyên nhân phổ biến gây ra các sự cố liên quan đến WER72B0.tmp.WERInternalMetadata.xml. Vì vậy, nếu muốn loại bỏ chúng, bạn nên quét toàn bộ hệ thống bằng một công cụ mạnh mẽ.
Trong số các giải pháp bạn có thể sử dụng cho mục đích này là Windows Defender, là một giải pháp chống phần mềm độc hại tích hợp do Microsoft cung cấp.
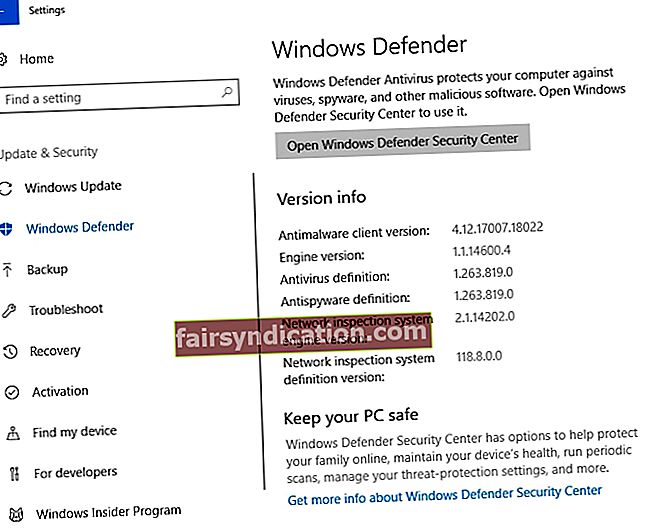
Để sử dụng Bộ bảo vệ Windows trong Windows 10, hãy làm theo cách sau:
- Bắt đầu -> Cài đặt -> Cập nhật & Bảo mật
- Windows Defender -> Mở Windows Defender
Đây là cách thực hiện điều đó trong Windows 7:
- Bắt đầu -> Nhập ‘Defender’ vào hộp Tìm kiếm
- Windows Defender -> Quét
Nếu bạn đã cài đặt phần mềm chống vi-rút của bên thứ ba, hãy sử dụng phần mềm này để quét phần mềm thù địch ra khỏi máy tính của bạn. Tuy nhiên, hãy nhớ rằng giải pháp bảo mật chính của bạn có thể không đủ để giữ cho Windows của bạn an toàn 100%. Trong hầu hết các trường hợp, bạn sẽ cần một công cụ chống phần mềm độc hại đặc biệt để bảo vệ PC của mình chống lại những kẻ thù xảo quyệt nhất từ thế giới phần mềm độc hại. Chúng tôi khuyên bạn nên để Auslogics Anti-Malware tiến hành và tiêu diệt tất cả các thực thể độc hại để bạn có thể tận hưởng một máy tính không có phần mềm độc hại. Bên cạnh đó, công cụ này có thể giúp bạn đánh sập cửa sập: không một vị khách không mời nào có thể lọt qua tuyến phòng thủ này.
6. Khắc phục sự cố đăng ký của bạn
Thật không may, các tệp đăng ký bị hỏng có thể làm rối hệ thống của bạn và làm cho nó hỗn loạn và do đó không đáng tin cậy. Trong tình huống như thế này, Windows Registry của bạn phải được sửa chữa. Vấn đề thực sự là, loại quy trình này thực sự đang đi trên lớp băng mỏng - ngay cả một sai sót nhỏ cũng có thể làm hỏng hệ thống của bạn không thể sửa chữa. Đó là lý do tại sao chúng tôi thực sự khuyên bạn nên sửa sổ đăng ký của bạn bởi một chuyên gia. Auslogics Registry Cleaner có thể rất hữu ích: công cụ này sẽ giúp đăng ký hệ thống của bạn hoạt động trở lại mà không có bất kỳ nguy cơ gây hại cho hệ điều hành của bạn.
Nếu bạn là người dùng nâng cao và muốn tự sửa đổi sổ đăng ký của mình, vui lòng sao lưu nó trong trường hợp xảy ra sự cố. Bạn biết đấy - một tầm nhìn xa nhỏ không bao giờ gây tổn hại.
Để sao lưu sổ đăng ký của bạn, hãy làm theo hướng dẫn bên dưới:
- Nhấn phím logo Windows + S để mở hộp Tìm kiếm -> Nhập ‘regedit.exe’ (không có dấu ngoặc kép) -> Nhấn Enter
- Trong Registry Editor, chọn những gì bạn muốn sao lưu -> Điều hướng đến Tệp -> Chọn Xuất
Hãy nhớ lưu các thay đổi của bạn sau khi thực hiện sao lưu. Nếu bạn cần khôi phục sổ đăng ký của mình, hãy nhập Registry Editor, đi tới Tệp, điều hướng đến Nhập và truy xuất bản sao lưu của bạn.
7. Kiểm tra các tệp hệ thống của bạn
Nếu lỗi WERInternalMetadata.xml dường như không muốn xuất hiện, một số tệp hệ thống của bạn có thể bị hỏng hoặc bị thiếu. Để giải quyết vấn đề này, bạn cần chạy quét bằng Trình kiểm tra tệp hệ thống.
Bạn có thể làm điều đó theo cách này trong Windows 7/10:
- Chuyển đến menu Bắt đầu của bạn -> Nhập ‘CMD’ (không có dấu ngoặc kép) vào hộp Tìm kiếm
- Chọn CMD từ danh sách các tùy chọn có sẵn -> Chạy nó với tư cách quản trị viên
- Nhập ‘sfc / scannow’ (không có dấu ngoặc kép) -> Sau đó nhấn Enter để kiểm tra và sửa chữa các tệp hệ thống của bạn
- Khởi động lại PC của bạn
8. Khai báo PC của bạn
Các hoạt động hàng ngày của bạn dẫn đến vô số tệp rác tích tụ trên PC của bạn. Vấn đề là, chúng có thể làm chậm máy của bạn hoặc thậm chí khiến máy hoạt động sai và phát ra các thông báo khá khủng khiếp, chẳng hạn như lỗi WERInternalMetadata.xml. Không nghi ngờ gì nữa, bạn nên giữ cho máy tính của mình gọn gàng và ngăn nắp để máy chạy trơn tru, vì vậy hãy dọn dẹp nó ngay lập tức. Bạn có thể làm điều đó theo cách thủ công, nhưng đây thực sự là một nhiệm vụ khá khó khăn. Để tiết kiệm thời gian và công sức cho chính bạn, hãy thử sử dụng Auslogics BoostSpeed - công cụ trực quan này sẽ giúp bạn giải quyết vấn đề và làm cho hiệu suất máy tính của bạn tăng cao.
9. Cập nhật hệ điều hành của bạn
Nếu lỗi WERInternalMetadata.xml tiếp tục làm mọi thứ rối tung lên, Windows của bạn có thể đang khao khát cập nhật. Trong trường hợp như vậy, điều bạn nên làm là truy cập trung tâm Windows Update của mình và nắm bắt những phát triển mới nhất của Microsoft.
Đây là nơi bạn nên đến trong Windows 7:
Menu Start -> Control Panel -> System and Security -> Windows Update
Và đây là cách trong Windows 10:
Bắt đầu -> Cài đặt -> Cập nhật & bảo mật -> Windows Update
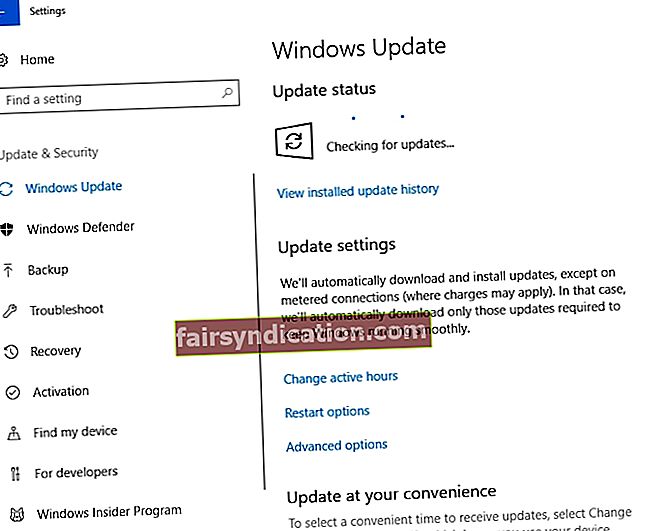
10. Hoàn tác các thay đổi hệ thống gần đây
Nếu bạn đã bật tính năng Khôi phục Hệ thống, đã đến lúc sử dụng nó để có lợi cho bạn. Để chính xác, bạn nên định cấu hình hệ thống của mình về trạng thái sớm hơn, vì một trong những thay đổi gần đây có thể gây ra sự cố với WER72B0.tmp.WERInternalMetadata.xml.
Để đưa hệ thống của bạn về thời điểm sớm hơn, hãy làm theo các hướng dẫn sau:
Trong Windows 7:
- Bắt đầu -> Đi tới hộp Tìm kiếm -> Nhập ‘Khôi phục Hệ thống’ không có dấu ngoặc kép
- Khôi phục hệ thống -> Chọn Khôi phục cài đặt và tệp hệ thống -> Tiếp theo
- Chọn điểm khôi phục mà tại đó hệ điều hành của bạn không gặp bất kỳ sự cố nào liên quan đến WER72B0.tmp.WERInternalMetadata.xml -> Xác nhận điểm
Trong Windows 10:
- Menu Start -> Control Panel -> System and Security -> File History
- Khôi phục -> Mở Khôi phục Hệ thống -> Tiếp theo
- Chọn điểm mà hệ thống của bạn không gặp phải lỗi WER72B0.tmp.WERInternalMetadata.xml
- Tiếp theo -> Kết thúc -> Xác nhận hành động của bạn
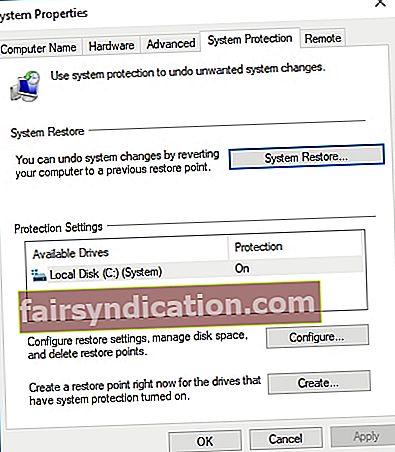
11. Tiến hành cài đặt Windows sạch sẽ
Thật vậy, phương pháp này có vẻ quyết liệt, nhưng nếu tất cả các cách khắc phục ở trên đều không có kết quả, bạn chỉ còn cách sử dụng biện pháp này.
Trước khi tiếp tục, chúng tôi khuyên bạn nên sao lưu các tệp quan trọng của mình vì chúng sẽ bị xóa khỏi máy tính của bạn. Vì vậy, cho mục đích này, bạn có thể sử dụng ổ cứng ngoài, thẻ nhớ, giải pháp đám mây hoặc phần mềm sao lưu đặc biệt, chẳng hạn như Auslogics BitReplica.
Sau khi bảo mật dữ liệu của bạn khỏi bị mất vĩnh viễn, hãy dọn dẹp cài đặt Windows của bạn.
Do đó, nếu bạn là người dùng Windows 10, hãy làm như sau:
- Bắt đầu -> Cài đặt -> Cập nhật & bảo mật
- Đặt lại PC này -> Bắt đầu -> Xóa mọi thứ
Nếu bạn muốn cài đặt Windows 7 từ đầu, hãy khởi động từ phương tiện cài đặt của bạn và làm theo các hướng dẫn trên màn hình một cách cẩn thận để thực hiện quá trình này.
Chúng tôi hy vọng hệ thống của bạn hiện không có lỗi.
Bạn có bất kỳ ý tưởng hoặc câu hỏi liên quan đến vấn đề này?
Chúng tôi rất mong nhận được ý kiến của bạn!








