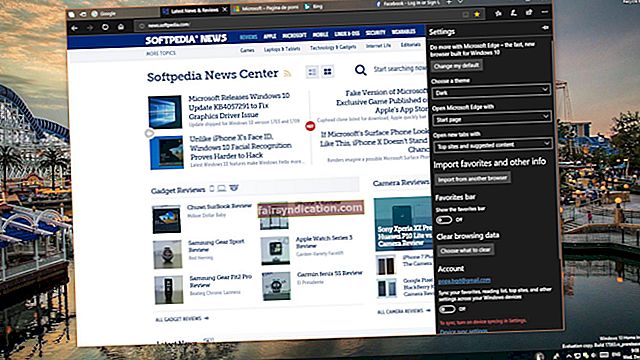Làm thế nào để khắc phục sự cố Firefox trên Windows 10, 8, 8.1 và 7?
Nhiều người dùng Windows sẽ đồng ý rằng Mozilla Firefox là một trong những trình duyệt tốt nhất cho hệ điều hành của Microsoft. Tuy nhiên, giống như bất kỳ ứng dụng nào khác, nó cũng dễ bị các vấn đề khác nhau. Điều gì sẽ xảy ra nếu Mozilla Firefox không mở? Điều gì sẽ xảy ra nếu trình duyệt quá chậm? Trong bài viết này, chúng tôi sẽ thảo luận về một số vấn đề phổ biến mà mọi người gặp phải khi sử dụng Firefox. Chúng tôi cũng sẽ hướng dẫn bạn cách khắc phục lỗi Firefox không phản hồi và các sự cố khác có thể khiến bạn không thể tận dụng hết tiềm năng của trình duyệt.
Các vấn đề phổ biến của Firefox
Khi cần giải quyết vấn đề, cách tiếp cận tốt nhất là hiểu rõ vấn đề. Vì vậy, hãy thảo luận về một số phàn nàn phổ biến mà người dùng Firefox đã báo cáo.
- Firefox sẽ không mở - Trong hầu hết các trường hợp, sự cố này xảy ra khi có vấn đề gì đó với hồ sơ Firefox của người dùng. Sự cố này có thể được khắc phục bằng cách tạo lại hồ sơ.
- Sử dụng CPU cao gây ra sự cố trên Firefox - Bạn có thể nhận thấy mức sử dụng CPU cao, điều này ảnh hưởng đến hiệu suất của Firefox. Có thể sự cố này liên quan đến phần mềm chống vi-rút bên thứ ba của bạn.
- Firefox chạy chậm do sử dụng nhiều RAM - Firefox có thể sử dụng quá nhiều tài nguyên RAM do các tiện ích mở rộng của trình duyệt của bạn. Vì vậy, hãy thử tắt các tiện ích mở rộng không cần thiết để xem làm như vậy có khắc phục được sự cố không.
- Firefox không phản hồi và tiếp tục đóng băng và gặp sự cố - Có thể một số cấu hình hệ thống nhất định đang gây ra sự cố với trình duyệt của bạn. Bạn có thể thử khởi chạy Firefox qua Chế độ An toàn để giải quyết vấn đề.
Phương pháp 1: Tắt Tiện ích bổ sung Không cần thiết
Đúng là tiện ích bổ sung có thể cải thiện chức năng của Mozilla Firefox. Tuy nhiên, chúng cũng có thể khiến trình duyệt bị treo. Một số người dùng phàn nàn rằng họ gặp phải sự cố sau khi cài đặt FlashGet. Xin lưu ý rằng hầu hết mọi loại tiện ích bổ sung đều có thể gây ra sự cố trên Firefox. Vì vậy, điều cần thiết là phải xác định tiện ích bổ sung bạn đã cài đặt trước khi gặp sự cố với trình duyệt của mình.
Để tắt tiện ích bổ sung trên Firefox, bạn cần làm theo hướng dẫn bên dưới:
- Khởi chạy Firefox, sau đó nhấp vào nút Menu ở góc trên bên phải của trình duyệt. Nó sẽ trông giống như ba đường ngang chồng lên nhau.
- Chọn Tiện ích bổ sung từ các tùy chọn.
- Chuyển đến menu bên trái, sau đó nhấp vào Tiện ích mở rộng. Bạn sẽ thấy danh sách các tiện ích mở rộng được thêm vào Firefox.
- Tìm kiếm tiện ích mở rộng có vấn đề, sau đó nhấp vào nút Tắt.
- Khởi động lại trình duyệt của bạn, sau đó kiểm tra xem sự cố đã được giải quyết chưa.
Lưu ý: Nếu bạn không biết tiện ích bổ sung nào đang gây ra sự cố, bạn có thể thử tắt tất cả các tiện ích mở rộng và bật từng tiện ích mở rộng. Làm điều này cho đến khi bạn tìm thấy mục đang gây ra sự cố trên Firefox.
Tất nhiên, bạn sẽ không thể tắt các tiện ích mở rộng nếu bạn hoàn toàn không mở được Firefox. Nếu đúng như vậy, hãy thử chạy nó từ Chế độ An toàn. Dưới đây là các bước:
- Nhấp vào biểu tượng Windows trên thanh tác vụ của bạn.
- Nhấp vào nút Nguồn.
- Trong khi giữ phím Shift trên bàn phím, hãy chọn Khởi động lại.
Sau khi PC của bạn khởi động lại, hãy làm theo đường dẫn sau:
Khắc phục sự cố -> Tùy chọn nâng cao -> Khởi động lại
- Sau khi máy tính của bạn khởi động lại, nhấn F5 trên bàn phím để chọn Chế độ An toàn với Mạng.
- Sau khi bạn ở trong Chế độ an toàn, hãy khởi chạy Firefox và tắt các tiện ích mở rộng bằng cách sử dụng các bước ở trên.
Phương pháp 2: Kiểm tra chương trình chống vi-rút của bạn
Có thể phần mềm chống vi-rút của bên thứ ba trong PC của bạn đang gây ra sự cố trên Firefox. Một số người dùng báo cáo rằng sau khi họ tắt tính năng Quét HTTPS trong Avast, họ có thể khắc phục được sự cố. Vì vậy, chúng tôi khuyên bạn nên làm như vậy.
Dưới đây là các hướng dẫn:
- Khởi chạy Avast, sau đó nhấp vào Cài đặt.
- Chọn Thành phần, sau đó chọn Lá chắn Web.
- Nhấp vào nút Tùy chỉnh.
- Bỏ chọn tùy chọn Bật quét HTTPS.
- Lưu các thay đổi.
Cần lưu ý rằng giải pháp này cũng có thể hoạt động đối với các chương trình chống vi-rút khác ngoài Avast. Bạn chỉ cần xác định vị trí tính năng tương tự như HTTPS Scanning và vô hiệu hóa nó. Nếu sự cố vẫn tiếp diễn, thì đã đến lúc vô hiệu hóa hoặc xóa hoàn toàn chương trình chống vi-rút của bạn. Nếu bạn có thể giải quyết vấn đề bằng cách loại bỏ chương trình chống vi-rút của bên thứ ba, chúng tôi khuyên bạn nên chuyển sang một thương hiệu khác.
Có rất nhiều chương trình phần mềm bảo mật trên mạng, nhưng chúng tôi khuyên bạn nên sử dụng Auslogics Anti-Malware. Nó được thiết kế để không can thiệp vào hệ thống và chương trình chống vi-rút chính của bạn. Vì vậy, bạn có thể thoát khỏi các sự cố của Firefox trong khi vẫn có sự bảo vệ cần thiết cho máy tính của mình.
Phương pháp 3: Xóa bộ nhớ cache của Firefox
Có thể bộ nhớ đệm được lưu trữ đang khiến Firefox sử dụng quá nhiều tài nguyên CPU. Do đó, bạn cũng có thể nhận thấy rằng trình duyệt của bạn chậm hơn bình thường. Vì vậy, nếu bạn muốn tìm hiểu cách giảm mức sử dụng CPU trong Firefox, bạn nên biết cách xóa bộ nhớ cache của mình. Quá trình này tương đối dễ dàng và bạn có thể thực hiện bằng cách sử dụng các bước bên dưới:
- Mở Firefox, sau đó nhấp vào nút Menu ở góc trên bên phải của trình duyệt.
- Đi theo con đường này:
Thư viện -> Lịch sử -> Xóa lịch sử gần đây
- Khi bạn mở cửa sổ Xóa tất cả lịch sử, hãy chọn Mọi thứ từ danh sách thả xuống bên cạnh phạm vi thời gian.
- Nhấp vào Chi tiết, sau đó chọn mọi thứ bạn muốn xóa, đặc biệt là Bộ nhớ cache.
- Nhấp vào Xóa ngay bây giờ.
Sau khi làm xong, bạn sẽ có thể thấy sự cải thiện về hiệu suất của Firefox.
Phương pháp 4: Làm mới Firefox
Cài đặt trình duyệt của bạn có thể gây ra sự cố. Vì vậy, nếu bạn muốn một cách nhanh chóng để giải quyết chúng, bạn có thể thử làm mới Firefox. Làm điều này sẽ xóa tất cả các tiện ích mở rộng và khôi phục cài đặt mặc định của trình duyệt của bạn. Để làm điều đó, hãy làm theo các hướng dẫn sau:
- Khởi chạy Firefox.
- Đi tới thanh địa chỉ, sau đó nhập “about: support” (không có dấu ngoặc kép) và nhấn Enter.
- Nhấp vào nút Làm mới Firefox.
- Làm theo hướng dẫn trên màn hình để đưa Firefox trở lại cài đặt mặc định.
Sau khi làm điều đó, hãy kiểm tra xem sự cố đã được khắc phục chưa.
Phương pháp 5: Xóa hồ sơ Firefox của bạn
Một số người dùng đã báo cáo rằng sự cố bắt đầu hiển thị trên Firefox do cấu hình bị hỏng. Vì vậy, để giải quyết vấn đề, bạn phải thoát khỏi hồ sơ của mình. Hãy nhớ rằng giải pháp này sẽ xóa dấu trang, lịch sử và mật khẩu đã lưu của bạn. Vì vậy, hãy đảm bảo tạo bản sao lưu trước khi thử các bước. Nếu bạn đã sẵn sàng, hãy làm theo các bước bên dưới:
- Thoát khỏi Firefox.
- Mở hộp thoại Chạy bằng cách nhấn phím Windows + R trên bàn phím của bạn.
- Bây giờ, gõ “firefox.exe -p” (không có dấu ngoặc kép), sau đó nhấn Enter.
- Bạn sẽ thấy danh sách các hồ sơ có sẵn.
- Hồ sơ của bạn có thể là hồ sơ được gắn nhãn là mặc định. Chọn nó, sau đó nhấp vào nút Xóa hồ sơ.
- Nếu bạn muốn loại bỏ hoàn toàn hồ sơ của mình, hãy nhấp vào nút Xóa tệp.
Sau khi hoàn thành các bước này, bạn sẽ có thể xóa hồ sơ của mình thành công. Khi bạn khởi động Firefox, trình duyệt sẽ tự động tạo một cấu hình mới cho bạn. Mặt khác, bạn có thể tự tạo hồ sơ mới bằng cách làm theo hướng dẫn bên dưới:
- Đóng Firefox.
- Trên bàn phím của bạn, nhấn phím Windows + R. Thao tác này sẽ khởi chạy hộp thoại Run.
- Gõ “firefox.exe -p” (không có dấu ngoặc kép), sau đó bấm OK.
- Nhấp vào Tạo hồ sơ.
- Nhấp vào Tiếp theo, sau đó nhập tên hồ sơ ưa thích của bạn.
- Nhấp vào Kết thúc.
- Chọn cấu hình bạn vừa tạo, sau đó nhấp vào Khởi động Firefox.
Bạn sẽ có thể giải quyết vấn đề sau khi tạo hồ sơ người dùng mới.
Phương pháp 6: Cài đặt lại Firefox
Nếu việc tạo cấu hình mới không giải quyết được sự cố, chúng tôi khuyên bạn nên cài đặt lại Firefox. Có thể là cài đặt của bạn bị hỏng. Do đó, bạn tiếp tục gặp sự cố với trình duyệt của mình. Vì vậy, bạn nên gỡ bỏ Firefox, sau đó cài đặt lại vào máy tính của mình. Dưới đây là các bước:
- Nhấp vào biểu tượng Windows trên thanh tác vụ của bạn.
- Nhấp vào nút Cài đặt, trông giống như một biểu tượng bánh răng.
- Khi ứng dụng Cài đặt được mở, hãy chọn Ứng dụng.
- Tìm Mozilla Firefox trong danh sách và nhấp vào nó.
- Nhấp vào Gỡ cài đặt.
- Bây giờ, hãy tải xuống trình cài đặt từ trang web của Mozilla Firefox.
- Chạy tệp .exe và làm theo hướng dẫn trên màn hình để cài đặt trình duyệt.
Phương pháp 7: Chọn phiên bản Beta hoặc Nightly
Nếu bạn đã thử tất cả các phương pháp mà chúng tôi liệt kê trong bài đăng này nhưng sự cố vẫn tiếp diễn, thì bạn có thể muốn xem xét sử dụng phiên bản Beta hoặc Nightly của Mozilla Firefox. Gỡ cài đặt phiên bản Firefox hiện tại trong máy tính của bạn, sau đó cài đặt phiên bản Beta. Tuy nhiên, hãy nhớ rằng mặc dù phiên bản này chứa tất cả các tính năng mới nhất, nhưng nó vẫn dễ bị các vấn đề mới do chưa được kiểm tra đầy đủ.
Điều này cũng đúng với phiên bản Nightly. Bạn sẽ có thể tận hưởng các bản cập nhật mới nhất do Mozilla triển khai.
Tuy nhiên, chúng vẫn chưa được kiểm tra đầy đủ. Vì vậy, bạn vẫn có thể gặp phải các vấn đề khác nhau.
Nếu bạn thực sự cần sử dụng trình duyệt web và Firefox liên tục gặp sự cố, bạn luôn có thể dùng thử Chrome hoặc Edge. Bạn có thể sử dụng chúng tạm thời cho đến khi tìm ra cách giải quyết thành công các sự cố Firefox của mình. Mặt khác, bạn có thể bắt đầu thích các tính năng của Chrome hoặc Edge. Nếu điều này xảy ra, thì bây giờ bạn có một trình duyệt để sử dụng vĩnh viễn, cuối cùng cho phép bạn giải quyết vấn đề của mình.
Bạn thích trình duyệt nào hơn — Firefox, Chrome hoặc Edge?
Chia sẻ câu trả lời của bạn trong phần bình luận bên dưới!