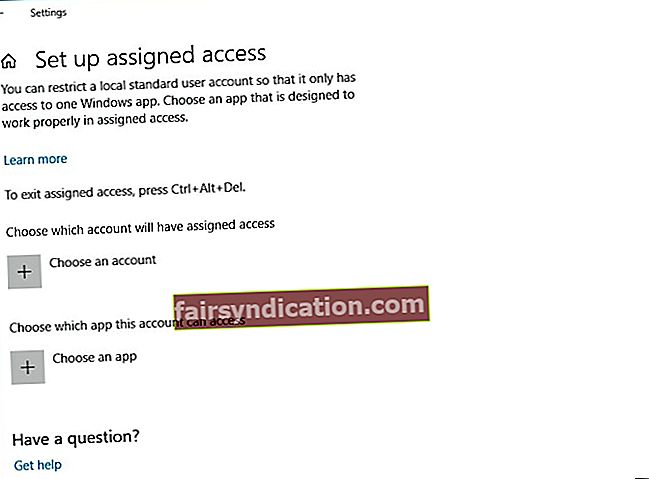Chế độ kiosk: Cách thiết lập Quyền truy cập được Chỉ định trong Windows 10
Người dùng có thể thiết lập các phiên bản Windows 10 Pro, Windows 10 Enterprise và Windows 10 Education dưới dạng thiết bị ở chế độ Kiosk để chạy một ứng dụng Nền tảng Windows chung (UWP) duy nhất bằng tính năng Quyền truy cập được chỉ định. Khi bạn thiết lập tài khoản với tính năng Quyền truy cập được chỉ định, người dùng không có quyền truy cập vào màn hình, Menu Bắt đầu hoặc bất kỳ phần nào khác của máy tính. Người đó chỉ có thể truy cập và sử dụng ứng dụng UWP đã chọn.
Dưới đây là hướng dẫn nhanh về cách thiết lập Quyền truy cập được chỉ định trong Windows 10 và định cấu hình đúng tính năng này trên máy tính của bạn.
Quyền truy cập được chỉ định trong Windows 10 là gì?
Chế độ Kiosk rất hữu ích để tạo môi trường khóa và thiết lập hệ thống Windows trong một khu vực chung. Nó cấp cho người dùng quyền truy cập để sử dụng bất kỳ ứng dụng đơn lẻ nào cho một chức năng cụ thể, chẳng hạn như kiosk thông tin hoặc kiosk để nhận thông tin cập nhật về thời tiết.
Để thiết bị kiosk chạy ứng dụng UWP, tính năng Quyền truy cập được chỉ định là chìa khóa. Quyền truy cập được chỉ định buộc người dùng tương tác với một ứng dụng để giúp loại bỏ nguy cơ xâm phạm hệ thống.
Làm cách nào để bật hoặc tắt Quyền truy cập được Chỉ định?
Bạn phải đăng nhập với tư cách là quản trị viên để bật hoặc tắt quyền truy cập được chỉ định cho tài khoản người dùng chuẩn cục bộ. Dưới đây là các bước:
- Cách bật tính năng này - Thông qua các bước này, người dùng sẽ chỉ có quyền truy cập vào ứng dụng đã chọn bất cứ khi nào họ đăng nhập vào tài khoản đã chọn.
- Thêm tài khoản cục bộ mới làm người dùng tiêu chuẩn được sử dụng cho quyền truy cập được chỉ định.
- Đăng nhập vào tài khoản mới. Sau đó, mở ứng dụng Store và cài đặt ứng dụng để sử dụng với quyền truy cập được chỉ định.
- Đăng xuất khỏi tài khoản mới và đăng nhập lại vào tài khoản quản trị của bạn.
- Mở cài đặt. Nhấp vào biểu tượng Tài khoản.
- Bấm vào Gia đình và những người khác nằm ở phía bên trái và sau đó nhấp vào Thiết lập quyền truy cập được chỉ định liên kết được tìm thấy ở bên phải.

- Bấm vào chọn một tài khoản. Chọn tài khoản người dùng tiêu chuẩn cục bộ đã tạo trước đó.
- Bấm vào Chọn một ứng dụng. Chọn một ứng dụng có sẵn mà bạn muốn thiết lập và sử dụng với quyền truy cập được chỉ định.
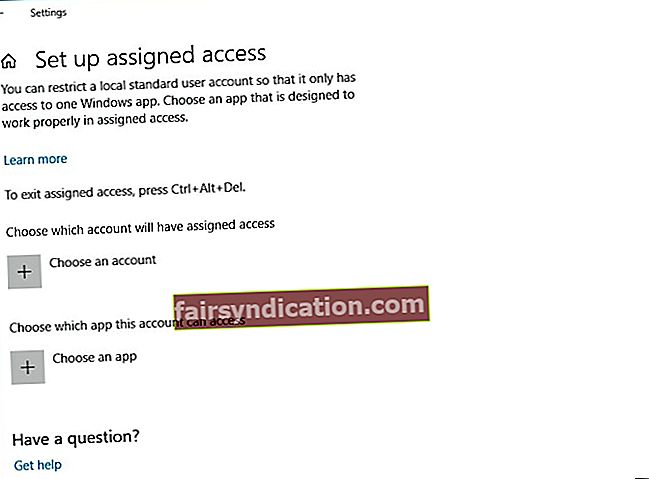
- Quyền truy cập được chỉ định hiện đã được bật cho tài khoản cụ thể. Đóng Cài đặt theo ý muốn.
- Cách tắt tính năng này- Chỉ cần mở Cài đặt, sau đó nhấp vào biểu tượng Tài khoản. Bấm vào Gia đình và những người khác ở bên trái và nhấp vào Thiết lập quyền truy cập được chỉ địnhliên kết ở bên phải. Bấm vào Tắt quyền truy cập được chỉ định và đăng xuất khỏi tài khoản đã chọn. Bây giờ bạn có thể đóng Cài đặt tùy ý.
Lưu ý: Sử dụng Ctrl + Alt + Del để thoát quyền truy cập được chỉ định vì bạn có thể không có quyền truy cập vào menu Bắt đầu.
Cách thiết lập kiosk bằng Windows PowerShell?
Bạn có thể sử dụng lệnh ghép ngắn Windows PowerShell để thiết lập kiosk ứng dụng đơn. Tất cả những gì cần làm là tạo tài khoản người dùng trên thiết bị và cài đặt ứng dụng kiosk cho tài khoản đó.
Bạn cũng có thể sử dụng lệnh ghép ngắn PowerShell để thiết lập quyền truy cập được chỉ định trên nhiều thiết bị. Trước khi chạy lệnh ghép ngắn, hãy đăng nhập với tư cách quản trị viên và tạo tài khoản người dùng cho Quyền truy cập được Chỉ định. Đăng nhập với tư cách tài khoản người dùng Quyền truy cập được Chỉ định, sau đó cài đặt ứng dụng Universal Windows, làm theo các hướng dẫn ở trên. Đăng xuất với tư cách tài khoản người dùng này và trở lại làm quản trị viên.
Mở PowerShell trên Windows 10 bằng cách tìm kiếm ứng dụng Windows PowerShell Desktop trong kết quả khi bạn tìm kiếm PowerShell. Sau đó, chạy PowerShell với tư cách quản trị viên. Từ đây, bạn có thể định cấu hình quyền truy cập được chỉ định, chẳng hạn như bằng AppUserModeID và tên người dùng:
Set-AssignedAccess -AppUserModelId -UserName

Để xóa quyền truy cập được chỉ định qua PowerShell, hãy chạy lệnh ghép ngắn này:
Clear-AssignedAccess
Làm cách nào để chạy Chrome ở chế độ Kiosk?
Bật chế độ Kiosk và tạo hồ sơ người dùng phụ cung cấp cho khách một trình duyệt toàn màn hình mà không có bất kỳ dữ liệu cá nhân nào của bạn. Nhân tiện, bạn đã biết cách bảo vệ quyền riêng tư và bảo mật của mình chưa? ..
Các bước cũng khá đơn giản:
- Mở Cài đặt trong Chrome.
- Trong Người dùng, hãy nhấp vào Thêm người dùng mới.
- Cung cấp hồ sơ mới với tên và hình ảnh. Rời khỏi Tạo lối tắt trên màn hình cho người dùng này đã chọn và sau đó nhấp vào Tạo.
- Bấm chuột phải vào lối tắt mới tạo. Chọn Thuộc tính.
- Trong trường Mục tiêu, hãy thêm –Kiosk đến cuối cùng.
- Nhấp vào Áp dụng.
Khởi chạy lối tắt này sẽ mở Chrome thành một tài khoản người dùng giả ở chế độ toàn màn hình. Điều đó đủ để ngăn người dùng mà bạn đang dùng chung máy tính tọc mạch vào nội dung trên máy tính để bàn PC của bạn - nghĩa là nếu họ không thành thạo công nghệ cao. Điều này là do chỉ cần Alt + F4 sẽ thoát ứng dụng và cấp cho khách quyền truy cập vào toàn bộ máy tính của bạn.
Các bước này là đủ để tìm hiểu cách thiết lập Quyền truy cập được chỉ định trong Windows 10, bật hoặc tắt tính năng này. Chúc bạn may mắn và hãy chú ý theo dõi thêm các bài hướng dẫn khác!