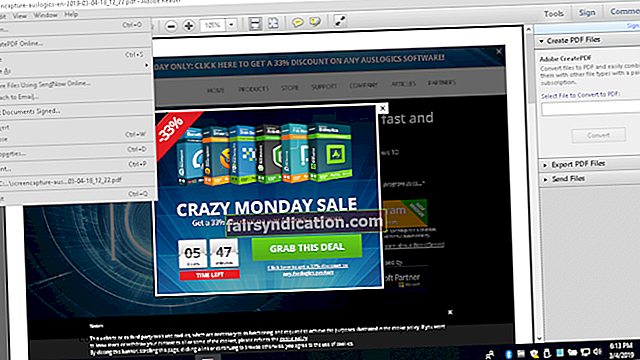Có một số lý do chính đáng khiến hầu hết mọi người thích gửi tệp ở định dạng PDF. Tài liệu được gửi ở định dạng này độc lập với hệ điều hành, phần cứng và ứng dụng được sử dụng để tạo chúng. Điều này có nghĩa là chúng có thể được chuyển qua nhiều nền tảng máy tính mà không ảnh hưởng đến bố cục và giao diện của tệp.
Điều gì xảy ra nếu tôi không thể in Tệp PDF trên Adobe?
Như chúng tôi đã giải thích, định dạng PDF có thể được sử dụng cho tất cả các loại tài liệu. Tuy nhiên, đôi khi tài liệu không được in đúng cách. Trong một số trường hợp, có các trường hoặc văn bản bị thiếu trên tài liệu được in. Nếu điều này xảy ra với bạn, đừng lo lắng vì có nhiều cách khác nhau để sửa tệp PDF không in đúng cách. Trong bài viết này, chúng tôi sẽ hướng dẫn bạn cách in tài liệu PDF trên Windows 10 mà không gặp bất kỳ rắc rối nào. Chúng tôi sẽ chỉ cho bạn các cách khắc phục các sự cố thường gặp với tệp PDF.
Trước khi bất cứ điều gì khác…
Bạn phải xác định xem sự cố là do tệp PDF, máy in hay phần mềm Adobe của bạn gây ra.
Để làm điều đó, hãy làm theo hướng dẫn bên dưới:
- In bài viết này mà bạn đang xem.
- Nếu bạn đang sử dụng Chrome hoặc Microsoft Edge, hãy nhấp chuột phải vào bất kỳ đâu trên trang web, sau đó chọn In từ các tùy chọn.
- Nếu bạn đang xem bài viết này trên Mozilla Firefox, hãy nhấp vào biểu tượng Tùy chọn khác trên trình duyệt của bạn. Chọn In từ danh sách.
- Nếu bạn không thể in trang này, thì máy in của bạn phải có lỗi.
- Nếu bạn có thể in bài viết này, hãy thử mở tệp PDF trong trình duyệt của bạn.
- In tệp PDF của bạn thông qua trình duyệt của bạn.
- Nếu bạn không thể in tệp PDF của mình, thì tệp đó có thể bị hỏng.
- Nếu bạn có thể in tệp PDF của mình thông qua trình duyệt, thì thủ phạm gây ra sự cố là Acrobat Reader của bạn.
Khắc phục sự cố Máy in của bạn
Có hai cách để khắc phục sự cố với máy in của bạn:
- Đặt máy in của bạn làm máy in mặc định.
- Luôn cập nhật máy in của bạn.
Giải pháp 1: Đặt Máy in của bạn làm Máy in Mặc định
- Khởi chạy hộp thoại Run bằng cách nhấn phím Windows + R trên bàn phím của bạn.
- Nhập “control” (không có dấu ngoặc kép), sau đó nhấn Enter.
- Đảm bảo rằng tùy chọn Xem theo được đặt thành Biểu tượng lớn.
- Chọn Thiết bị và Máy in.
- Nếu có dấu kiểm màu xanh lá cây bên cạnh máy in của bạn, điều đó có nghĩa là nó đã được đặt làm thiết bị mặc định để in. Nếu không, bạn nên nhấp chuột phải vào máy in của mình, sau đó chọn tùy chọn 'Đặt làm máy in mặc định'.
Giải pháp 2: Cập nhật Máy in của bạn
Khi bạn có trình điều khiển máy in bị hỏng, lỗi thời hoặc bị thiếu, bạn sẽ không thể in các tệp PDF đúng cách. Bạn có thể làm theo các bước bên dưới để giải quyết vấn đề:
- Truy cập trang web của nhà sản xuất máy in của bạn.
- Truy cập trang tải xuống trình điều khiển máy in.
- Tìm trình điều khiển mới nhất cho máy in của bạn.
- Tải xuống và cài đặt nó trên PC của bạn.
- Khởi động lại máy tính của bạn, sau đó thử in tệp PDF qua Acrobat Reader.
Hãy nhớ rằng việc cập nhật trình điều khiển máy in của bạn theo cách thủ công có thể phức tạp, tẻ nhạt và tốn thời gian. Vì vậy, nếu bạn không có đủ kiên nhẫn và kỹ năng công nghệ để thực hiện việc này, bạn có thể chọn sử dụng Auslogics Driver Updater. Công cụ đáng tin cậy này sẽ tìm kiếm các trình điều khiển thích hợp cho hệ thống của bạn và đảm bảo rằng bạn không có trình điều khiển lỗi thời, bị thiếu hoặc bị hỏng.
<Sửa chữa hoặc tạo lại tệp PDF của bạn
Có thể dữ liệu không tương thích hoặc bị hỏng đang ngăn bạn in tệp PDF của mình đúng cách. Vì vậy, chúng tôi khuyên bạn nên sửa chữa hoặc tạo lại tệp PDF của mình. Dưới đây là hai tùy chọn để giải quyết vấn đề này:
Giải pháp 1: Sử dụng tùy chọn 'In dưới dạng hình ảnh'
- Mở tệp PDF qua Acrobat Reader.
- Đi tới thanh công cụ, sau đó nhấp vào Tệp và In.
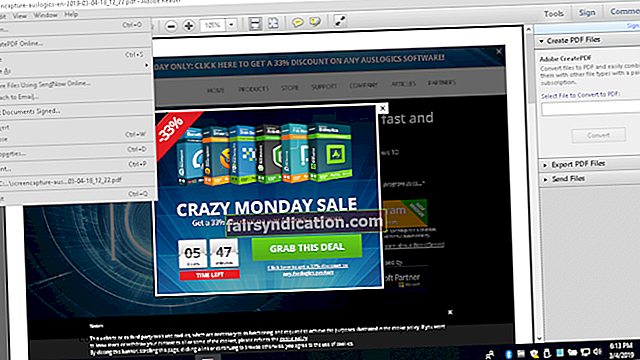
- Chọn Nâng cao, sau đó chọn In dưới dạng Hình ảnh.
- Nhấp vào OK để xem bạn có thể in tệp PDF hay không.
Giải pháp 2: Tạo lại tệp PDF của bạn
- Chọn một phương pháp để tạo lại tệp PDF của bạn:
a. Hãy thử tải xuống lại tệp PDF, sau đó lưu vào ổ cứng của bạn.
b. Tạo một tệp PDF mới, sau đó lưu trực tiếp vào ổ cứng của bạn.
c. Mở tệp PDF trên Acrobat Reader, sau đó chọn Lưu dưới dạng. Lưu tệp PDF trên ổ cứng của bạn.
- Mở tệp PDF mới được tải xuống / tạo, sau đó kiểm tra xem bạn có thể in thành công hay không.
Kiểm tra xem tệp PDF có bị hỏng không
Có thể bản thân tệp PDF có vấn đề, đó là lý do tại sao bạn không thể in nó đúng cách. Có lẽ, nó đã bị hỏng trong quá trình truyền tệp. Mặt khác, nếu nó bị hỏng khi được lưu trữ trong PC của bạn, thì chắc chắn nó đã bị ảnh hưởng bởi phần mềm độc hại hoặc các khu vực đĩa xấu trên ổ cứng của bạn. Nếu đúng như vậy, chúng tôi khuyên bạn nên sử dụng Auslogics Anti-Malware.
Auslogics Anti-Malware sẽ quét toàn bộ hệ thống và ổ cứng của bạn, bao gồm cả các thư mục tạm thời. Nó sẽ tìm kiếm các chương trình độc hại và các vấn đề bảo mật khác có thể ảnh hưởng đến dữ liệu và thông tin cá nhân của bạn. Vì vậy, bạn sẽ biết liệu phần mềm độc hại có làm hỏng các tệp trong ổ cứng của bạn hay không.

Khắc phục sự cố với Acrobat Reader của bạn
Nếu bạn có thể xác định rằng sự cố nằm trong phần mềm Acrobat Reader của mình, thì bạn có thể khắc phục sự cố bằng cách làm theo các hướng dẫn bên dưới:
- Khởi động lại PC của bạn.
- Sử dụng Acrobat Reader để mở tệp PDF. Kiểm tra xem bạn có thể in thành công hay không.
- Nếu việc khởi động lại máy tính của bạn không khắc phục được tệp PDF in không đúng cách, thì chúng tôi khuyên bạn nên xóa Acrobat Reader khỏi PC của mình. Sau đó, hãy thử cài đặt phiên bản mới nhất.
Phương pháp nào ở trên đã giúp bạn giải quyết vấn đề?
Chia sẻ câu trả lời của bạn trong phần bình luận bên dưới!