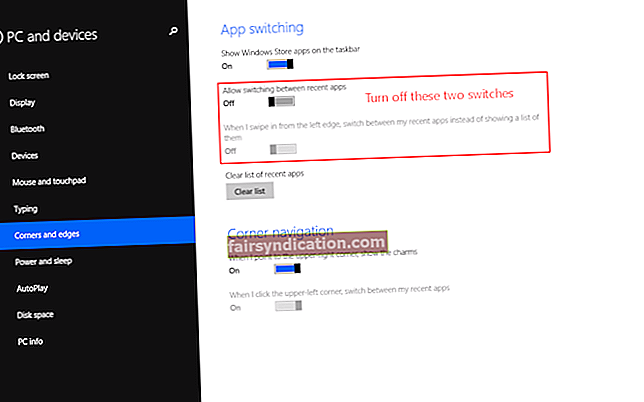Google Chrome và Mozilla Firefox là trình duyệt web ưa thích của nhiều người dùng PC. Tuy nhiên, vẫn có một số người đánh giá cao vẻ ngoài tối giản của Microsoft Edge. Nó hoạt động giống như trình duyệt Internet Explorer cũ, nhưng gọn gàng hơn và mỏng hơn. Không có thanh menu hoặc thanh công cụ lộn xộn. Ngoài chất lượng nhẹ của Edge, có nhiều lý do khác khiến bạn muốn cân nhắc sử dụng trình duyệt web này.
Trong bài đăng này, chúng tôi sẽ hướng dẫn bạn một số mẹo hữu ích để sử dụng Microsoft Edge hiệu quả trên Windows 10. Sau Bản cập nhật tháng 4 năm 2018, trình duyệt web này đã được đóng gói với các tính năng mới mà người dùng sẽ yêu thích. Chúng tôi sẽ cung cấp cho bạn nhiều thông tin chi tiết khác nhau về cách tùy chỉnh trình duyệt Edge trên Windows 10.
Cách tùy chỉnh trình duyệt Edge trên Windows 10
Bạn có thể tùy chỉnh Microsoft Edge, nhưng không nhiều như bạn có thể với Internet Explorer. Điều đó nói rằng, bạn có thể điều chỉnh cài đặt trình duyệt của mình, cho phép nó đáp ứng các nhu cầu cụ thể của bạn. Điều đáng chú ý là trình duyệt Edge hiện đã có nút home. Hơn nữa, nó cho phép bạn nhập Mục yêu thích của mình từ một trình duyệt khác. Bạn nên biết rằng nút Cài đặt cho Edge trông giống như một dấu chấm lửng hoặc ba dấu chấm được căn chỉnh theo chiều ngang. Giao diện người dùng hiển thị các nút sau:
- Hub
- Thêm ghi chú
- Tải xuống
Nếu bạn muốn truy cập cài đặt trình duyệt, hãy nhấp vào dấu ba chấm, sau đó chọn Cài đặt từ các tùy chọn. Dưới đây là một số điều bạn làm trong Cài đặt:
- Thay đổi trình duyệt mặc định của bạn.
- Chọn một chủ đề.
- Chọn trang đích cho Microsoft Edge.
- Chọn trang đích cho các tab mới.
- Nhập mục yêu thích và thông tin khác từ trình duyệt khác.
- Chuyển thanh trượt "Hiển thị thanh mục yêu thích" thành Bật.
- Xóa dữ liệu duyệt web của bạn.
- Truy cập cài đặt tài khoản của bạn.
- Đồng bộ hóa các mục yêu thích, danh sách đọc, các trang web hàng đầu và các cài đặt khác trên các thiết bị Windows của bạn.
- Truy cập Cài đặt nâng cao.
Có nhiều tính năng khác mà bạn có thể truy cập khi nhấp vào Cài đặt nâng cao. Các tùy chọn này bao gồm thêm nút Trang chủ, bật hoặc tắt trình phát Adobe Flash và bật Duyệt qua con nháy, trong số nhiều tùy chọn khác. Nếu bạn kích hoạt tùy chọn Windows Defender SmartScreen, bạn sẽ có thể bảo vệ trình duyệt của mình khỏi các trang web và nội dung tải xuống độc hại.
Một tính năng đáng chú ý khác trong Cài đặt nâng cao là Dự đoán trang. Khi bạn bật tùy chọn này, trình duyệt của bạn sẽ dự đoán nội dung của các trang web khi chúng tải, cải thiện trải nghiệm tổng thể của bạn. Tuy nhiên, nếu bạn muốn tận hưởng Edge với tiềm năng tối ưu của nó, chúng tôi khuyên bạn nên sử dụng Auslogics BoostSpeed. Công cụ này có một mô-đun dọn dẹp mạnh mẽ giúp quét sạch tất cả các loại rác trên PC một cách hiệu quả, bao gồm bộ nhớ cache của trình duyệt web, các tệp tạm thời không cần thiết, v.v. Nó cũng có thể điều chỉnh cài đặt kết nối Internet để đảm bảo tải xuống nhanh hơn, duyệt web mượt mà và chất lượng phát trực tuyến âm thanh / video tốt hơn. Auslogics BoostSpeed có tất cả các công cụ cần thiết để tăng tốc mọi khía cạnh hoạt động của máy tính của bạn.
Đây chỉ là một số thứ bạn có thể tùy chỉnh khi nhấp vào Cài đặt nâng cao. Điều đáng chú ý là các tùy chọn nổi bật có thể thay đổi sau khi Microsoft tung ra các bản cập nhật mới cho trình duyệt. Tuy nhiên, trong hầu hết các trường hợp, Edge giữ hầu hết các mục menu phổ biến, bao gồm đích thư mục Tải xuống, tùy chọn mật khẩu và cài đặt cookie.
Cách tùy chỉnh trang tab mới của cạnh
Nếu bạn muốn chọn nội dung được hiển thị trên trang khi mở tab mới, bạn có thể tinh chỉnh các tính năng của Tab mới. Hầu hết mọi người thích nhìn thấy một trang trống khi mở một tab mới. Tuy nhiên, có một số người cho rằng nó quá nhàm chán. Do đó, Microsoft đã thêm tùy chọn Top Sites New Tab. Khi bạn chọn tùy chọn này và mở một tab mới, bạn sẽ thấy các trang web mà bạn thường xuyên truy cập. Tính năng này có lợi cho những người dùng muốn truy cập nhanh vào các trang yêu thích của họ.
Bạn cũng có thể đặt tab mới để hiển thị ‘Các trang web hàng đầu và nội dung được đề xuất.’ Tính năng này gần giống với tùy chọn Tab mới trên các trang web hàng đầu. Tuy nhiên, ngoài việc hiển thị các trang web hàng đầu, nó còn hiển thị nội dung web được đề xuất của MSN. Nếu bạn muốn tối đa hóa các tính năng của tùy chọn tab mới này, bạn cần có kết nối Internet đang hoạt động. Để truy cập các tính năng này, bạn chỉ cần làm theo hướng dẫn bên dưới:
- Nhấp vào nút Cài đặt ở góc trên bên phải của trình duyệt. Như chúng tôi đã đề cập, đây là biểu tượng trông giống như ba dấu chấm được căn chỉnh theo chiều ngang.
- Chọn Cài đặt từ các tùy chọn.
- Nhấp vào danh sách thả xuống trong phần 'Mở tab mới với'.
- Chọn hành vi tab ưa thích của bạn:
- Các trang web hàng đầu và nội dung được đề xuất
- Các trang web hàng đầu
- Một trang trống
Cách đặt Nhiều Trang chủ trong Edge
Khi bạn khởi chạy Microsoft Edge, nó sẽ tự động mở trang chủ. Chà, bạn sẽ rất vui khi biết rằng bạn có thể đặt công cụ tìm kiếm ưa thích hoặc trang web yêu thích làm trang chủ của mình. Nếu bạn muốn, bạn có thể giải quyết cho một trang trống. Cũng cần lưu ý rằng Microsoft Edge cho phép người dùng thiết lập nhiều trang chủ. Dưới đây là các bước:
- Chuyển đến góc trên cùng bên phải của Microsoft Edge, sau đó nhấp vào biểu tượng Cài đặt.
- Chọn Cài đặt từ menu.
- Nhấp vào danh sách thả xuống trong danh mục 'Mở Microsoft Edge bằng'.
- Chọn tùy chọn 'Một trang cụ thể hoặc các trang' từ danh sách.
- Bên trong hộp URL, hãy nhập địa chỉ web của trang chủ ưa thích của bạn.
- Để thêm một URL khác, hãy nhấp vào biểu tượng Lưu bên cạnh hộp URL.
- Nhấp vào Thêm trang mới để mở hộp URL khác.
- Lặp lại các bước 5 và 6.
Cách bật Chủ đề tối trong Edge
Bạn có thể nhận thấy rằng màu trắng bạc là màu mặc định của Edge. Tuy nhiên, bạn có thể tự do thay đổi điều đó thành Chủ đề tối. Bảng màu này rất hữu ích cho những người sử dụng máy tính của họ vào ban đêm hoặc trong bóng tối. Rốt cuộc, nó không gây ra nhiều căng thẳng cho mắt. Để chọn tùy chọn này, hãy làm theo hướng dẫn bên dưới:
- Nhấp vào nút Cài đặt ở góc trên bên phải của trình duyệt.
- Chọn Cài đặt từ các tùy chọn.
- Bây giờ, hãy chuyển đến danh mục 'Chọn chủ đề'.
- Nhấp vào danh sách thả xuống bên dưới, sau đó chọn Tối.
Cách thay đổi công cụ tìm kiếm mặc định
Điều đáng chú ý là Bing là công cụ tìm kiếm mặc định của Microsoft Edge. Nếu bạn không thích sử dụng nó, bạn có tùy chọn để thay đổi nó. Bạn thậm chí có thể thêm nhiều công cụ tìm kiếm. Dưới đây là các hướng dẫn:
- Nhấp vào nút Cài đặt ở góc trên bên phải của Edge.
- Chọn Cài đặt từ các tùy chọn.
- Nhấp vào Xem Cài đặt Nâng cao.
- Cuộn xuống cho đến khi bạn tìm thấy nút ‘Thay đổi công cụ tìm kiếm.’ Nhấp vào nút đó.
Bạn sẽ thấy các công cụ tìm kiếm bạn đã sử dụng trong quá khứ. Chọn một cái bạn thích, sau đó nhấp vào Đặt làm Mặc định. Nếu bạn muốn xóa một công cụ tìm kiếm khỏi danh sách, bạn có thể chọn nó, sau đó nhấp vào Xóa.
Cách lưu các mục nhập biểu mẫu
Các trang bán lẻ trực tuyến đã giúp việc mua sắm trở nên thuận tiện hơn. Tuy nhiên, việc gõ đi nhập lại các chi tiết thanh toán và giao hàng của bạn trên từng trang web có thể là một điều vô ích. Chà, bạn sẽ rất vui khi biết rằng bạn có thể định cấu hình trình duyệt để lưu trữ các mục nhập biểu mẫu của mình. Vào lần tiếp theo bạn cố gắng điền vào biểu mẫu, các trường sẽ được điền tự động. Để thiết lập điều này, hãy làm theo các bước bên dưới:
- Chuyển đến góc trên cùng bên phải của trình duyệt, sau đó nhấp vào biểu tượng Cài đặt.
- Chọn Cài đặt từ các tùy chọn.
- Nhấp vào Xem Cài đặt Nâng cao.
- Chuyển đến phần Cài đặt tự động điền.
- Đảm bảo rằng tùy chọn 'Lưu mục nhập biểu mẫu' được bật.
- Bây giờ, hãy nhấp vào Quản lý mục nhập biểu mẫu
- Nhấp vào Thêm mới.
- Điền các mục cho phù hợp.
- Nhấp vào để lưu.
Cách tắt tiếng một tab
Bạn có thấy khó chịu khi các trang web tự động bắt đầu phát video hoặc âm thanh ngay khi bạn tải chúng không? Vấn đề này có thể trở nên phức tạp, đặc biệt là khi bạn có nhiều tab trên trình duyệt của mình. Nó thậm chí còn trở nên khó khăn hơn khi trang web đặt video hoặc trình phát nhạc ở những khu vực khó thấy nhất của trang. Rất may, bạn có thể tắt tiếng các tab trên Edge.
Bạn sẽ thấy biểu tượng loa trên tab đang phát âm thanh. Bạn chỉ cần nhấp chuột phải vào tab đó, sau đó chọn Tắt tiếng từ các tùy chọn. Phương pháp dễ dàng hơn là nhấp vào biểu tượng loa trên tab. Nếu bạn muốn khôi phục âm thanh từ tab đó, bạn chỉ phải nhấp chuột phải vào tab, sau đó chọn Bật âm thanh tab từ các tùy chọn.
Cách bật Chế độ xem đọc
Một số câu chuyện hoặc bài báo trên web không có bố cục thân thiện với người đọc. Có thể khó chịu khi duyệt qua các trang này trên thiết bị Windows 10 của bạn. Chà, bạn có thể bật Chế độ xem Đọc và để trình duyệt của bạn định dạng lại trang. Khi bạn làm điều này, nội dung sẽ giống như một cuốn sách hoặc tạp chí ảo, dễ nhìn hơn.
Một số trang web hỗ trợ chế độ Xem đọc, trong khi những trang khác thì không. Bạn sẽ biết liệu một trang web có hỗ trợ nó hay không khi bạn nhìn thấy biểu tượng Reading View trên thanh công cụ. Nó sẽ giống như một cuốn sách đang mở ở phía bên phải của trường địa chỉ.
Nếu bạn thấy biểu tượng Dạng xem Đọc, hãy bấm vào biểu tượng đó để định dạng trang web hiện tại. Nó sẽ được hiển thị ở dạng xem một cột, cho phép bạn đọc nó một cách dễ dàng. Nếu bạn muốn tắt chế độ Reading View, tất cả những gì bạn cần làm là nhấp lại vào biểu tượng.
Cách duyệt nhanh hơn với phím tắt
Nếu muốn sử dụng Edge hiệu quả, bạn nên biết tất cả các phím tắt quan trọng. Họ đây rồi:
- Ctrl + D - Thêm trang web vào danh sách dấu trang
- Ctrl + T - Mở tab mới
- Ctrl + Enter - Tự động thêm ‘.com’ vào URL
- Shift + Enter - Tự động thêm ‘.net’ vào URL
- Ctrl + Shift + Enter - Tự động thêm ‘.org’ vào URL
- Ctrl + / - Truy cập nhanh vào thanh địa chỉ hoặc thanh omni
- Tab - Chuyển đến trường tiếp theo
- Shift + Tab - Quay lại trường trước đó
- Ctrl + PgUp - Chuyển đến tab tiếp theo
- Ctrl + PgDn - Quay lại tab trước
- Ctrl + W - Đóng tab hiện tại
- Alt + F4 - Đóng cạnh
- Ctrl + Plus - Phóng to
- Ctrl + Dấu trừ - Thu nhỏ
- Ctrl + 0 - Kích thước trang web mặc định
- F11 - Chế độ toàn màn hình
Có mẹo và thủ thuật Edge nào khác mà chúng tôi đã bỏ qua trong bài viết này không?
Hãy chia sẻ chúng trong phần bình luận bên dưới!