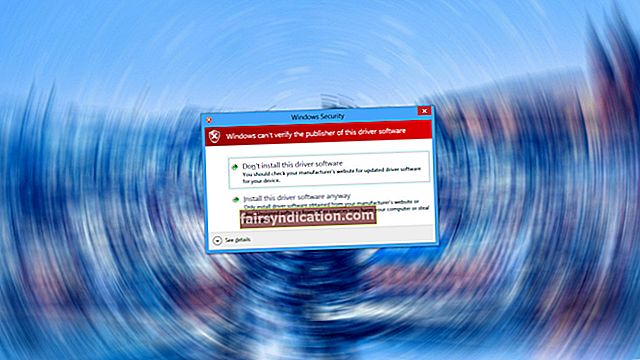Microsoft gần đây đã cập nhật Outlook để thêm một chức năng mới cho phép ứng dụng email khách tự động mở email sau sự cố, khởi động lại hoặc sự kiện đóng bất ngờ. Thiết lập tự động tương tự như thiết lập được tìm thấy trong các ứng dụng trình duyệt web hiện đại, thường mở lại các tab của chúng sau khi gặp sự cố.
Điều gì sẽ xảy ra nếu Outlook mở lại email sau sự cố?
Đối với người dùng thành thạo, chức năng mới chắc chắn là một bổ sung tốt - vì họ sẽ không còn phải mất thời gian mở lại các email đã mở trước khi gặp sự cố - và điều này có nghĩa là tăng năng suất (ngay cả khi nó tương đối nhỏ). Đối với các nhóm người dùng khác, chức năng mới cũng có thể cải thiện trải nghiệm với ứng dụng email khách.
Cách đây vài năm, khi các ứng dụng - đặc biệt là trình duyệt web - gặp sự cố, người dùng thường thất vọng với việc phải bắt đầu lại một số thứ nhất định. Khả năng cho phép các trình duyệt web giữ lại các phiên duyệt web của họ đã nhanh chóng được hoan nghênh. Chúng tôi nghi ngờ các sự kiện tương tự (hoặc tương tự) sẽ diễn ra đối với chức năng mở lại email tự động của Outlook.
Tại sao Outlook tự động mở lại trong Windows 10?
Nhiều người mở nhiều email trong các tab hoặc cửa sổ khác nhau. Bằng cách này, họ có thể thực hiện đa nhiệm hiệu quả hơn và quản lý các nhiệm vụ của mình một cách dễ dàng - ví dụ: họ ghi nhớ email trong một tab cụ thể mà họ phải trả lời sau, v.v.
Trong ghi chú phát hành của Microsoft cho kênh Office Insider beta, các kỹ sư của họ đã viết như sau:
Chúng tôi đã thêm một tùy chọn để mở lại nhanh các mục từ phiên Outlook trước. Cho dù Outlook gặp sự cố hay bạn đóng nó, giờ đây bạn sẽ có thể nhanh chóng khởi chạy lại các mục khi bạn mở lại ứng dụng.
Như bạn có thể mong đợi với các chức năng mới cho các ứng dụng của Microsoft (hoặc thậm chí là hệ điều hành Windows), chỉ một số ít người dùng có thể sử dụng những thứ mới trước tiên. Đối với chức năng mở lại tự động của Outlook, chỉ những người trong Windows - trong Phiên bản kênh Beta 2006 (Bản dựng 13001.20002) - mới có thể tận hưởng nội dung mới - ít nhất là bây giờ.
Microsoft sẽ triển khai chức năng mới - sẽ được triển khai trong bản cập nhật cho Outlook - cho các máy tính chạy các bản dựng hoặc phiên bản Windows thông thường trong tương lai. Chúng tôi không thể cung cấp thông tin về ngày phát hành cụ thể.
Cách ngăn Outlook mở lại sau sự cố
Nếu ứng dụng Outlook trên máy tính của bạn đã có chức năng cho phép nó tự động mở lại các phiên email sau sự cố, thì bạn có thể muốn tắt nó - đặc biệt nếu bạn có lý do chính đáng để muốn làm như vậy. Đối với một, tính năng được bật theo mặc định, vì vậy nếu bạn muốn tắt nó, bạn phải thực hiện.
Nếu bạn sử dụng Outlook trên máy tính cá nhân của mình, thì bạn có thể không phải lo lắng với việc Outlook cung cấp nội dung email của bạn sau sự cố hoặc sự kiện khởi động lại - vì bạn sẽ luôn là người sử dụng PC của mình.
Tuy nhiên, nếu bạn sử dụng Outlook trên các máy tính khác không thuộc về bạn hoặc nếu bạn sử dụng ứng dụng khách email trên các máy mà bạn chia sẻ với người khác, thì bạn có thể không thấy lý do nên bật tính năng này để sử dụng ngay từ đầu. . Nó sẽ tắt - và mọi thứ có lẽ tốt hơn theo cách này cho tất cả mọi người (bạn và những người khác).
Trong mọi trường hợp, nếu bạn muốn tắt chức năng mở lại tự động của Outlook, đây là các hướng dẫn bạn phải làm theo để thực hiện công việc:
- Trước tiên, bạn phải mở ứng dụng Outlook. Bạn có thể bấm đúp vào lối tắt Outlook, lối tắt này sẽ có trên màn hình của bạn.
- Khi cửa sổ Outlook xuất hiện, bạn phải nhấp vào Tệp (ở góc trên cùng bên trái của cửa sổ).
- Nhấp vào Tùy chọn.
Máy tính của bạn sẽ hiển thị hộp thoại hoặc cửa sổ Outlook Options ngay bây giờ.
- Bây giờ, trên tab Chung (vị trí mặc định), bạn phải nhìn vào khung bên phải và sau đó cuộn xuống một chút để xem các tùy chọn Khởi động.
- Nhấp vào trình đơn thả xuống cho Khi Outlook mở lại tham số (để xem các tùy chọn có sẵn).
Tùy chọn hiện tại (tùy chọn đang được sử dụng) có thể là Luôn khôi phục các mục trước đó.
- Lựa chọn Không bao giờ khôi phục các mục trước đó.
Nếu bạn muốn quyết định xem Outlook có nên mở lại phiên email của mình sau sự cố hoặc sự kiện khởi động lại hay không, thì bạn phải chọn Hỏi tôi xem tôi có muốn khôi phục các mục trước đó không Lựa chọn. Tuy nhiên, chúng tôi phản đối việc bạn chọn tùy chọn này nếu bạn sử dụng Outlook trên bất kỳ thiết bị nào không phải là máy tính cá nhân của bạn.
- Nhấp vào nút OK để lưu cấu hình mới của Outlook.
Đó sẽ là tất cả.
- Bây giờ bạn có thể đóng ứng dụng Outlook - nếu bạn cảm thấy thích.
Nếu bạn đã thực hiện đúng tác vụ ở trên, thì Outlook sẽ không còn tự động hiển thị các tab hoặc cửa sổ email sau sự cố (hoặc khởi động lại hoặc sự kiện đóng không mong muốn).
Cách khắc phục sự cố Outlook trên PC chạy Windows 10
Nếu ứng dụng Outlook trên máy tính của bạn liên tục gặp sự cố, thì bạn nên áp dụng bản sửa lỗi để cải thiện kết quả ổn định cho ứng dụng. Làm cho ứng dụng email ngừng gặp sự cố thậm chí có thể quan trọng hơn nhiệm vụ của bạn là xác định điều gì sẽ xảy ra sau khi chương trình gặp sự cố.
Vì mục đích hiệu quả, chúng tôi khuyên bạn nên thực hiện các bản sửa lỗi theo thứ tự chúng xuất hiện bên dưới:
- Kiểm tra tất cả các tiện ích bổ sung trong Outlook:
Ở đây, chúng tôi muốn bạn xem xét khả năng Outlook gặp sự cố là do sự cố với các tiện ích bổ sung. Một tiện ích bổ sung cụ thể (hoặc một nhóm tiện ích bổ sung) có thể bị trục trặc hoặc hoạt động sai. Tiện ích bổ sung có thể can thiệp vào các tiện ích bổ sung khác hoặc làm gián đoạn hoạt động của Outlook.
Không có quy trình đơn giản nào cho phép bạn tìm ra tiện ích bổ sung (hoặc nhóm tiện ích bổ sung) chịu trách nhiệm cho những rắc rối của bạn, vì vậy bạn phải điều tra vấn đề với giả định rằng tất cả các tiện ích bổ sung đã cài đặt đều bị lỗi hoặc bị lỗi. Để có hiệu ứng này, bạn phải tắt tất cả các tiện ích bổ sung.
Trước tiên, chúng tôi sẽ hướng dẫn bạn một quy trình đơn giản để kiểm tra lỗi trong Outlook. Sau đó, bạn sẽ tắt tất cả các tiện ích bổ sung trong Outlook. Các hướng dẫn này bao gồm tất cả mọi thứ:
- Trước tiên, bạn phải đóng ứng dụng Outlook. Bạn phải đóng đúng quy trình ứng dụng email (để đảm bảo rằng không có trường hợp nào của nó vẫn hoạt động).
Bạn có thể muốn mở ứng dụng Trình quản lý tác vụ và kiểm tra mọi thứ ở đó để xác nhận rằng Outlook đã ngừng hoạt động.
- Bây giờ, bạn phải mở ứng dụng Run. Nút Windows + phím tắt chữ I thường hữu ích ở đây.
- Khi hộp thoại hoặc cửa sổ Run xuất hiện, bạn phải nhập Outlook / an toàn vào hộp văn bản ở đây.
- Nhấp vào nút OK trên cửa sổ Run (hoặc nhấn Enter trên bàn phím của bạn).
- Làm theo hướng dẫn trên màn hình để kiểm tra lỗi trong Outlook.
Bây giờ, bạn phải mở Outlook (như bình thường), đi tới màn hình hoặc menu Tiện ích bổ sung, sau đó tắt tất cả các tiện ích bổ sung bạn đã thêm vào ứng dụng email.
- Giả sử bạn đang ở trên cửa sổ Outlook, bạn phải bấm vào thanh menu Tệp rồi chọn Tùy chọn.
- Chọn Tiện ích bổ sung.
- Bây giờ, bạn phải chọn COM Add-ons và sau đó nhấp vào Go.
- Tại đây, bạn phải xóa đánh dấu cho tất cả các hộp kiểm trong danh sách và sau đó nhấp vào nút OK.
Công việc của bạn đã xong.
- Cuối cùng, bạn phải đóng ứng dụng Microsoft Outlook rồi mở lại.
- Hãy thử sử dụng Outlook càng lâu càng tốt. Chúng tôi khuyên bạn nên tạo lại sự cố - nếu bạn biết cách xử lý nó. Làm bất cứ điều gì bạn có thể làm để kiểm tra Outlook để xem điều gì sẽ xảy ra.
Nếu Outlook không gặp sự cố, thì bạn có thể coi lượt sự kiện này là xác nhận rằng các tiện ích bổ sung có liên quan đến các sự cố gây ra sự cố.
Bây giờ, bạn có thể bắt đầu bật các tiện ích bổ sung riêng lẻ (một tiện ích bổ sung tại một thời điểm, hết tiện ích bổ sung này đến tiện ích bổ sung khác) để tìm ra tiện ích bổ sung gây ra sự cố. Nếu bạn sử dụng nhiều tiện ích bổ sung trong Outlook, thì bạn có thể được lợi khi đặt các tiện ích bổ sung vào các nhóm và sau đó kiểm tra các nhóm để tìm sự cố.
Sau khi bạn xác định tiện ích bổ sung chịu trách nhiệm về sự cố, thì bạn có thể thiết lập mọi thứ để giữ nó vĩnh viễn bị vô hiệu hóa hoặc bạn có thể đơn giản gỡ cài đặt để đảm bảo nó không bao giờ bắt đầu hoạt động trở lại gây ra sự cố cho bạn.
Nếu một nhóm tiện ích bổ sung trở thành thủ phạm, thì bạn phải kiểm tra tất cả các tiện ích bổ sung trong nhóm cho đến khi bạn tìm ra tiện ích bổ sung không tốt (hoặc kết hợp các tiện ích bổ sung gây ra sự cố). Khuyến nghị tương tự về việc loại bỏ tiện ích bổ sung cũng được áp dụng tại đây.
- Sửa chữa Outlook:
Có lẽ một cái gì đó trong mã, gói hoặc cài đặt của Outlook bị hỏng - và do đó xảy ra sự cố. Nếu giả định ở đây đúng, thì ứng dụng Outlook trên máy tính của bạn có thể ngừng gặp sự cố sau khi bạn chạy thao tác sửa chữa cho nó. Outlook được đóng gói với Office, do đó, để sửa chữa Outlook, bạn phải sửa chữa toàn bộ Office (toàn bộ).
Để sửa chữa Office, bạn phải đi tới màn hình Chương trình và Tính năng trong Pa-nen Điều khiển, định vị Office, sau đó bắt đầu tác vụ sửa chữa cho nó. Các hướng dẫn này bao gồm tất cả mọi thứ:
- Đầu tiên, bạn phải mở ứng dụng Run. Bạn có thể sử dụng tổ hợp phím Windows + phím chữ R tại đây.
- Lần này, sau khi hộp thoại Run xuất hiện, bạn phải nhập Appwiz.cpl vào hộp văn bản có sẵn.
- Chạy mã. Nhấn Enter (trên bàn phím của bạn) hoặc nhấp vào OK (trên cửa sổ Run).
Máy tính của bạn sẽ đưa bạn đến Gỡ cài đặt hoặc thay đổi màn hình chương trình trong Chương trình và Tính năng.
- Bây giờ, bạn phải xác định vị trí Office, bấm chuột phải vào nó để xem menu của nó, sau đó chọn Repair.
Windows có khả năng cung cấp trình cài đặt hoặc cửa sổ trình hướng dẫn cài đặt cho Office.
- Tại đây, bạn phải làm theo hướng dẫn trên màn hình, xác nhận lời nhắc và thực hiện các tác vụ (nếu cần).
- Khi mọi thứ đã hoàn tất, bạn phải đóng ứng dụng Control Panel và đồng thời đặt các chương trình đang hoạt động khác xuống.
- Khởi động lại máy tính của bạn.
- Bây giờ, bạn phải chạy Outlook và sử dụng ứng dụng email trong thời gian lâu nhất có thể để xem liệu nó có gặp sự cố như trước hay không.
- Tạo một hồ sơ Outlook mới và sử dụng nó:
Ở đây, chúng tôi đang xem xét khả năng Outlook gặp sự cố có liên quan đến hồ sơ người dùng của bạn (hồ sơ đang được sử dụng) bị hỏng hoặc bị hỏng. Không có quy trình nào cho phép bạn sửa chữa một hồ sơ xấu, vì vậy bạn phải tìm cách khác để giải quyết vấn đề - nếu giả định của chúng tôi là đúng. Chúng tôi khuyên bạn nên tạo một hồ sơ người dùng mới, sau đó bạn có thể sử dụng hồ sơ này để kiểm tra mọi thứ trong Outlook.
Đây là những hướng dẫn bạn phải làm theo để tạo hồ sơ người dùng mới trong Outlook và sử dụng nó:
- Trước tiên, bạn phải mở Outlook (thông qua bất kỳ phương tiện nào bạn muốn) và sau đó chuyển đến menu hoặc màn hình Hồ sơ của nó.
Tại đây, bạn phải xóa hồ sơ hiện tại của mình để tạo không gian cho hồ sơ mới. Chúng tôi phải cảnh báo bạn rằng bạn sẽ mất các tệp dữ liệu và cài đặt được liên kết với hồ sơ. Tốt nhất, bạn nên sao lưu tất cả các mục dữ liệu quan trọng trước.
- Xác định vị trí hồ sơ hiện tại của bạn và sau đó xóa nó.
- Nhấp vào tùy chọn Thêm.
- Điền vào ô cho Tên. Cung cấp tất cả các chi tiết hoặc thông tin đăng nhập được yêu cầu, chẳng hạn như tên người dùng, địa chỉ SMTP chính, mật khẩu, v.v.
- Bấm vào nút Tiếp theo.
- Khi lời nhắc xuất hiện, bạn phải cung cấp thông tin đăng nhập của mình.
Bây giờ Outlook sẽ hoạt động để hoàn thành các tác vụ thiết lập cho cấu hình mới.
- Bấm vào nút Kết thúc.
Công việc của bạn đã xong. Outlook sẽ không còn gặp sự cố nữa.
Chà, nếu Outlook tiếp tục gặp sự cố trên PC của bạn, thì bạn sẽ thực hiện tốt việc cài đặt lại ứng dụng (gỡ cài đặt Outlook đúng cách và sau đó cài đặt phiên bản Outlook mới nhất).
TIỀN BOA:
Nếu bạn cần một tiện ích để giúp bạn sửa chữa, tối ưu hóa và các tác vụ khác có thể cải thiện hiệu suất máy tính của bạn, thì bạn nên tải xuống và chạy Auslogics BoostSpeed. Ứng dụng này sẽ cung cấp cho bạn các chức năng và tính năng cấp cao nhất được sử dụng để thực hiện các thay đổi nhằm đạt được kết quả tốt hơn - về tốc độ và độ ổn định - trong hệ thống Windows.