"Nếu không tồn tại khả năng thất bại, thì chiến thắng là vô nghĩa"
Robert H. Schuller
Không phải tất cả những điều bất ngờ đều tốt. Ví dụ: cố gắng kích hoạt Windows 10 của bạn và chạy vào lỗi 803F7001 thực sự là một bất ngờ khó chịu. Thật không may, vấn đề này không phải là quá phổ biến trong những ngày này: tiếng kêu tuyệt vọng 'Windows bảo tôi kích hoạt Windows' liên tục vang vọng trên mạng. Điều này có nghĩa là đã đến lúc phải thực hiện một số hành động.
Vì vậy, bạn đã không may mắn thấy những điều sau trên màn hình máy tính của mình:
‘Chúng tôi không thể kích hoạt Windows trên thiết bị này vì bạn không có giấy phép kỹ thuật số hoặc khóa sản phẩm hợp lệ. Đến cửa hàng để mua Windows chính hãng. Mã lỗi: 0x803F7001 ’
Mọi thứ có vẻ đáng ngại đối với bạn vì thông báo lỗi ở trên dường như là dấu hiệu báo trước của việc chi tiêu xuống dòng. Chà, đừng lo lắng: mã lỗi 0x803F7001 khá có thể sửa được. Và chúng tôi sẽ cố gắng hết sức để giúp bạn kích hoạt Windows 10 của mình.
Bây giờ chúng ta hãy xem xét vấn đề một cách sâu sắc.
Lỗi 0x803F7001 có thể xuất hiện sau:
- cài đặt sạch Windows 10
- một thay đổi đáng kể về phần cứng
- cập nhật BIOS / UEFI
Dưới đây là 10 lý do có thể khiến Windows 10 của bạn không thể được kích hoạt:
1. Khóa sản phẩm của bạn không hợp lệ
Nếu sự cố khó chịu "Windows nói với tôi để kích hoạt Windows" đã xâm nhập vào cuộc sống của bạn, thì khóa sản phẩm của bạn có thể không hợp lệ. Bạn sẽ phải thay thế nó bằng một chìa khóa hợp lệ để kích hoạt Win 10 của mình.
2. Khóa sản phẩm của bạn được thiết kế cho một phiên bản Windows khác
Đảm bảo rằng bạn không cố gắng kích hoạt phiên bản Win 10 của mình bằng khóa được thiết kế cho phiên bản Windows khác - kiểu chuyển đổi này sẽ không hoạt động. Thật vậy, tốt hơn là làm việc với hạt hơn là chống lại nó.
3. Một khóa sản phẩm / phiên bản Windows khác đã được sử dụng trong quá trình sửa chữa
Nếu máy tính của bạn đã được xây dựng lại hoặc sửa chữa, rất có thể bạn đang chạy một phiên bản Windows khác. Bên cạnh đó, một khóa khác có thể đã được sử dụng để xây dựng lại / sửa chữa PC của bạn và khóa này hiện có thể bị khóa do được sử dụng trên nhiều máy.
4. Khóa sản phẩm của bạn đã được sử dụng trên nhiều máy tính
Đảm bảo rằng khóa sản phẩm của bạn không được sử dụng trên nhiều PC hơn mức cho phép theo điều khoản cấp phép của bạn - nếu có, nó không còn giá trị để kích hoạt Windows nữa.
5. Bạn đã thực hiện các thay đổi phần cứng đáng kể
Những thay đổi phần cứng đáng kể có thể gây ra sự cố “Chúng tôi không thể kích hoạt Windows trên thiết bị này”. Trong trường hợp như vậy, bạn có thể cần phải kích hoạt lại Windows của mình. Chỉ cần đọc tiếp để xem làm thế nào để làm điều đó.
6. Windows mới của bạn là hàng giả
Nếu bạn cảm thấy có lỗi với Windows của mình, hãy truy cập trang web "How to Tell" của Microsoft. Sự thật đáng buồn là, nếu Windows của bạn được chứng minh là giả mạo, Microsoft sẽ không cho phép bạn kích hoạt nó trên máy tính của mình. Xin lỗi, hên xui. Bạn không thể làm gì khác ngoài việc mua một bản Windows mới.
7. Bạn đã mua một chiếc PC đã qua sử dụng
Nếu bạn tình cờ sở hữu một máy tính đã qua sử dụng, Windows của bạn có thể nằm trên nhiều máy. Điều này có nghĩa là khóa sản phẩm của bạn có thể đã bị chặn theo Điều khoản cấp phép phần mềm của Microsoft. Nếu đó là trường hợp của bạn, hãy yêu cầu người bán cung cấp đĩa cài đặt Windows gốc và khóa sản phẩm. Nếu không, bạn sẽ phải đầu tư vào một bản sao Windows mới.
8. Một sự lây nhiễm phần mềm độc hại đang hoạt động
Phần mềm độc hại phá hoại theo nhiều cách: chẳng hạn, nó có thể khiến việc kích hoạt Windows 10 của bạn không thành công.
9. Máy tính của bạn có các mục đăng ký bị hỏng và / hoặc các tệp hệ thống bị hỏng
Ngay cả một vấn đề nhỏ về Registry cũng có thể dẫn đến sự cố kích hoạt Windows 10 liên tục. Và điều tương tự cũng áp dụng cho các tệp hệ thống của bạn: nếu chúng bị thiếu hoặc bị hỏng, đừng hi vọng vào - những nỗ lực của bạn để kích hoạt Win 10 đều thất bại.
10. Trình điều khiển của bạn bị lỗi / lỗi thời
Trình điều khiển lỗi thời hoặc bị lỗi là một nguyên nhân phổ biến khác của Lỗi 0x803F7001. Không nghi ngờ gì nữa, các vấn đề về trình điều khiển không phải là thứ để làm ngơ. Chỉ cần làm việc theo cách của bạn để tìm ra cách làm cho chúng ở dạng đỉnh.
Và bây giờ đã đến lúc nói lời tạm biệt với thông báo "Chúng tôi không thể kích hoạt Windows trên thiết bị này".
Ghi chú: Một tầm nhìn xa không bao giờ đau. Do đó, hãy sao lưu đầy đủ các tập tin cá nhân của bạn trước khi tiến hành các sửa chữa sau. Đề phòng thôi. Bạn có thể sử dụng thiết bị lưu trữ di động, giải pháp đám mây hoặc thậm chí là phần mềm sao lưu đặc biệt, ví dụ: Auslogics BitReplica, cho mục đích này.
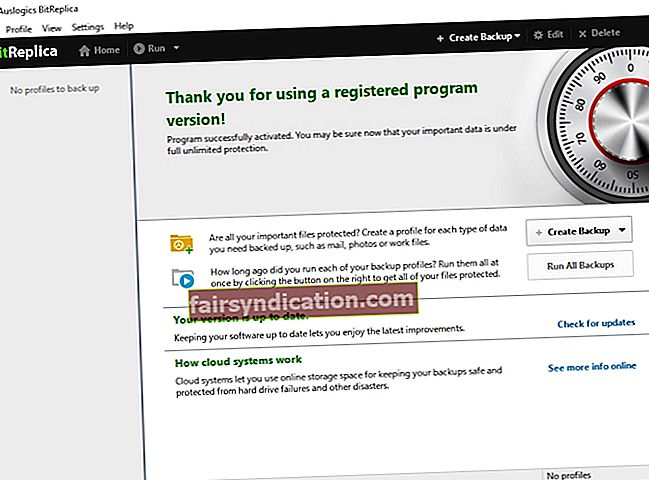
Dưới đây là 9 bản sửa lỗi 'Lỗi 0x803F7001' đã được chứng minh của chúng tôi:
- Nhập lại khóa sản phẩm ban đầu của bạn
- Thử cài đặt lại Windows gốc của bạn
- Kích hoạt lại Windows 10 của bạn sau khi thay đổi phần cứng
- Kích hoạt Windows 10 của bạn bằng điện thoại
- Chạy quét toàn bộ hệ thống
- Cài đặt lại Windows 10 của bạn
- Chạy kiểm tra toàn bộ hệ thống
- Sửa trình điều khiển của bạn
- Mua khóa sản phẩm mới hoặc bản sao Windows mới
Bây giờ chúng ta hãy thử từng cái một:
1. Nhập lại khóa sản phẩm ban đầu của bạn
Bản sửa lỗi sau sẽ chỉ hoạt động nếu Windows 10 của bạn đã được kích hoạt trước khi bạn sửa chữa hoặc xây dựng lại PC của mình. Vì vậy, nếu lỗi 0x803F7001 vẫn còn, hãy thử nhập lại khóa sản phẩm ban đầu của bạn. Nó phải đi với Windows hoặc PC gốc của bạn.
Để nhập khóa sản phẩm ban đầu, hãy làm như sau:
- Bắt đầu -> Cài đặt -> Cập nhật và bảo mật -> Kích hoạt -> Thay đổi khóa sản phẩm
- Nhập khóa sản phẩm ban đầu của bạn -> Chờ quá trình kích hoạt hoàn tất -> Khởi động lại PC của bạn
2. Thử cài đặt lại Windows gốc của bạn
Đây là một cách khắc phục hiệu quả khác được báo cáo là có hiệu quả cho sự phiền toái '' Chúng tôi không thể kích hoạt Windows trên thiết bị này '. Cài đặt lại Windows gốc của bạn và sau đó nâng cấp lên Windows 10. Nếu thao tác này hoạt động tốt, bạn sẽ có thể kích hoạt Windows 10 của mình mà không cần nỗ lực nhiều.
3. Kích hoạt lại Windows 10 của bạn sau khi thay đổi phần cứng
Nếu bạn đã thực hiện một thay đổi phần cứng đáng kể, bạn có thể gặp phải sự cố kích hoạt Windows 10. Để đưa hệ điều hành của bạn hoạt động trở lại, hãy cùng nhau kích hoạt lại hệ điều hành.
Đây là cách để làm điều đó:
Trước tiên, hãy thêm tài khoản Microsoft của bạn và liên kết tài khoản đó với giấy phép kỹ thuật số:
- Kiểm tra phiên bản Windows 10 bạn đang chạy:
Bắt đầu -> Cài đặt -> Hệ thống -> Giới thiệu -> Đảm bảo bạn có Windows 10 (Phiên bản 1607 trở lên)
- Đảm bảo rằng bạn đang sử dụng tài khoản Quản trị viên:
- Nút Bắt đầu -> Menu Bắt đầu -> Nhấp vào tên tài khoản của bạn \ biểu tượng
- Nhấp vào Thay đổi cài đặt tài khoản -> Tìm kiếm từ ‘Quản trị viên’ dưới tên tài khoản của bạn -> Nếu bạn có thể thấy nó, bạn đang sử dụng tài khoản Quản trị viên
- Nếu bạn không thể thấy từ 'Quản trị viên' dưới tên tài khoản của mình, bạn đang sử dụng tài khoản Chuẩn -> Đăng xuất khỏi tài khoản hiện tại và đăng nhập với tư cách Quản trị viên
- Bắt đầu -> Cài đặt -> Cập nhật & Bảo mật -> Kích hoạt -> Thêm tài khoản
- Nhập tài khoản Microsoft và mật khẩu của bạn -> Bạn cũng có thể cần cung cấp mật khẩu tài khoản cục bộ của mình -> Đăng nhập
- Bạn sẽ được chuyển đến trang Kích hoạt -> Bạn sẽ thấy thông báo ‘Windows is active with a digital license link to your Microsoft account’, điều này có nghĩa là bạn đang đi đúng hướng.
Bây giờ đã đến lúc sử dụng Trình gỡ rối kích hoạt:
- Bắt đầu -> Cài đặt -> Cập nhật & bảo mật -> Kích hoạt -> Khắc phục sự cố
- Chọn ‘Gần đây tôi đã thay đổi phần cứng trên thiết bị này’ -> Tiếp theo
- Nhập tài khoản Microsoft và mật khẩu của bạn -> Bạn cũng có thể cần cung cấp mật khẩu tài khoản cục bộ của mình -> Đăng nhập
- Chọn thiết bị mà bạn hiện đang sử dụng từ danh sách -> Đánh dấu vào ‘Đây là thiết bị tôi đang sử dụng ngay bây giờ’ -> Kích hoạt
Chúng tôi hy vọng bạn đã kích hoạt lại thành công Windows 10.
Không có may mắn cho đến nay? Khi đó hệ điều hành của bạn có thể không đủ điều kiện để kích hoạt lại do những lý do sau:
- Phiên bản Windows bạn đang cố gắng kích hoạt không phải là phiên bản bạn đã liên kết với giấy phép kỹ thuật số.
- Không có Windows nào được kích hoạt trên máy tính của bạn.
- Thiết bị bạn đang kích hoạt và thiết bị bạn đã liên kết với giấy phép kỹ thuật số thuộc các loại khác nhau.
- Windows của bạn có thể được kích hoạt lại một số lần giới hạn. Bạn có thể đã đạt đến giới hạn đó.
- Windows của bạn đã được một quản trị viên khác kích hoạt lại.
- Nếu bạn sử dụng máy tính do một tổ chức quản lý, bạn có thể không được phép tự kích hoạt lại Windows của mình.
4. Kích hoạt Windows 10 của bạn bằng điện thoại
Kích hoạt điện thoại được báo cáo là đã chứng minh giá trị của nó như là một bản sửa lỗi hiệu quả cho lỗi 0x803F7001. Hãy thử xem sao?
Để kích hoạt Win 10 bằng điện thoại, bạn làm theo các bước sau:
- Phím logo Windows + R -> Nhập ‘Slui 4’ vào hộp Run -> Enter
- Chọn Quốc gia / Khu vực của bạn từ danh sách -> Tiếp theo
- Bạn sẽ được cung cấp một số điện thoại miễn phí -> Sử dụng số này để lấy ID xác nhận của bạn -> Kích hoạt
Lưu ý: Rất tiếc, bản sửa lỗi này sẽ không hoạt động nếu Windows 10 được cài đặt sẵn trên PC của bạn.
5. Chạy quét toàn bộ hệ thống
Để thực hiện quét toàn bộ hệ điều hành của mình, bạn có thể:
- Chạy Bộ bảo vệ Windows tích hợp sẵn: Cài đặt -> Cập nhật & Bảo mật -> Bộ bảo vệ Windows -> Mở Bộ bảo vệ Windows -> Đầy đủ
- Sử dụng giải pháp chống vi-rút chính của bạn để tấn công mạnh mẽ những kẻ xâm nhập độc hại
- Sử dụng một công cụ chống phần mềm độc hại đặc biệt, ví dụ: Auslogics Anti-Malware, tung đòn cuối cùng chống lại những kẻ thù lén lút nhất
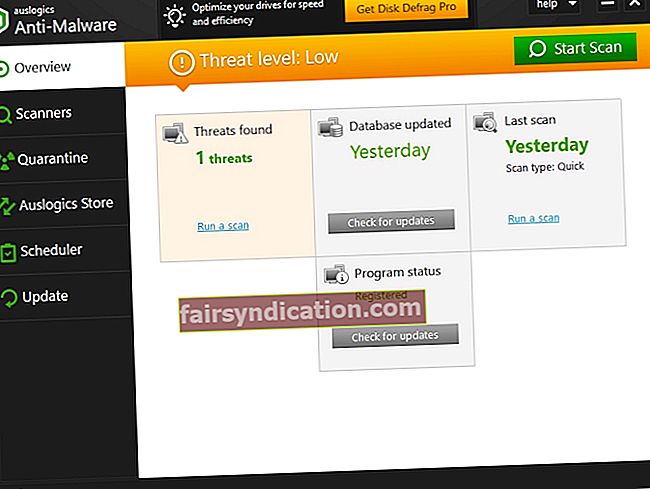
6. Cài đặt lại Windows 10 của bạn
Nếu lỗi nghiêm trọng 0x803F7001 vẫn còn trên thiết bị của bạn, điều gì đó có thể đã ngăn quá trình cài đặt hệ điều hành của bạn thành công. Do đó, chúng tôi khuyên bạn nên cài đặt lại Windows 10 của mình - điều này có thể khắc phục sự cố được đề cập.
7. Chạy Kiểm tra Hệ thống Hoàn chỉnh
Sự cố kích hoạt Windows 10 có thể xuất phát từ các khóa Registry bị hỏng, các mục Registry không hợp lệ hoặc các tệp hệ thống bị hỏng. Do đó, hệ thống của bạn cần được kiểm tra toàn diện để có thể xác định được thủ phạm và xử lý chúng. Bạn có thể chẩn đoán Windows của mình theo cách thủ công bằng cách kiểm tra từng bộ phận và khu vực nhạy cảm của nó (hãy cẩn thận khi chỉnh sửa Registry - không có chỗ cho lỗi!) Hoặc sử dụng một công cụ đặc biệt, ví dụ như Auslogics BoostSpeed, để thực hiện kiểm tra chuyên sâu về hệ thống và đảm bảo kích hoạt và hoạt động trơn tru.
8. Sửa trình điều khiển của bạn
Trình điều khiển xấu có thể làm rối loạn quá trình kích hoạt Windows 10 của bạn - đó là lý do tại sao điều quan trọng là phải đặc biệt chú ý đến chúng.
Vì vậy, đối với trình điều khiển có vấn đề, bạn có thể:
- Khắc phục sự cố lần lượt theo cách thủ công
- Yêu cầu Trình quản lý thiết bị Windows giúp bạn: Phím logo Windows + X -> Trình quản lý thiết bị -> Cập nhật trình điều khiển của bạn
- Khắc phục tất cả chúng chỉ trong một cú nhấp chuột bằng cách sử dụng một công cụ đặc biệt, ví dụ: Trình cập nhật trình điều khiển Auslogics.
9. Mua một khóa sản phẩm mới hoặc một bản sao Windows mới
Nếu tất cả các bản sửa lỗi nêu trên đều không có kết quả, bạn không còn lựa chọn nào khác ngoài việc mua khóa sản phẩm mới hoặc bản sao Windows mới từ Microsoft. Điều này đặc biệt đúng nếu khóa sản phẩm của bạn đã được sử dụng / Windows của bạn đã được cài đặt trên nhiều máy tính hơn mức cho phép của Microsoft.
Chúng tôi hy vọng không có gì ngăn cản bạn tận hưởng Windows 10 của mình ngay bây giờ.
Bạn có bất kỳ ý tưởng hoặc câu hỏi liên quan đến vấn đề này?
Chúng tôi rất mong nhận được ý kiến của bạn!









