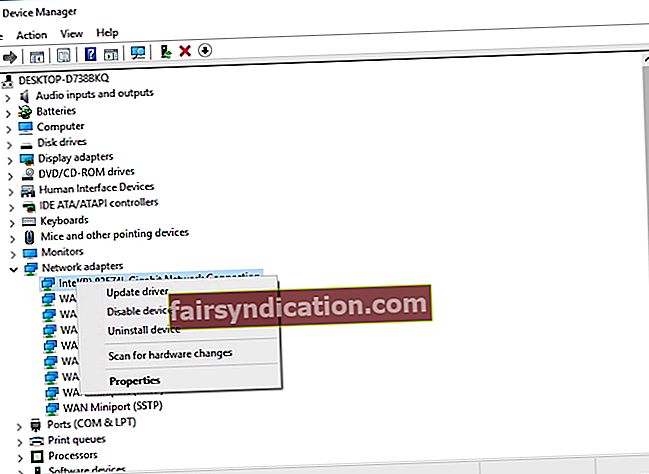'Mọi thứ đều là một bài kiểm tra'
Terry Pratchett
Vì các kỹ sư của Microsoft hoàn toàn nhận thức được rằng những đứa con tinh thần của họ thỉnh thoảng có vấn đề, do đó hệ điều hành của bạn (nếu nó không phải là quá cổ), do đó, được trang bị thích hợp để đối phó với những điều không may phổ biến nhất xảy ra với nó. Lệnh ping trên Windows thực sự là một trường hợp điển hình. Đọc bài viết này để tìm hiểu cách sử dụng lệnh ping trong Windows 10 để khắc phục sự cố mạng.
'Ping' là gì?
Ping, viết tắt của Packet Internet Groper, là một công cụ hữu ích được phát triển để kiểm tra các điểm trong mạng của bạn và khắc phục sự cố mạng của bạn một cách đơn giản và hiệu quả. Ping kiểm tra xem bạn có thể truyền gói dữ liệu mạng đến một số đích hay không, có thể là máy chủ từ xa, trang web, miền, máy chủ lưu trữ, địa chỉ IP, PC hoặc bộ định tuyến. Tóm lại, công cụ ping cho phép bạn nhanh chóng xác minh xem PC của bạn có khả năng giao tiếp qua mạng hay không.
Lệnh ping hoạt động như thế nào?
Lệnh ping hoạt động bằng cách gửi các thông báo Yêu cầu Echo Giao thức Điều khiển Internet (ICMP) và nhận phản hồi. Sau đó, nó cho bạn biết có bao nhiêu gói đã đi qua, bao nhiêu gói đã bị mất, thời gian chúng thực hiện một chuyến khứ hồi và nếu có bất kỳ lỗi nào liên quan đến quá trình hoặc nếu không có bất kỳ phản hồi nào.
Khi nào thì hữu ích khi sử dụng lệnh ping?
Nhờ công nghệ ping, bạn có thể tìm ra nguyên nhân gây ra sự cố mạng của mình và quyết định cách giải quyết chúng. Ví dụ: ping không thành công cho biết có sự cố với phân đoạn mạng mà nó đang cố gắng kiểm tra. Sử dụng lệnh này, bạn có thể tìm hiểu xem liệu mạng cục bộ của bạn có phải là nguyên nhân gây ra các sự cố kết nối hay không hay là thủ phạm thực sự bên ngoài nó. Thông tin thu được từ kết quả ping cũng cho phép xác định kết nối chậm hoặc mất gói. Tất cả những điều được xem xét, lệnh ping chắc chắn đáng để làm chủ.
Làm thế nào để ping trong Windows 10?
Kiểm tra mạng bằng lệnh ping trong Windows 10 không phải là khoa học tên lửa, nhưng điều quan trọng là phải hiểu chi tiết của quy trình được đề cập. Ping được thực hiện thông qua dấu nhắc lệnh của hệ điều hành của bạn và có sẵn trên Windows 10, 8, 7, Vista, XP, 98 và 95. Để sử dụng tùy chọn ping, bạn cần biết URL hoặc địa chỉ IP chính xác của đối tượng bạn muốn đạt được.
Và đây là nơi mọi thứ trở nên thiết thực:
- Gọi ra dấu nhắc lệnh của bạn. Với mục đích này, hãy nhấn phím tắt Windows + R logo trên bàn phím của bạn. Sau đó gõ cmd vào thanh Run. Nhấn Enter hoặc nhấn OK để tiếp tục.
- Khi bạn đang ở trong cửa sổ nhắc lệnh, hãy nhập “ping” (không có dấu ngoặc kép) cùng với địa chỉ bạn muốn ping. Nhấn Enter để thực hiện lệnh. Xem liệu ping có thành công hay không và bạn đang nhận được phản hồi nào.

Dòng đầu tiên của phản hồi hiển thị URL đang được ping, địa chỉ IP được liên kết với URL được đề cập và kích thước của các gói bạn đang gửi. Dưới đây, bạn có thể xem các câu trả lời từ mỗi gói. Ở đó, bạn có thể tìm thấy cái gọi là độ trễ - thời gian bạn cần để nhận được phản hồi. Ngoài ra, bạn nhận được dữ liệu TTL (thời gian tồn tại), là thời gian trôi qua trước khi gói bị loại bỏ. Ở dưới cùng, có một số thống kê hữu ích: số lượng gói được gửi và thời gian khứ hồi tối thiểu, tối đa và trung bình của chúng.
Để tìm hiểu thêm về công cụ ping, hãy nhập ping /? vào dấu nhắc lệnh. Bạn sẽ được cung cấp danh sách các tùy chọn ping. Kiểm tra chúng cẩn thận và chọn một trong những đáp ứng nhu cầu của bạn.

Điều gì sẽ xảy ra nếu không có trả lời cho ping của bạn?
Phản hồi ping thành công là một dấu hiệu cho thấy bộ điều hợp mạng và bộ định tuyến của bạn hoạt động tốt. Nếu không có phản hồi từ đối tượng đang được ping, bạn sẽ được thông báo về điều đó. Điều này có nghĩa là có thể có sự cố với một số thiết bị của bạn. Ping bộ định tuyến của bạn để xem liệu nó có thể kết nối được hay không. Đối với điều này, bạn cần địa chỉ IP của nó. Nếu bạn nhận được phản hồi thành công, thì bộ định tuyến của bạn không phải là thủ phạm.
Bạn cũng nên kiểm tra bộ điều hợp mạng của mình: rất có thể nó đang hoạt động khiến ping của bạn không thành công. Để kiểm tra thiết bị, hãy ping địa chỉ lặp lại của bạn, là 127.0.0.1. Nếu ping này không thành công, bộ điều hợp mạng của bạn đang gặp sự cố. Trình điều khiển bộ điều hợp mạng lỗi thời thường gây ra sự cố, vì vậy chúng tôi khuyên bạn nên cập nhật chúng ngay lập tức.
Có 3 cách để cập nhật trình điều khiển trong Windows 10:
Sử dụng một công cụ đặc biệt
Cách dễ nhất và ít tốn thời gian nhất để đưa trình điều khiển của bạn trở lại đúng hướng là sử dụng phần mềm đặc biệt. Điều quan trọng là bạn phải chọn một sản phẩm đáng tin cậy và uy tín. Đó là lý do tại sao chúng tôi khuyên bạn nên chọn Trình cập nhật trình điều khiển Auslogics: công cụ trực quan này sẽ thiết lập và chạy tất cả các trình điều khiển của bạn chỉ trong một cú nhấp chuột.

Sử dụng tiện ích Trình quản lý thiết bị
Công cụ này là một phần của Windows 10 và có thể tìm kiếm các trình điều khiển bạn cần trực tuyến. Đây là cách bạn có thể sử dụng nó:
- Nhấn biểu trưng Windows + phím tắt X.
- Chọn Trình quản lý Thiết bị từ menu truy cập nhanh.
- Xác định vị trí bộ điều hợp mạng của bạn.
- Nhấp chuột phải vào nó.
- Nhấp vào tùy chọn Cập nhật trình điều khiển.
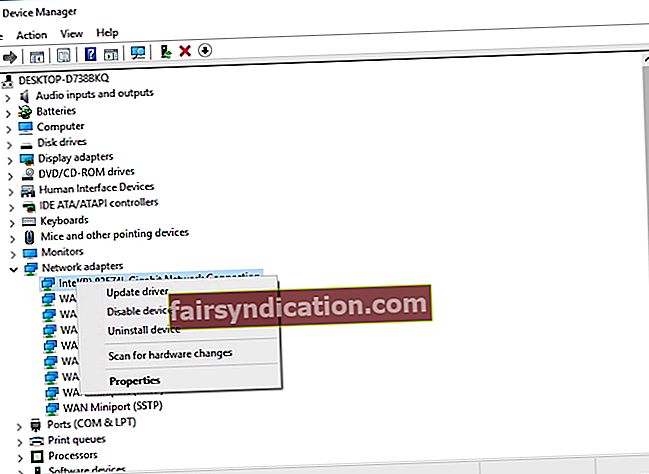
- Chọn 'Tự động tìm kiếm phần mềm trình điều khiển được cập nhật'.
Trình Quản Lý Thiết Bị sẽ bắt đầu tìm kiếm, nhưng nó không nhất thiết phải thành công. Nếu Trình quản lý Thiết bị không tìm thấy những gì cần thiết, hãy xem xét thử một tùy chọn khác.
Cập nhật trình điều khiển của bạn theo cách thủ công
Đó thực sự là phương pháp phức tạp nhất vì nó yêu cầu bạn biết chính xác kiểu bộ điều hợp mạng của mình và phần mềm nó cần để hoạt động. Bên cạnh đó, bạn nên tìm kiếm trực tuyến phần mềm đó và cài đặt thủ công trên PC của mình. Hãy nhớ rằng bạn nên thực sự cẩn thận khi tìm kiếm trình điều khiển mới vì bạn có nguy cơ cài đặt một sản phẩm không tương thích và do đó gây hại cho hệ thống của bạn.
Bây giờ bạn đã biết cách sử dụng lệnh ping trong Windows 10 để khắc phục sự cố mạng.
Bạn đã thử ping URL hoặc IP nào chưa? Bạn có thể đặt bất kỳ câu hỏi nào liên quan đến vấn đề này.