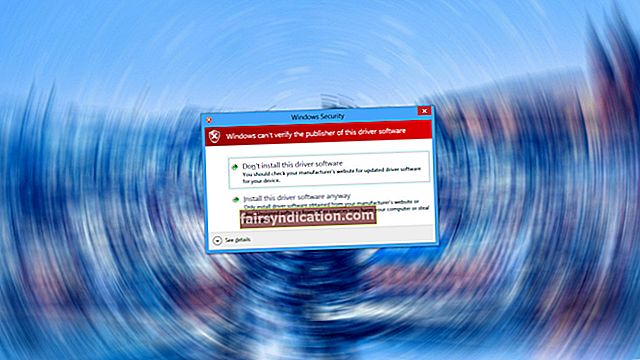Cuối cùng, bạn sẽ gặp sự cố trên máy tính Windows 10 của mình. Nếu vấn đề của bạn trở nên phức tạp hơn, việc giải quyết nó có thể là một thách thức. Rất may, bạn luôn có thể học cách khắc phục sự cố Windows 10 bằng Trình theo dõi độ tin cậy. Nếu bạn không quen thuộc với thành phần tích hợp này, bạn có thể đọc qua bài đăng này. Chúng tôi sẽ chia sẻ tất cả các chi tiết cần thiết mà bạn cần biết về tính năng này.
Cách kiểm tra lịch sử độ tin cậy trên Windows 10
Kể từ khi Microsoft ra mắt Windows Vista vào năm 2007, công ty công nghệ này đã đưa Màn hình độ tin cậy vào làm một trong những tính năng tích hợp của hệ điều hành. Vì ứng dụng này có giao diện thân thiện với người dùng, nên nó có thể giúp bạn hiểu điều gì xảy ra đằng sau một lỗi cụ thể.
Màn hình độ tin cậy cho phép người dùng xem lịch sử độ tin cậy, giúp nó hữu ích trong việc khắc phục sự cố Windows 10 thường gặp. Nhờ tính năng này, hệ điều hành của bạn có thể theo dõi các lỗi và lỗi hệ thống. Do đó, bạn có thể biết thêm chi tiết về các lỗi bạn gặp phải trong quá khứ.
Theo một cách nào đó, bạn có thể so sánh Trình theo dõi độ tin cậy với Trình xem sự kiện. Tuy nhiên, phiên bản trước có giao diện đơn giản hơn, cho phép bạn tìm các lỗi cụ thể một cách dễ dàng. Nếu bạn muốn tìm hiểu cách kiểm tra lịch sử độ tin cậy trên Windows 10, hãy làm theo hướng dẫn bên dưới:
- Chuyển đến thanh tác vụ của bạn, sau đó nhấp vào biểu tượng Tìm kiếm.
- Bên trong hộp Tìm kiếm, nhập “độ tin cậy” (không có dấu ngoặc kép).
- Từ kết quả, chọn Xem lịch sử độ tin cậy.
Nếu muốn, bạn có thể khởi chạy Trình theo dõi độ tin cậy qua hộp thoại Chạy. Để tiếp tục, hãy làm theo các bước dưới đây:
- Khởi chạy hộp thoại Run bằng cách nhấn phím Windows + R trên bàn phím của bạn.
- Bên trong hộp thoại Run, gõ “perfmon / rel” (không có dấu ngoặc kép).
- Bấm OK.
Cũng cần lưu ý rằng bạn có thể truy cập Bảng điều khiển để khởi động Trình theo dõi độ tin cậy. Dưới đây là các bước:
- Trên bàn phím của bạn, nhấn Windows Key + X. Làm như vậy sẽ khởi chạy menu Win + X.
- Chọn Bảng điều khiển từ các tùy chọn.
- Khi Bảng điều khiển bật lên, hãy nhấp vào Hệ thống và Bảo mật.
- Trên cửa sổ tiếp theo, chọn Bảo mật và Bảo trì.
- Khi cửa sổ Bảo mật và Bảo trì hiển thị, hãy mở rộng nội dung của phần Bảo trì.
- Nhấp vào liên kết "Xem lịch sử độ tin cậy".
Cách làm việc với Trình theo dõi độ tin cậy của Windows 10
Để có thể tìm hiểu cách khắc phục sự cố Windows 10 bằng Trình theo dõi độ tin cậy, bạn cần hiểu các báo cáo mà nó tạo ra. Màn hình Độ tin cậy là một thành phần của Trình giám sát Hiệu suất & Độ tin cậy cho Microsoft Management Console (MMC). Điều quan trọng cần đề cập là tính năng này đi kèm với tất cả các phiên bản hiện đại của hệ điều hành Windows. Do đó, bạn không cần phải khởi động MMC chỉ để bắt đầu cấu hình và thêm các snap-in để thực hiện chức năng Giám sát độ tin cậy.
Những gì Trình giám sát độ tin cậy làm là truy cập Trình quản lý sự kiện của Windows để lấy dữ liệu về hệ thống của bạn. Nó tập trung vào các sự kiện ảnh hưởng đến độ tin cậy của hệ điều hành của bạn. Nói chung, Màn hình độ tin cậy theo dõi năm loại thông tin chính, bao gồm:
- Lỗi Windows: Chúng bao gồm các lỗi hệ điều hành như sự cố phần cứng.
- Ứng dụng thất bại: Chúng bao gồm các sự cố liên quan đến chương trình phần mềm, bao gồm thông báo lỗi ‘MS Outlook đã ngừng hoạt động’.
- Các lỗi khác: Chúng bao gồm các hỏng hóc hoặc lỗi thường liên quan đến thiết bị ngoại vi. Một ví dụ sẽ là một vấn đề liên quan đến đĩa.
- Cảnh báo: Chúng bao gồm các lỗi hoặc hỏng hóc không nhất thiết ảnh hưởng đến hành vi của hệ thống.
- Thông tin: Điều này bao gồm các vấn đề liên quan đến cập nhật và thay đổi hệ thống.
Theo thời gian, các kết quả giám sát được thu thập. Điểm độ tin cậy cao nhất là 10, trong khi mức điểm 1 là thấp nhất có thể. Các hệ thống hoạt động nhẹ và ổn định thường nhận được 10 giá trị. Mặt khác, các hệ thống kiểm tra bị lạm dụng và thực hiện nhiều có thể tạo ra các kết quả đọc với giá trị khoảng 1,7.
Trong khi Trình theo dõi độ tin cậy theo dõi năm loại vấn đề mà chúng tôi đã đề cập, nó chỉ tạo ra một dạng văn bản của kết quả cho ba danh mục. Bạn có thể xem chi tiết ở cuối cửa sổ giao diện điều khiển của nó.
Màn hình độ tin cậy sử dụng định dạng tệp nội bộ để lưu trữ lịch sử độ tin cậy. Điều đó nói rằng, bạn có thể đi tới phần dưới bên trái của bảng điều khiển và nhấp vào nút "Lưu lịch sử độ tin cậy" để có được ảnh chụp nhanh dữ liệu ở định dạng XML.
Cách khắc phục sự cố Windows 10 bằng Trình theo dõi độ tin cậy
Hãy sử dụng biểu đồ bên dưới làm ví dụ để khắc phục lỗi trên PC chạy Windows 10.
Phần trên của biểu đồ hiển thị điểm độ tin cậy của hệ điều hành. Mặt khác, bạn có thể nhìn vào khu vực nửa dưới của biểu đồ để xem các sự kiện mà Trình theo dõi độ tin cậy đã xác định. Các sự kiện này được tổ chức theo năm hạng mục mà chúng ta đã thảo luận trước đó.
Bạn có thể nhấp vào một cột để xem biểu tượng cảnh báo X màu đỏ hoặc màu vàng tượng trưng cho điều gì. Sau khi làm xong, bạn sẽ thấy tất cả các sự kiện cho ngày đó. Hãy nhớ rằng thông tin bạn sẽ thấy chỉ bao gồm danh sách rút gọn các sự kiện quan trọng cho một ngày cụ thể.
Nếu bạn muốn biết thêm thông tin về một sự kiện quan trọng, bạn có thể nhấp vào liên kết "Xem chi tiết kỹ thuật" bên cạnh sự kiện đó. Trong hầu hết các trường hợp, bạn sẽ có thể hiểu rõ hơn về vấn đề bằng cách đọc văn bản bên dưới khu vực Mô tả.
Nếu bạn là người dùng nâng cao, bạn có thể tận dụng Trình xem sự kiện và khắc phục sự cố Windows 10 một cách hiệu quả. Tuy nhiên, nếu bạn muốn một cách dễ dàng hơn để xem các sự kiện, cảnh báo hoặc lỗi quan trọng, bạn có thể chọn Trình theo dõi độ tin cậy.
Có thể khó theo dõi tất cả những thứ đang xảy ra trong PC của bạn. Không cần phải nói, nó có thể là một thách thức để giữ cho máy tính của bạn an toàn và bảo mật. Rất may, bạn có thể sử dụng Auslogics Anti-Malware để đảm bảo rằng PC của bạn được bảo vệ khỏi các mối đe dọa và cuộc tấn công. Một trong những điều tuyệt vời về công cụ này là nó cho phép bạn lên lịch quét tự động. Vì vậy, bạn có thể yên tâm khi biết rằng tất cả các tác vụ máy tính của bạn đều an toàn và bảo mật.
Bạn thích cái nào hơn để khắc phục sự cố: Trình xem sự kiện hay Trình theo dõi độ tin cậy?
Cho chúng tôi biết trong các ý kiến dưới đây!