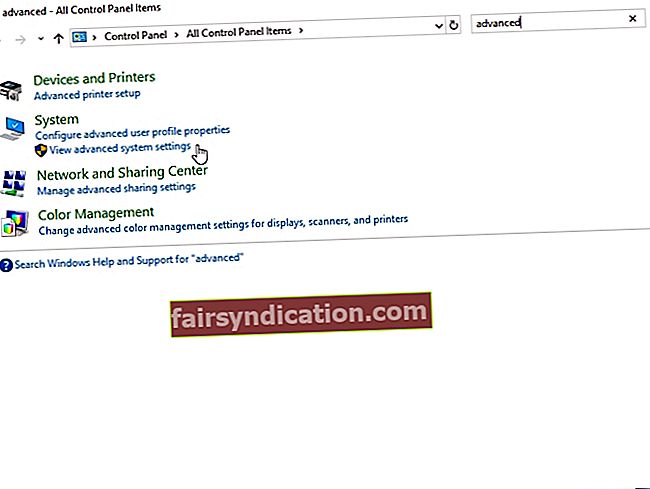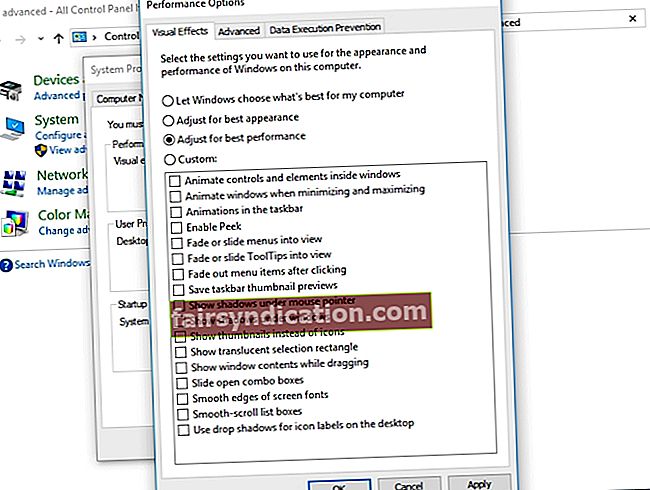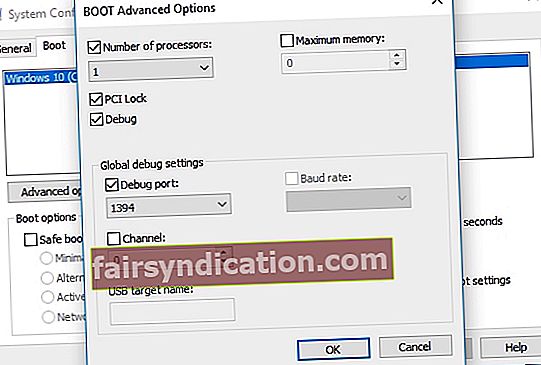Bất kỳ ai chơi CS: GO đều hiểu mỗi giây của trò chơi quan trọng như thế nào. Bỏ qua một khung có thể tạo ra hoặc phá vỡ đối thủ cạnh tranh. Vì vậy, việc hỏi "Tôi có thể cải thiện FPS trong Counter Strike: GO không?" Nếu bạn có cùng tâm tư tình cảm, thì bạn sẽ rất mừng vì đã tìm thấy bài viết này. Chúng tôi sẽ hướng dẫn bạn cách tăng FPS trong CS: GO trên Windows. Làm việc theo cách của bạn với các mẹo của chúng tôi cho đến khi bạn tìm thấy mẹo phù hợp nhất với mình.
Giải pháp 1: Cài đặt bản vá trò chơi mới nhất
Một trong những cách tốt nhất để nâng cao hiệu suất của trò chơi và sửa lỗi là cài đặt bản vá mới nhất. Trong một số trường hợp, lỗi gây ra giảm FPS. Vì vậy, chúng tôi khuyên bạn nên kiểm tra Steam hoặc trang web chính thức của trò chơi để xem có bản cập nhật nào không. Sau khi bạn đã cài đặt bản vá mới nhất, hãy thử chạy CS: GO và kiểm tra xem FPS có được cải thiện hay không.
Giải pháp 2: Thay đổi cài đặt video trong trò chơi của bạn
Bạn cũng có thể tăng FPS cho CS: GO của mình bằng cách sửa đổi cài đặt video của trò chơi. Để làm điều đó, hãy làm theo hướng dẫn bên dưới:
- Chạy CS: GO của bạn bằng cách mở ứng dụng khách Steam.

- Truy cập cài đặt bằng cách nhấp vào nút bánh răng.
- Đi tới Cài đặt video, sau đó chọn Video nâng cao.
- Thay đổi cài đặt video thành sau:
Chất lượng bóng toàn cầu: Rất thấp
Chi tiết Mô hình / Kết cấu: Thấp
Chi tiết Hiệu ứng: Thấp
Chi tiết Shader: Thấp
Kết xuất Đa nhân: Tàn tật
Chế độ khử răng cưa đa lấy mẫu: không ai
Khử răng cưa FXAA: Tàn tật
Chế độ lọc kết cấu: Bilinear
Chờ Đồng bộ hóa theo chiều dọc: Tàn tật
Chuyển động mờ: Tàn tật
- Bước tùy chọn: Bạn cũng có thể chơi trò chơi ở Chế độ cửa sổ, sau đó giảm độ phân giải để tăng FPS hơn nữa.
Giải pháp 3: Cập nhật Trình điều khiển đồ họa của bạn
Một cách tuyệt vời khác để tăng FPS của CS: GO là cập nhật trình điều khiển đồ họa của bạn. Điều đó có nghĩa là, khi bạn chọn nâng cấp trình điều khiển đồ họa của mình theo cách thủ công, bạn phải tìm kiếm trên trang web của nhà sản xuất để tìm phiên bản mới nhất của trình điều khiển đồ họa của mình. Bạn cũng phải đảm bảo rằng bạn đang tải xuống và cài đặt một ứng dụng tương thích với hệ thống Windows của mình.
Như bạn thấy, quy trình thủ công có thể phức tạp và tốn thời gian. Ngoài ra còn có nguy cơ nhận sai trình điều khiển, gây ra sự cố không ổn định hệ thống. Do đó, chúng tôi khuyên bạn nên tự động hóa quy trình, sử dụng một chương trình đáng tin cậy như Trình cập nhật trình điều khiển Auslogics. Sau khi bạn kích hoạt công cụ này, nó sẽ nhận ra hệ thống của bạn và tìm trình điều khiển phù hợp cho nó. Hơn nữa, nó sẽ giải quyết tất cả các trình điều khiển có vấn đề. Vì vậy, bạn sẽ nhận thấy sự cải thiện đáng kể về tốc độ và hiệu suất của máy tính sau khi quá trình này được thực hiện.

Giải pháp 4: Thay đổi cài đặt của cạc đồ họa của bạn
Bạn cũng có thể thử sửa đổi cài đặt cạc đồ họa của mình để tăng FPS của CS: GO. Chúng tôi đã đưa ra hướng dẫn cho các cạc đồ họa phổ biến nhất bên dưới.
NVIDIA
- Nhấn phím Windows + R trên bàn phím của bạn để mở hộp thoại Chạy.
- Nhập “control” (không có dấu ngoặc kép), sau đó nhấn Enter.
- Đảm bảo rằng tùy chọn Xem theo được đặt thành Biểu tượng lớn.
- Nhấp vào Bảng điều khiển NVIDIA.
- Chọn Cài đặt 3D từ menu bên trái, sau đó nhấp vào tùy chọn ‘Điều chỉnh cài đặt hình ảnh với bản xem trước’.
- Đi tới ngăn bên phải, sau đó chọn tùy chọn 'Sử dụng tùy chọn nhấn mạnh tùy chọn của tôi'.
- Kéo thanh trượt sang trái.
AMD
- Mở hộp thoại Chạy bằng cách nhấn phím Windows + R trên bàn phím của bạn.
- Trong hộp thoại Run, nhập “control” (không có dấu ngoặc kép), sau đó nhấn Enter. Thao tác này sẽ mở Bảng điều khiển.
- Nhấp vào danh sách thả xuống bên cạnh tùy chọn View By, sau đó chọn Large Icons.
- Chọn Cài đặt AMD Radeon.
- Chuyển đến Trò chơi, sau đó chọn Cài đặt chung.
- Sửa đổi cài đặt theo các chi tiết bên dưới:
Chế độ khử răng cưa: Sử dụng cài đặt ứng dụng
Phương pháp khử răng cưa: Multisampling
Lọc hình thái: Tắt
Chế độ lọc dị hướng: Sử dụng cài đặt ứng dụng
Chất lượng lọc kết cấu: Hiệu suất
Tối ưu hóa định dạng bề mặt: Trên
Chờ làm mới theo chiều dọc: Tắt, trừ khi ứng dụng được chỉ định
Bộ đệm gấp ba OpenGL: Tắt
Bộ nhớ đệm Shader: AMD tối ưu hóa
Chế độ kể chuyện: AMD tối ưu hóa
Kiểm soát mục tiêu tốc độ khung hình: 150 FPS
Intel
- Nhấp vào biểu tượng Tìm kiếm trên thanh tác vụ của bạn.
- Gõ “Control Panel” (không có dấu ngoặc kép), sau đó nhấn Enter.
- Chọn Biểu tượng lớn từ danh sách thả xuống bên cạnh tùy chọn Xem theo.
- Nhấp vào Cài đặt đồ họa Intel.
- Mở cài đặt 3D bằng cách nhấp vào 3D.
- Trong phần Chọn ứng dụng, nhấp vào nút Quét. Điều này sẽ cho phép bạn thêm CS: GO vào danh sách ứng dụng của mình.
- Thay đổi cài đặt theo các chi tiết sau:
Đồng bộ dọc: Sử dụng cài đặt trình điều khiển
Bảo thủ Khử răng cưa hình thái: Tắt
Khử răng cưa nhiều mẫu: Tắt
Lọc bất đẳng hướng: Sử dụng Cài đặt Mặc định của Ứng dụng.
Lưu các thay đổi bằng cách nhấp vào Áp dụng.
Hãy thử chạy CS: GO, sau đó kiểm tra xem FPS đã được cải thiện hay chưa.
Giải pháp 5: Thay đổi Gói điện của PC của bạn
Khi bạn thay đổi gói năng lượng của máy tính thành Hiệu suất cao, bạn có thể tăng FPS của CS: GO một cách đáng kể. Điều đáng chú ý là hầu hết các PC được cấu hình để có gói nguồn điện Cân bằng. Các cài đặt này hạn chế khả năng hoạt động của CPU và card đồ họa. Vì vậy, nếu bạn muốn tìm hiểu cách tăng FPS trong CS: GO trên Windows, hãy làm theo hướng dẫn bên dưới và thay đổi gói năng lượng của máy tính:
- Khởi chạy hộp thoại Run bằng cách nhấn phím Windows + R trên bàn phím của bạn.
- Nhập “powercfg.cpl” (không có dấu ngoặc kép), sau đó nhấn Enter.
- Mở rộng nội dung của phần Ẩn Kế hoạch Bổ sung.
- Chọn Hiệu suất cao.
Chạy CS: GO và kiểm tra xem sự cố FPS vẫn tiếp diễn.
Giải pháp 6: Chọn Cài đặt Hiệu suất Tốt nhất cho Hệ thống Windows của bạn
Bạn cũng có thể điều chỉnh hệ thống Windows của mình để có hiệu suất tốt nhất nhằm tăng FPS của trò chơi. Để làm điều đó, hãy làm theo các bước dưới đây:
- Trên bàn phím của bạn, nhấn phím Windows + S.
- Nhập “Control Panel” (không có dấu ngoặc kép), sau đó nhấn Enter.
- Nhấp vào hộp Tìm kiếm ở góc trên bên phải của cửa sổ.
- Nhập "nâng cao" (không có dấu ngoặc kép).
- Trong tùy chọn Hệ thống, hãy chọn Xem Cài đặt Hệ thống Nâng cao.
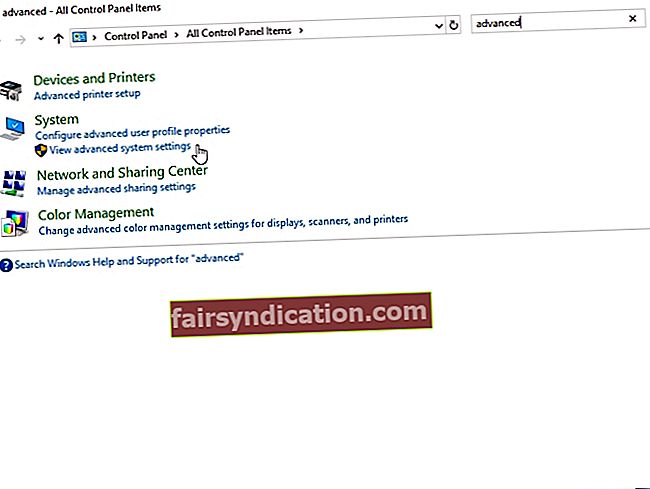
- Chuyển đến phần Hiệu suất, sau đó nhấp vào nút Cài đặt.
- Chọn Điều chỉnh để có Hiệu suất tốt nhất, sau đó nhấp vào Áp dụng.
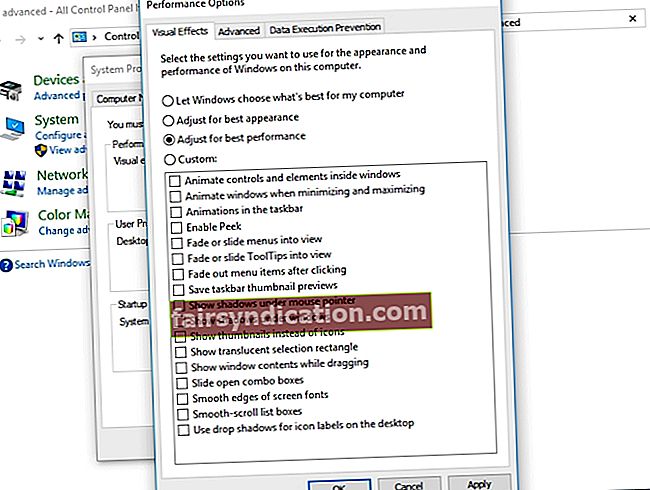
- Chuyển đến tab Nâng cao, sau đó trong phần Lập lịch Bộ xử lý, hãy chọn Chương trình.
- Bấm OK để lưu các thay đổi.
Giải pháp 7: Vô hiệu hóa CPU Core Parking
CPU Core Parking có thể giúp cải thiện hiệu quả hệ thống của bạn. Nó có thể mở rộng số lượng bộ xử lý logic một cách linh động, tùy thuộc vào khối lượng công việc. Tuy nhiên, nếu bạn bật tính năng này, hiệu suất của CPU sẽ bị hạn chế khi bạn chơi CS: GO. Để vô hiệu hóa CPU Core Parking, hãy làm theo hướng dẫn bên dưới:
- Mở hộp thoại Chạy bằng cách nhấn phím Windows + R trên bàn phím của bạn.
- Nhập “msconfig” (không có dấu ngoặc kép), sau đó nhấn Enter.
- Khi cửa sổ Cấu hình Hệ thống bật lên, hãy chuyển đến tab Khởi động.
- Nhấp vào Tùy chọn nâng cao.
- Chọn Số bộ xử lý, sau đó chọn số bộ xử lý tối đa có sẵn trong danh sách thả xuống.
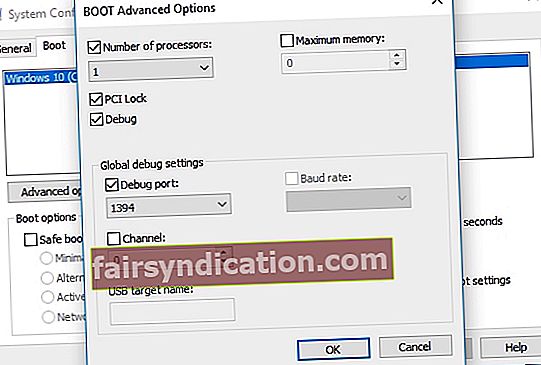
- Lưu cài đặt bằng cách nhấp vào OK.
- Quay lại cửa sổ Cấu hình Hệ thống, sau đó nhấp vào OK.
- Nhấp vào nút Khởi động lại.
- Sau khi máy tính của bạn khởi động, hãy thử chạy CS: GO và kiểm tra xem FPS có được cải thiện hay không.
Mẹo chuyên nghiệp: Có thể PC của bạn nói chung là chậm. Nếu bạn nhận thấy rằng CS: GO và các ứng dụng khác hoạt động không trơn tru, chúng tôi khuyên bạn nên sử dụng Auslogics BoostSpeed. Sau khi bạn kích hoạt công cụ này, nó sẽ quét toàn bộ hệ thống của bạn và xác định các tệp rác cũng như các vấn đề giảm tốc độ khác gây ra trục trặc trong CS: GO. Nó sẽ giải quyết các vấn đề một cách an toàn mà không làm hỏng hệ điều hành của bạn. Vì vậy, sau khi quá trình hoàn tất, bạn sẽ nhận thấy sự cải thiện đáng kể trong hiệu suất trò chơi của mình.
Bạn đã tăng FPS của CS: GO như thế nào?
Chia sẻ phương pháp của bạn trong phần bình luận bên dưới!