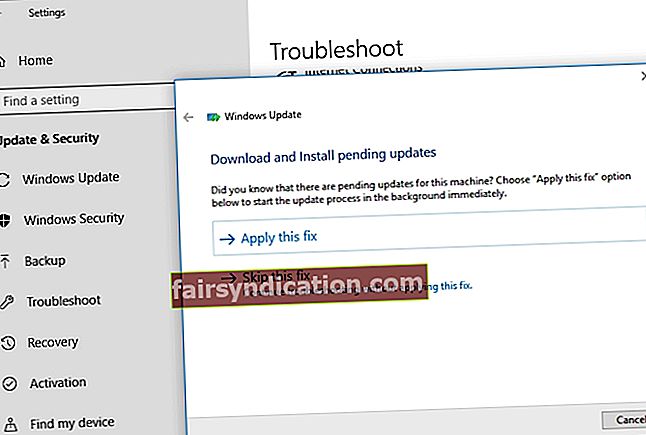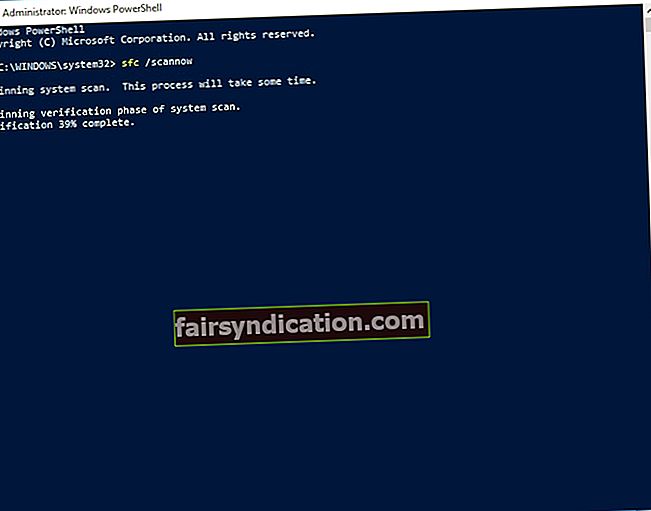Công nghệ rất năng động và nó tiếp tục phát triển với tốc độ nhanh. Nếu bạn muốn phát triển mạnh mẽ trong thế giới hiện đại, bạn phải chấp nhận rằng sự thay đổi là không thể tránh khỏi. Vì vậy, nếu bạn là người dùng Windows, bạn phải cập nhật hệ thống của mình để tìm hiểu và tận hưởng tất cả các tính năng mới mà Microsoft thường xuyên tung ra. Tuy nhiên, đối với một số người, việc cài đặt các bản cập nhật mới nhất có thể trở thành một vấn đề do các lỗi và sự cố kỹ thuật đi kèm với nó.
Một trong những sự cố bạn có thể gặp phải khi tải xuống các bản cập nhật này có thể là lỗi 0xc1900204. Dưới đây là một số tình huống liên quan đến vấn đề này:
- Thiết lập Windows không thành công với mã thoát thập lục phân 0xc1900204 - Trong một số trường hợp, thông báo này hiển thị trong khi người dùng đang cài đặt Windows. Bạn có thể khắc phục sự cố này bằng cách sử dụng một trong các phương pháp được liệt kê bên dưới.
- Nâng cấp 0xc1900204 - Bạn cũng có thể gặp phải lỗi này khi đang cố gắng nâng cấp hệ thống của mình. Bạn có thể giải quyết vấn đề này bằng cách chạy trình gỡ rối cho các bản cập nhật Windows.
- Hỗ trợ cập nhật Windows 10 0xc1900204 - Một số người dùng đang sử dụng Update Assistant đã báo cáo rằng họ gặp phải lỗi này. Bạn nên đặt lại các thành phần của bản cập nhật Windows của bạn để giải quyết vấn đề này.
Phương pháp 1: Chạy trình khắc phục sự cố cho các bản cập nhật Windows
Nhờ trình khắc phục sự cố chuyên dụng trong máy tính của bạn, bạn sẽ không phải lo lắng việc tìm hiểu cách sửa mã lỗi cập nhật windows 10 0xc1900204 có phức tạp hay không. Bạn có thể sử dụng trình khắc phục sự cố chuyên dụng để giải quyết các sự cố cập nhật Windows phổ biến. Bạn có thể chạy nó bằng cách làm theo các hướng dẫn bên dưới:
- Trên bàn phím của bạn, nhấn phím Windows + I. Thao tác này sẽ mở ứng dụng Cài đặt.
- Đi tới Cập nhật & Bảo mật, chọn Khắc phục sự cố từ menu ở khung bên trái.
- Chọn Windows Update, sau đó nhấp vào Chạy trình khắc phục sự cố.
- Làm theo hướng dẫn trên màn hình để hoàn tất quá trình.
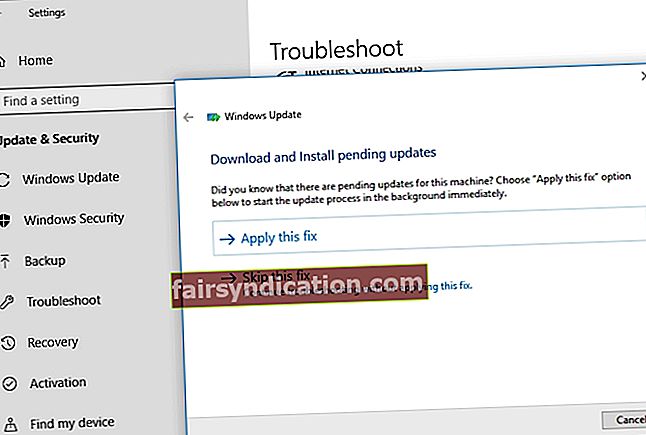
- Sau khi quá trình hoàn tất, hãy thử cài đặt lại các bản cập nhật và kiểm tra xem lỗi vẫn còn.
Phương pháp 2: Đặt lại các thành phần của Windows Update
Trong một số trường hợp, lỗi 0xc1900204 hiển thị khi có sự cố xảy ra với một trong các dịch vụ được yêu cầu để chạy Windows Update thành công. Bạn có thể đặt lại các dịch vụ đó để loại bỏ lỗi. Về cơ bản, bạn phải dừng và khởi động lại BITS, Mật mã, Trình cài đặt MSI và Dịch vụ Windows Update. Để làm điều đó, hãy làm theo các bước dưới đây:
- Nhấp chuột phải vào biểu tượng Windows trên thanh tác vụ của bạn.
- Từ menu, chọn Command Prompt (Admin) hoặc Powershell (Admin).
- Chạy các lệnh sau và đảm bảo bạn nhấn Enter sau mỗi dòng:
net stop wuauserv
net stop cryptSvc
các bit dừng ròng
net stop msiserver
ren C: \ Windows \ SoftwareDistribution SoftwareDistribution.old
ren C: \ Windows \ System32 \ catroot2 Catroot2.oldnet start wuauserv
net start cryptSvc
các bit bắt đầu ròng
net start msiserver
- Sau khi bạn đã thực hiện các lệnh, hãy thử cài đặt bản cập nhật và kiểm tra xem lỗi có biến mất không.
Phương pháp 3: Đặt lại sổ đăng ký
Cũng có thể sự cố trong sổ đăng ký của bạn đã gây ra lỗi 0xc1900204. Trước khi thử giải pháp này, bạn phải hoàn toàn thừa nhận rằng sổ đăng ký là một cơ sở dữ liệu nhạy cảm. Nếu bạn mắc phải bất kỳ sai lầm nào, bạn có thể gây hại nhiều hơn cho máy tính của mình. Vì vậy, hãy chắc chắn rằng bạn cẩn thận làm theo hướng dẫn của chúng tôi. Điều đó nói rằng, đây là các bước:
- Trên bàn phím của bạn, nhấn phím Windows + R. Thao tác này sẽ mở hộp thoại Run.
- Nhập “regedit” (không có dấu ngoặc kép), sau đó nhấn Enter.
- Điều hướng đến đường dẫn này:
HKEY_LOCAL_MACHINE \ SOFTWARE \ Microsoft \ Windows \ CurrentVersion
- Tìm giá trị ‘ProgramFilesDir’ và nhấp chuột phải vào nó.
- Bạn sẽ thấy rằng dữ liệu giá trị được đặt thành C: \ Program Files. Thay đổi nó thành đường dẫn mà bạn muốn cài đặt các chương trình của mình.
- Lưu thay đổi bằng cách nhấp vào OK.
- Khởi động lại máy tính của bạn, sau đó thử cài đặt lại bản cập nhật. Kiểm tra xem lỗi vẫn còn.
Phương pháp 4: Kiểm tra chương trình chống vi-rút của bạn
Bộ bảo vệ Windows có thể bỏ sót một số vi-rút và phần mềm độc hại. Đây cũng là lý do tại sao nhiều người dùng chọn có một phần mềm chống vi-rút của bên thứ ba tốt để bảo vệ máy tính của họ. Tuy nhiên, chương trình này có thể can thiệp vào hệ thống, ngăn người dùng tải xuống các bản cập nhật Windows mới nhất.
Nếu lỗi 0xc1900204 đang chặn các bản cập nhật Windows 10, bạn nên tắt một số tính năng nhất định trong công cụ chống vi-rút của bên thứ ba. Nếu điều đó không loại bỏ được lỗi, hãy thử tắt hoặc xóa hoàn toàn chương trình. Như đã nói, bạn có thể muốn chuyển sang một công cụ phần mềm bảo mật khác đáng tin cậy hơn.
Tất cả những điều được xem xét, chúng tôi thực sự khuyên bạn nên sử dụng Auslogics Anti-Malware. Chương trình này được thiết kế để hoạt động hài hòa với hệ thống và công cụ chống vi-rút chính của bạn. Hơn nữa, nó có thể phát hiện các mối đe dọa và cuộc tấn công bất thường mà bạn không bao giờ nghi ngờ là đã tồn tại. Vì vậy, nếu bạn muốn loại bỏ lỗi 0xc1900204 nhưng vẫn giữ cho PC của bạn được bảo vệ, chúng tôi khuyên bạn nên chuyển sang Auslogics Anti-Malware.
Phương pháp 5: Đặt ngôn ngữ hiển thị mặc định của bạn thành tiếng Anh
Một số người dùng báo cáo rằng một trong những lý do tại sao lỗi 0xc1900204 hiển thị là do ngôn ngữ hiển thị mặc định chưa được đặt thành tiếng Anh. Bạn có thể khắc phục sự cố này bằng cách đảm bảo rằng sổ đăng ký của bạn được định cấu hình đúng. Bạn có thể kiểm tra cài đặt mặc định của mình bằng cách làm theo các bước sau:
- Nhấn phím Windows + R trên bàn phím của bạn.
- Bên trong hộp thoại Run, nhập “regedit” (không có dấu ngoặc kép), sau đó nhấn Enter.
- Điều hướng đến đường dẫn này:
HKEY_LOCAL_MACHINE \ SYSTEM \ CurrentControlSet \ Control \ Nls \ Language
- Đi tới ngăn bên phải và đảm bảo rằng chuỗi InstallLanguage được đặt thành 0409.
Khi bạn đã hoàn thành việc đó, hãy kiểm tra xem ngôn ngữ hiển thị mặc định của bạn hiện có phải là tiếng Anh hay không. Bạn có thể làm điều đó bằng cách làm theo các bước sau:
- Nhấp vào biểu tượng Tìm kiếm trên thanh tác vụ của bạn.
- Nhập “cài đặt” (không có dấu ngoặc kép), sau đó nhấn Enter.
- Chọn Thời gian & Ngôn ngữ.
- Chuyển đến ngăn bên trái, sau đó chọn Khu vực & Ngôn ngữ. Kiểm tra xem có sẵn tiếng Anh (Hoa Kỳ) hay không, sau đó đặt nó làm ngôn ngữ hiển thị mặc định. Nếu không, bạn có thể chuyển đến khung bên phải và nhấp vào Thêm ngôn ngữ để cài đặt tiếng Anh Mỹ.

Khi bạn đã đặt tiếng Anh Mỹ làm ngôn ngữ hiển thị mặc định, bạn sẽ có thể cài đặt các bản cập nhật mà không gặp sự cố. Đây có vẻ như là một giải pháp khó xảy ra, nhưng một số người dùng cho rằng nó đã hiệu quả với họ. Vì vậy, sẽ không hại gì nếu bạn cũng thử.
Phương pháp 6: Chạy quét SFC
Có thể lỗi 1900204 xảy ra do các tệp bị hỏng trong hệ thống của bạn. Để giải quyết sự cố, bạn có thể chạy quét SFC. Dưới đây là các bước bạn phải làm theo:
- Trên bàn phím của bạn, nhấn phím Windows + S.
- Gõ “dấu nhắc lệnh” (không có dấu ngoặc kép).
- Bấm chuột phải vào Dấu nhắc Lệnh từ kết quả, sau đó chọn Chạy với tư cách Quản trị viên.
- Sau khi Command Prompt khởi động, hãy nhập “sfc / scannow” (không có dấu ngoặc kép), sau đó nhấn Enter.
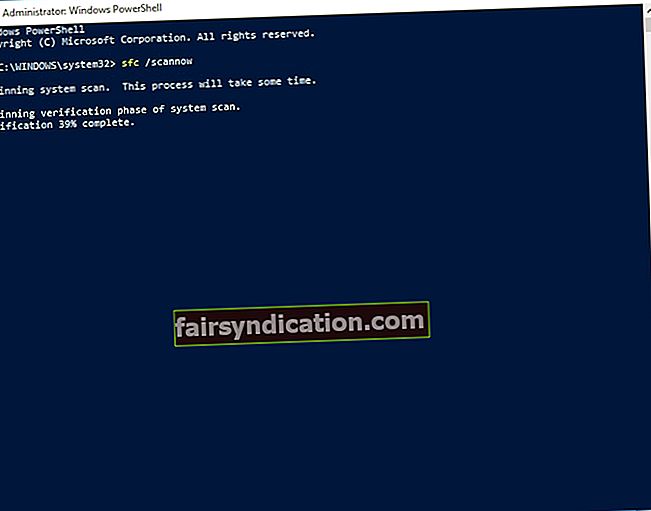
- Chờ trong vài phút cho đến khi quá trình quét SFC hoàn tất. Quá trình này có thể mất một lúc và bạn không nên can thiệp vào nó.
Sau khi quá trình hoàn tất, bạn có thể thử cài đặt lại các bản cập nhật. Kiểm tra xem đã hết lỗi chưa.
Bạn có biết các giải pháp khác cho vấn đề này?
Chia sẻ ý kiến của bạn trong phần bình luận bên dưới!