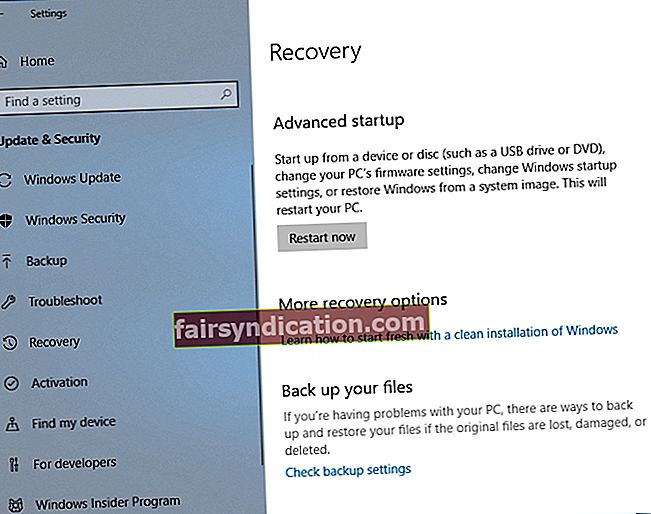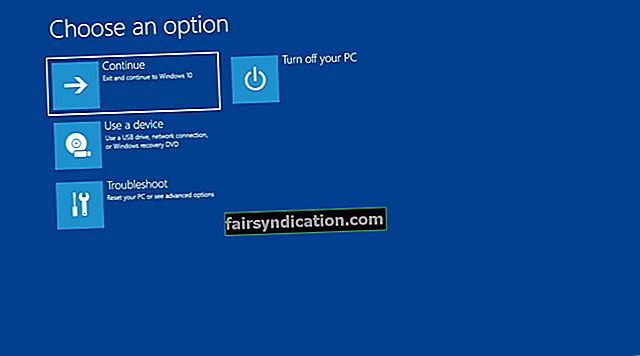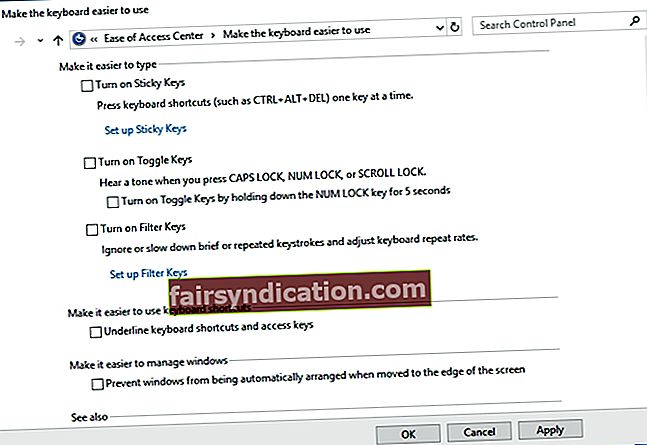Dù giao diện màn hình cảm ứng có tiện lợi đến đâu, nhiều người dùng Windows vẫn thích gõ bàn phím hơn. Xét cho cùng, nó là một thiết bị ngoại vi đầu vào đã cung cấp hiệu suất đáng tin cậy qua nhiều năm. Chúng tôi đã thấy rất nhiều thay đổi trên Windows kể từ những năm 1990. Tuy nhiên, bàn phím vẫn không thay đổi, cung cấp dịch vụ cho hàng triệu người trên thế giới.
Trong hầu hết các trường hợp, chúng có thể đủ bền để tồn tại trong nhiều năm và bạn sẽ không gặp bất kỳ vấn đề nào với chúng trong suốt tuổi thọ của chúng. Tuy nhiên, có những người dùng đã báo cáo rằng sau khi nâng cấp hệ thống, một số phím trên thiết bị của họ đã bị trục trặc. Trong hầu hết các trường hợp, người dùng đặc biệt gặp sự cố với phím Shift của họ. Phím này rất quan trọng cho việc đánh máy hàng ngày. Do đó, chúng tôi đã biên soạn một danh sách các giải pháp sẽ giúp bạn giải quyết các vấn đề về phím Shift.
Cách sửa phím Shift không hoạt động trên Windows 10 và các hệ thống Windows khác
Trước khi chúng tôi bắt đầu khắc phục sự cố phím Shift, tốt nhất là thảo luận về các tình huống phổ biến liên quan đến sự cố này. Hãy xem các ví dụ bên dưới và xem ví dụ nào tương tự với những gì bạn đang cố gắng giải quyết.
- Phím Shift bị trục trặc trên Windows 10 và các hệ thống cũ hơn- Các phiên bản Windows cũ hơn cũng có thể bị ảnh hưởng bởi sự cố này. Mặt khác, bạn vẫn có thể khắc phục sự cố bằng cách sử dụng các phương pháp của chúng tôi bên dưới.
- Trục trặc phím Shift trái- Trong một số trường hợp, chỉ một trong hai phím Shift bị ảnh hưởng. Có thể là chìa khóa bị kẹt. Vì vậy, bạn phải cố gắng giải phóng nó khỏi bị kẹt hoặc đảm bảo rằng ổ cắm chìa khóa thông thoáng.
- Phím Shift trên bàn phím không hoạt động bình thường- Những người dùng khác báo cáo rằng họ đã cố gắng giải quyết sự cố phím Shift bằng cách thực hiện quét chống vi-rút. Có thể sự cố do phần mềm độc hại gây ra và việc xóa phần mềm này có thể giúp phím Shift hoạt động bình thường trở lại.
- Phím Shift từ chối viết hoa các chữ cái- Đây là một sự cố phổ biến khác có thể xảy ra trên máy tính của bạn. Đừng lo lắng vì điều này có thể dễ dàng được khắc phục bằng cách sử dụng một trong các phương pháp dưới đây của chúng tôi.
Phương pháp 1: Loại bỏ phần mềm độc hại
Theo một số người dùng, việc lây nhiễm phần mềm độc hại có thể khiến phím Shift bị trục trặc. Do đó, chúng tôi khuyên bạn nên thực hiện quét toàn diện hệ thống trên máy tính của mình. Bạn có thể sử dụng chương trình chống vi-rút tích hợp sẵn của Windows 10. Mặt khác, nếu bạn muốn được bảo vệ tối đa, chúng tôi khuyên bạn nên sử dụng một công cụ đáng tin cậy như Auslogics Anti-Malware. Khi bạn đã thực hiện quét chi tiết trên máy tính của mình, hãy kiểm tra xem sự cố với phím Shift của bạn đã được giải quyết chưa.

Phương pháp 2: Kiểm tra phần cứng của bạn
Tất nhiên, bạn cũng sẽ phải đảm bảo rằng bàn phím của bạn đang ở trong tình trạng tốt. Vì vậy, chúng tôi khuyên bạn nên kết nối nó với một máy tính khác, sau đó kiểm tra xem phím Shift có còn bị trục trặc hay không. Bạn cũng có thể thử chuyển đổi giữa các cổng USB khác nhau. Nếu bạn đang sử dụng bàn phím PS2, đừng quên cắm nó trước khi hệ thống khởi động. Trong khi đó, bạn có thể cắm bàn phím thông thường bất cứ lúc nào.
Cũng có thể là do chìa khóa bị kẹt. Để khắc phục điều này, bạn có thể giải phóng phím Shift bằng cách nhấn mạnh vào nó. Điều đáng chú ý là bạn có thể gặp sự cố này trên hầu hết mọi phím chứ không chỉ phím Shift. Trong một số trường hợp, bụi bẩn có thể cản trở phím hoạt động bình thường. Khi khắc phục các sự cố phím Shift như thế này, bạn phải tháo phím có vấn đề và sử dụng không khí có áp suất để làm sạch nó. Bằng cách loại bỏ bụi khỏi ổ cắm phím, bạn có thể giải quyết sự cố.
Một số người dùng cho biết họ đã sử dụng không khí có áp suất để làm sạch toàn bộ bàn phím. Tuy nhiên, với phương pháp này, bạn sẽ phải mở bàn phím và xóa tất cả các phím. Vì vậy, nếu bạn không muốn làm một việc gì đó tẻ nhạt và phức tạp, bạn có thể thử một giải pháp khác.
Phương pháp 3: Khởi động vào chế độ An toàn
Nếu bạn đã kiểm tra phần cứng và sự cố vẫn tiếp diễn thì có thể sự cố bắt nguồn từ phần mềm. Sẽ là lý tưởng nhất để kiểm tra xem bạn có cài đặt trình điều khiển bị lỗi trên PC hay không bằng cách khởi động vào chế độ An toàn. Trong chế độ này, Windows chỉ chạy các dịch vụ và trình điều khiển cần thiết. Vì vậy, phương pháp này sẽ cung cấp cho bạn ý tưởng về nguyên nhân gây ra sự cố phím Shift. Bạn có thể khởi động máy tính của mình ở chế độ An toàn bằng cách làm theo các bước sau:
- Nhấp vào biểu tượng Tìm kiếm trên thanh tác vụ.
- Nhập “cài đặt” (không có dấu ngoặc kép), sau đó nhấn Enter
- Chọn Cập nhật & Bảo mật.
- Chuyển đến ngăn bên trái và nhấp vào Khôi phục.
- Chuyển đến phần Khởi động nâng cao, sau đó nhấp vào nút Khởi động lại ngay.
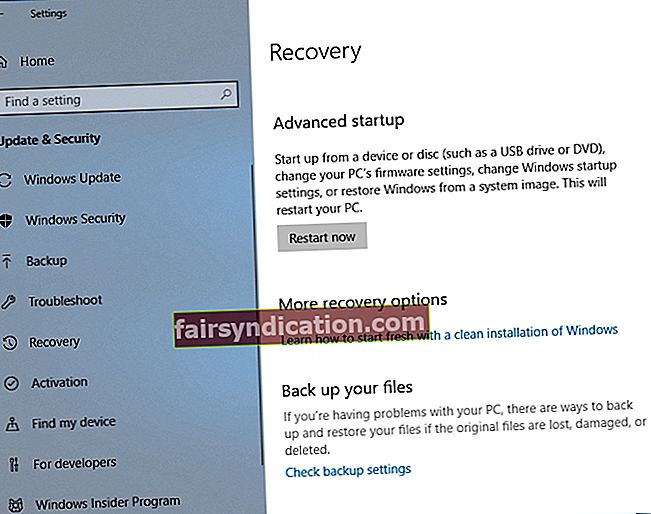
- Sau khi khởi động lại máy tính, bạn sẽ thấy danh sách các tùy chọn để khởi động thiết bị của mình.
- Chọn Khắc phục sự cố, sau đó nhấp vào Tùy chọn nâng cao.
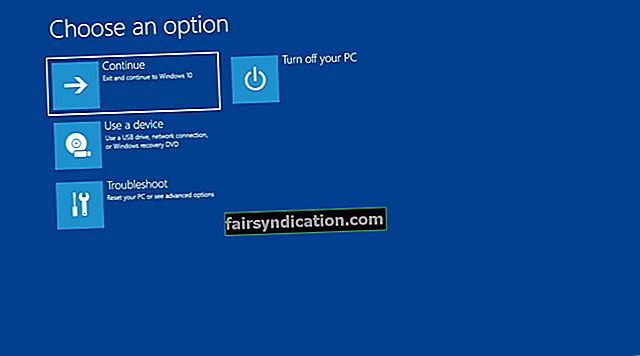
- Mở Cài đặt khởi động, sau đó nhấp vào Khởi động lại.
- Sau khi khởi động lại PC, hãy chọn Chế độ An toàn hoặc Chế độ An toàn với Mạng từ các tùy chọn khởi động.
Phương pháp 4: Cập nhật tất cả các trình điều khiển của bạn
Một tỷ lệ lớn bàn phím hoạt động với các trình điều khiển chung được cài đặt thông qua bản cập nhật Windows. Tuy nhiên, nếu bạn có bàn phím không dây, bạn có thể cần trình điều khiển đến từ nhà sản xuất phần cứng ban đầu. Vì vậy, tốt nhất là đảm bảo rằng tất cả các trình điều khiển của bạn đều được cập nhật lên phiên bản mới nhất do nhà sản xuất khuyến nghị.
Bạn có thể thực hiện việc này theo cách thủ công hoặc sử dụng giải pháp một cú nhấp chuột như Trình cập nhật trình điều khiển Auslogics.
<Cần lưu ý rằng việc cập nhật trình điều khiển của bạn theo cách thủ công có thể tẻ nhạt và phức tạp. Để bạn hiểu rõ hơn về cách hoạt động, chúng tôi đã liệt kê các bước bên dưới:
- Trên bàn phím của bạn, nhấn Windows Key + X.
- Từ menu, chọn Trình quản lý Thiết bị.
- Tìm Bàn phím trong danh sách trình điều khiển.
- Bấm chuột phải vào nó, sau đó chọn Thuộc tính.
- Chuyển đến tab Chi tiết, sau đó chọn HardwareID từ menu thả xuống.
- Sao chép giá trị đầu tiên, sau đó dán nó vào trình duyệt web của bạn. Điều này sẽ cho phép bạn biết tên chính xác của thiết bị.
- Tìm kiếm hỗ trợ trình điều khiển chính thức và tải xuống trình điều khiển mới nhất và tương thích.
- Cài đặt trình điều khiển và khởi động lại máy tính của bạn.
Như bạn có thể thấy, khi bạn tải xuống và cài đặt trình điều khiển theo cách thủ công, bạn có nguy cơ sử dụng sai trình điều khiển. Điều này có thể dẫn đến các vấn đề nghiêm trọng. Vì vậy, chúng tôi thực sự khuyên bạn nên cập nhật trình điều khiển của mình, sử dụng Trình cập nhật trình điều khiển Auslogics. Chỉ với một cú nhấp chuột, công cụ này sẽ tự động quét hệ thống của bạn và xác định các trình điều khiển bị thiếu hoặc lỗi thời. Nó sẽ tìm kiếm các phiên bản mới nhất và các bản cập nhật được đề xuất cho trình điều khiển của bạn.

Điều tuyệt vời về Auslogics Driver Updater là nó xử lý tất cả các trình điều khiển có vấn đề — không chỉ những trình điều khiển liên quan đến bàn phím của bạn. Vì vậy, khi quá trình hoàn tất, bạn có thể mong đợi hiệu suất và tốc độ tốt hơn từ PC của mình.
Phương pháp 5: Tắt tính năng Phím cố định
Nhờ tính năng Sticky Keys, bạn có thể chuyển đổi các phím tắt khác nhau thay vì nhấn chúng đồng thời. Ví dụ: bạn có thể nhấn Ctrl và C cùng một lúc cho lệnh Copy thay vì nhấn cả hai cùng một lúc. Phím dính đặc biệt có thể tiện dụng cho người dùng khuyết tật.
Tuy nhiên, tính năng này có thể gây ra nhiều sự cố bàn phím khác nhau, bao gồm cả sự cố phím Shift. Vì vậy, nếu bạn không cần Phím cố định, tốt nhất là bạn nên tắt tính năng này. Chỉ cần làm theo các hướng dẫn bên dưới:
- Trên bàn phím của bạn, nhấn phím Windows + S. Thao tác này sẽ khởi chạy hộp Tìm kiếm.
- Nhập “bảng điều khiển” (không có dấu ngoặc kép), sau đó nhấn Enter.
- Bấm vào Trung tâm dễ truy cập, sau đó chọn Làm cho bàn phím dễ sử dụng hơn.
- Tìm kiếm "Bật Phím cố định" và bỏ chọn.
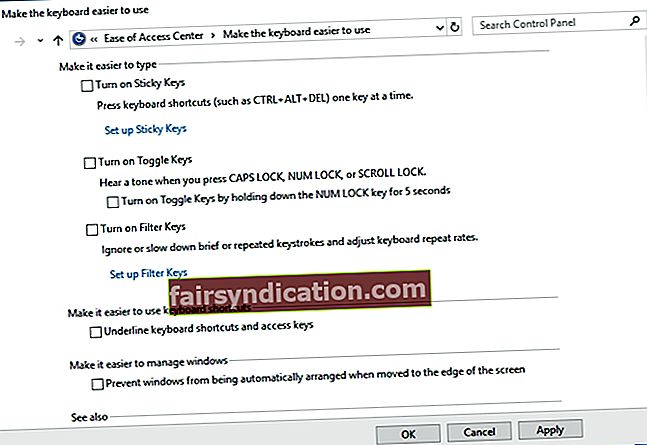
- Lưu các thay đổi bạn đã thực hiện.
Phương pháp 6: Kiểm tra kết nối bàn phím của bạn
Nếu bạn đang sử dụng máy tính xách tay, bạn nên kiểm tra xem bàn phím của bạn có được kết nối đúng cách với thiết bị của bạn hay không. Phím Shift của bạn có thể không hoạt động do cáp ruy-băng kết nối trực tiếp bàn phím với bo mạch chủ của bạn. Nếu cáp đó không được cắm chặt vào bo mạch chủ của bạn, thì bạn sẽ bắt đầu gặp sự cố với các phím.
Để giải quyết sự cố này, bạn chỉ cần tháo bàn phím và kiểm tra xem cáp ruy-băng có được kết nối an toàn với bo mạch chủ của bạn hay không. Cần lưu ý rằng bạn có thể cần phải hiểu biết về công nghệ để thực hiện giải pháp này. Vì vậy, nếu bạn không cảm thấy thoải mái với việc tháo bàn phím khỏi máy tính xách tay của mình, tốt nhất bạn nên nhờ một chuyên gia làm điều đó cho bạn.
Phương pháp 7: Cập nhật hệ thống Windows của bạn
Có những người dùng đã thoát khỏi sự cố phím Shift bằng cách cập nhật hệ điều hành Windows của họ. Bạn có thể thử phương pháp này để giải quyết sự cố và ngăn sự cố xảy ra lần nữa.
Windows 10 tự động cài đặt các bản cập nhật nhưng nó vẫn có thể bỏ lỡ một hoặc hai bản cập nhật. Trong trường hợp này, bạn có thể kiểm tra các bản cập nhật theo cách thủ công bằng cách làm theo các hướng dẫn sau:
- Mở Cài đặt bằng cách nhấn phím Windows + I trên bàn phím của bạn.
- Khi cửa sổ Cài đặt bật lên, hãy chuyển đến Cập nhật & Bảo mật.
- Nhấp vào nút Kiểm tra Cập nhật.

Nếu có các bản cập nhật có sẵn, bạn nên tải xuống ngay lập tức. Chúng sẽ tự động được cài đặt khi bạn khởi động lại máy tính của mình. Sau khi cập nhật hệ thống của bạn, hãy kiểm tra xem sự cố đã được giải quyết chưa.
Bạn có thể đề xuất các giải pháp khác cho vấn đề này?
Hãy chia sẻ chúng trong phần bình luận bên dưới!