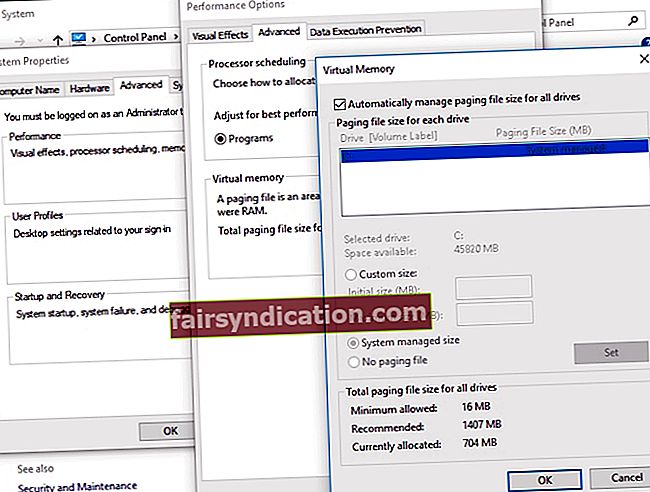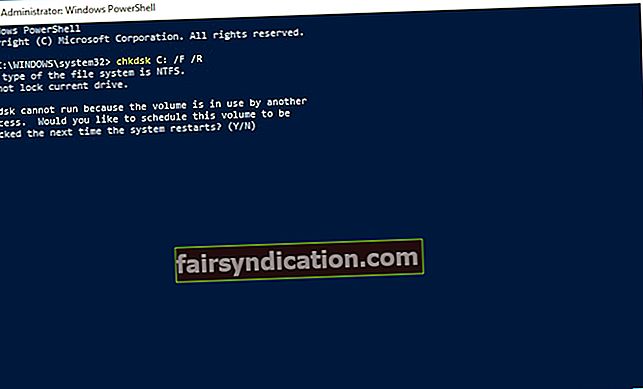Lỗi màn hình xanh chết chóc (BSOD) đã trở thành phổ biến đối với máy tính Windows. Đến giờ, nhiều người dùng không khỏi hoảng sợ khi nhìn thấy một chiếc. Vì vậy, khi bạn thấy thông báo KERNEL_DATA_INPAGE_ERROR trên PC của mình, hãy biết rằng bạn không đơn độc. Không có lý do gì để phải khiếp sợ với lỗi này vì nó vẫn có thể sửa được. Trong bài viết này, chúng tôi sẽ hướng dẫn bạn cách khắc phục sự cố BSOD LỖI ĐẦU VÀO DỮ LIỆU KERNEL trên máy tính của bạn.
Có một số cách để giải quyết LỖI ĐẦU VÀO DỮ LIỆU KERNEL trên Windows 10 và chúng tôi đã liệt kê chúng bên dưới. Bạn không cần phải thử tất cả chúng. Chỉ cần làm theo cách của bạn để tìm ra các giải pháp cho đến khi bạn tìm thấy giải pháp giúp bạn loại bỏ hoàn toàn lỗi.
Lưu ý: Bạn cần đăng nhập vào hệ thống của máy tính bị ảnh hưởng. Nếu lỗi ngăn bạn làm như vậy, hãy thực hiện khởi động lại cứng, sau đó đăng nhập vào Chế độ an toàn trước khi thử các giải pháp bên dưới.
Giải pháp 1: Kiểm tra vi rút
Có thể sự cố là do các tệp hoặc chương trình bị nhiễm vi-rút. Vì vậy, để giải quyết LỖI ĐẦU VÀO DỮ LIỆU KERNEL trên Windows 10, chúng tôi khuyên bạn nên quét vi-rút cho PC của mình. Tất nhiên, bạn có thể sử dụng Windows Defender để thực hiện tác vụ này. Tuy nhiên, nếu bạn muốn quét toàn diện và đáng tin cậy hơn, chúng tôi khuyên bạn nên sử dụng Auslogics Anti-Malware. Công cụ này bắt các mục mà chương trình chống vi-rút của bạn có thể bỏ sót. Hơn thế nữa, nó bảo vệ bạn khỏi các chương trình độc hại có thể ảnh hưởng đến an toàn dữ liệu của bạn.

Giải pháp 2: Đặt Quản lý tệp hoán trang thành Tự động
Như được chỉ ra trong mã lỗi, bạn đang gặp phải khối hoặc khu vực không hợp lệ trong tệp hoán trang. Để khắc phục điều đó, đây là các bước bạn phải làm theo:
- Nhấn phím Windows + E trên bàn phím của bạn để khởi chạy File Explorer.
- Bấm chuột phải vào PC này, sau đó chọn Thuộc tính từ danh sách.
- Chuyển đến menu bên trái, sau đó chọn Cài đặt Hệ thống Nâng cao.
- Chuyển đến tab Nâng cao, sau đó trong danh mục Hiệu suất, hãy nhấp vào Cài đặt.
- Bên trong cửa sổ Tùy chọn Hiệu suất, bạn phải nhấp lại vào tab Nâng cao.
- Đảm bảo rằng tùy chọn 'Tự động quản lý kích thước tệp hoán trang cho tất cả các ổ đĩa' được chọn.
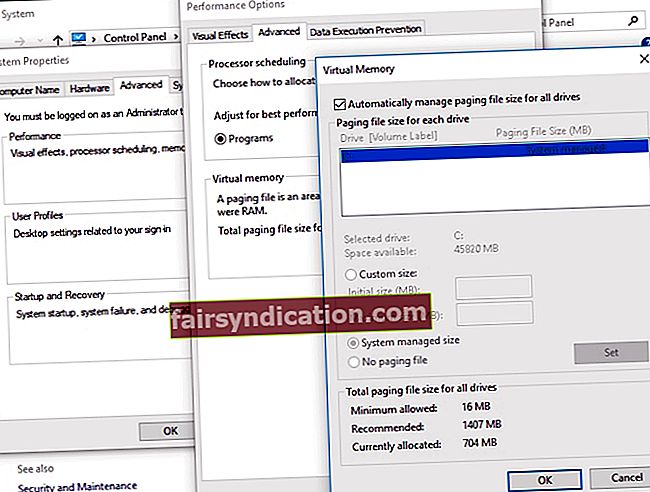
- Lưu các thay đổi bằng cách nhấp vào OK.
Giải pháp 3: Chạy Kiểm tra Ổ đĩa cứng và Kiểm tra RAM
Một lý do khác khiến sự cố KERNEL_DATA_INPAGE_ERROR xảy ra là do lỗi RAM và sự cố với bộ điều khiển đĩa. Để giải quyết vấn đề này, bạn có thể kiểm tra bộ nhớ hệ thống của mình hoặc kiểm tra RAM.
Phương pháp 1: Thực hiện kiểm tra RAM
- Mở hộp thoại Chạy bằng cách nhấn phím Windows + R trên bàn phím của bạn.
- Bên trong hộp thoại Chạy, nhập “mdsched.exe” (không có dấu ngoặc kép), sau đó nhấn Enter.
- Nhấp vào 'Khởi động lại ngay bây giờ và kiểm tra sự cố (được khuyến nghị)'. Làm như vậy cho phép bạn kiểm tra trạng thái của thẻ nhớ. Bạn cũng có thể chọn 'Kiểm tra sự cố vào lần sau khi tôi khởi động máy tính của mình' nếu bạn muốn thực hiện tác vụ sau này.

- Sau khi khởi động lại máy tính, bạn sẽ thấy Công cụ chẩn đoán bộ nhớ của Windows.
- Nếu không có lỗi trong báo cáo, thì có nghĩa là không có gì sai với đĩa của bạn.
Phương pháp 2: Thực hiện kiểm tra ổ đĩa cứng
- Nhấn phím Windows + X trên bàn phím của bạn.
- Từ danh sách, chọn Command Prompt (Admin) hoặc Windows PowerShell (Admin).
- Nếu được nhắc cung cấp quyền cho ứng dụng, hãy nhấp vào Có.
- Nhập “chkdsk C: / F / R” (không có dấu ngoặc kép), sau đó nhấn Enter.
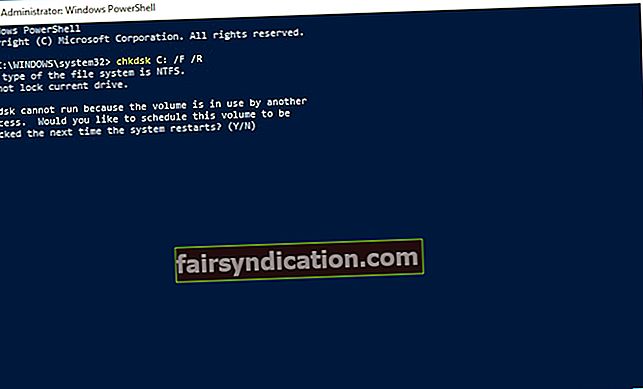
- Nhập “Y” (không có dấu ngoặc kép), sau đó nhấn Enter.
- Khởi động lại máy tính của bạn. CHKDSK sẽ quét ổ cứng của bạn, sau đó xác định và giải quyết các vấn đề cho phù hợp.
Giải pháp 4: Cập nhật trình điều khiển thiết bị
Có thể sự cố KERNEL_DATA_INPAGE_ERROR hiển thị do sự cố trình điều khiển. Vì vậy, nếu bạn đã thử các giải pháp trước đó và chúng không giải quyết được sự cố, chúng tôi khuyên bạn nên cập nhật trình điều khiển của mình. Bạn có thể thực hiện việc này theo cách thủ công và truy cập trang web của nhà sản xuất để tải xuống trình điều khiển phù hợp cho máy tính của mình. Tuy nhiên, chúng tôi không khuyến khích phương pháp này cho những người không tự tin với kỹ năng công nghệ của mình hoặc cho những người không đủ kiên nhẫn để tự tìm kiếm các trình điều khiển chính xác.
Một lựa chọn an toàn và tiện lợi hơn là sử dụng Auslogics Driver Updater. Bạn chỉ cần kích hoạt công cụ này và chỉ với một cú nhấp chuột, bạn có thể sửa chữa và cập nhật tất cả các trình điều khiển có vấn đề của mình. Khi quá trình hoàn tất, bạn sẽ nhận thấy sự cải thiện đáng kể về tốc độ và hiệu suất của máy tính.

Bạn có thắc mắc về các giải pháp mà chúng tôi đã chia sẻ?
Hãy hỏi họ trong phần bình luận bên dưới!