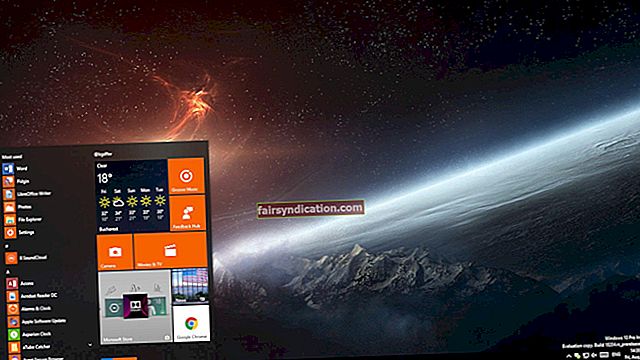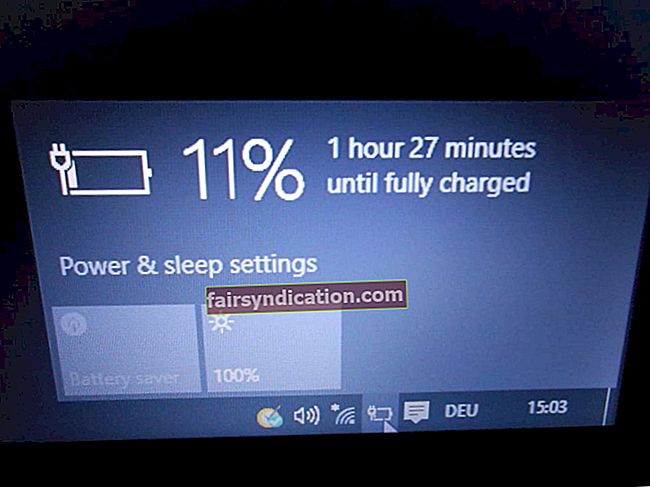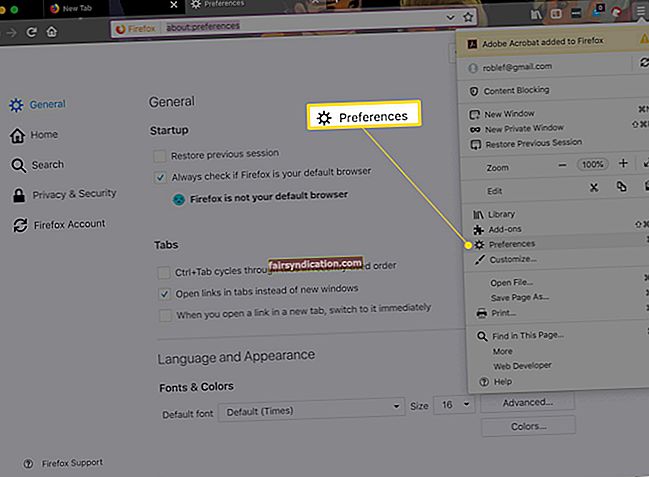Rất nhiều người dùng Windows hỏi, "Tôi có cần ứng dụng Ghi âm giọng nói không?" Điều đó cho thấy, vẫn có một số lượng lớn chủ sở hữu PC thừa nhận tầm quan trọng và lợi ích của chương trình. Sau cùng, bạn có thể sử dụng ứng dụng Máy ghi âm để ghi âm các cuộc trò chuyện, phỏng vấn, bài giảng và hầu như mọi thứ phát ra âm thanh.
Chương trình này rất dễ sử dụng và đi kèm với các tính năng cần thiết để ghi, cắt, sắp xếp và chia sẻ các tệp âm thanh một cách thuận tiện. Hơn nữa, nó được cung cấp miễn phí trên Windows 10. Vì vậy, nếu bạn muốn tìm hiểu cách cài đặt, sử dụng và sửa lỗi, hãy đảm bảo bạn đã đọc qua bài đăng trên blog này. Chúng tôi đã bao gồm mọi thứ bạn cần biết về việc tận hưởng tối đa tiềm năng của ứng dụng Máy ghi âm.
Cách cài đặt ứng dụng ghi âm trong Windows 10
Theo mặc định, Windows 10 có cài đặt ứng dụng Máy ghi âm. Tuy nhiên, nếu bạn chưa có trong thiết bị của mình, bạn có thể làm theo hướng dẫn bên dưới để thêm nó vào máy tính của mình:
- Trên bàn phím của bạn, nhấn phím Windows + S.
- Nhập “Microsoft Store” (không có dấu ngoặc kép), sau đó nhấn Enter.
- Bây giờ, hãy tìm kiếm ứng dụng Windows Voice Recorder, sau đó chọn kết quả hàng đầu.
- Nhấp vào Nhận để bắt đầu quá trình tải xuống và cài đặt.
Sau khi làm theo các bước trên, bạn sẽ có thể bắt đầu ghi âm bằng ứng dụng Máy ghi âm.
Cách sử dụng ứng dụng ghi âm trên PC chạy Windows 10
Một trong những điều tuyệt vời về ứng dụng Ghi âm là các tính năng thân thiện với người dùng. Vì vậy, vật dụng duy nhất bạn cần là micrô. Rất may, ngày nay, hầu hết các máy tính xách tay đều có micrô tích hợp. Nếu bạn muốn tìm hiểu cách ghi, phát lại và chỉnh sửa các tệp âm thanh của mình, hãy làm theo hướng dẫn bên dưới:
Cách ghi âm thanh
Khi bạn đã đảm bảo rằng thiết bị của mình có micrô tích hợp hoặc bạn có micrô bên ngoài được kết nối với máy tính của mình, hãy thực hiện các bước sau:
- Nhấn phím Windows trên bàn phím của bạn, sau đó nhập “Máy ghi âm” (không có dấu ngoặc kép).
- Chọn ứng dụng đầu tiên từ kết quả.
- Khi ứng dụng Ghi âm được mở, bạn có thể bắt đầu ghi âm bằng cách nhấp vào nút Ghi.
Mẹo chuyên nghiệp: Bạn cũng có thể nhấn Ctrl + R trên bàn phím để bắt đầu ghi. Nếu có các phần trong bản ghi mà bạn muốn đánh dấu, bạn có thể thêm điểm đánh dấu bằng cách nhấp vào nút Gắn cờ. Nếu bạn muốn nghỉ ngơi mà không kết thúc phiên ghi âm, bạn có thể nhấp vào nút Tạm dừng.
- Nếu bạn đã ghi xong, bạn có thể nhấp vào nút Dừng.
Sau khi hoàn thành các bước trên, bản ghi âm của bạn sẽ được lưu tự động ở định dạng .m4a trong thư mục Bản ghi âm. Bạn sẽ có thể tìm thấy thư mục này bên trong thư mục Documents.
Cách phát lại bản ghi âm thanh của bạn
Nếu bạn muốn phát âm thanh bạn đã ghi trên PC, hãy làm theo hướng dẫn bên dưới:
- Chuyển đến thanh tác vụ của bạn, sau đó nhấp vào biểu tượng Tìm kiếm.
- Nhập “Máy ghi âm” (không có dấu ngoặc kép), sau đó nhấn Enter.
- Sau khi ứng dụng Ghi âm được mở, hãy chuyển đến ngăn bên trái, sau đó chọn bản ghi bạn muốn phát lại.
- Nhấp vào nút Phát để bắt đầu nghe bản ghi âm của bạn.
Cách cắt bỏ bản ghi âm thanh của bạn
Có phần nào bạn muốn cắt bỏ phần đầu hoặc phần cuối của bản ghi âm của mình không? Nếu vậy, hãy sử dụng các bước sau:
- Nhấn phím Windows trên bàn phím của bạn.
- Bắt đầu nhập “Máy ghi âm” (không có dấu ngoặc kép).
- Từ kết quả, nhấp vào Ghi âm.
- Bây giờ, hãy chuyển đến menu bên trái, sau đó chọn bản ghi mà bạn muốn cắt.
- Chuyển đến góc dưới cùng bên phải của cửa sổ, sau đó nhấp vào biểu tượng Cắt.
- Bạn có thể sử dụng các ghim ở đầu và cuối bản ghi để chọn các phần bạn muốn loại bỏ.
- Sau khi cắt đoạn ghi âm, đừng quên nhấp vào nút Lưu ở góc dưới cùng bên phải của cửa sổ. Bạn có thể cập nhật bản ghi gốc hoặc lưu bản sao của nó.
Cách đổi tên tệp âm thanh
Mặc dù ứng dụng Ghi âm tự động lưu tất cả các bản ghi âm, nhưng nó sử dụng các tên chung. Do đó, việc xác định các tệp bạn cần có thể là một thách thức. Nếu bạn muốn đổi tên bản ghi âm, bạn có thể làm theo các bước dưới đây:
- Nhấp vào biểu tượng Tìm kiếm trên thanh tác vụ của bạn.
- Nhập “Máy ghi âm” (không có dấu ngoặc kép), sau đó nhấp vào mục đầu tiên trong kết quả.
- Khi ứng dụng Ghi âm được mở, hãy chọn bản ghi âm từ ngăn bên trái.
- Chuyển đến góc dưới cùng bên phải của cửa sổ, sau đó nhấp vào nút Đổi tên.
- Đổi tên bản ghi theo tên tệp ưa thích của bạn.
- Nhấp vào nút Đổi tên để lưu các thay đổi bạn đã thực hiện.
Sau khi hoàn thành các bước trên, tệp âm thanh sẽ được lưu với tên tệp bạn đã chỉ định bên trong thư mục Bản ghi âm. Bạn sẽ có thể tìm thấy thư mục này bên trong thư mục Documents.
Cách chia sẻ bản ghi âm thanh của bạn
Nếu bạn muốn gửi bản ghi âm của mình qua email hoặc bạn muốn chia sẻ nó trên phương tiện truyền thông xã hội, bạn có thể sử dụng phương pháp dưới đây:
- Nhấn phím Windows + S trên bàn phím của bạn.
- Nhập “Máy ghi âm” (không có dấu ngoặc kép), sau đó nhấn Enter.
- Chuyển đến menu bên trái, sau đó chọn bản ghi bạn muốn chia sẻ.
- Chuyển đến góc dưới cùng bên phải của cửa sổ, sau đó nhấp vào nút Chia sẻ.
- Làm theo hướng dẫn trên màn hình để chia sẻ bản ghi âm của bạn.
Không cần chia sẻ tệp âm thanh nếu bạn muốn nhập tệp đó vào một dự án khác. Tất cả những gì bạn cần làm là sao chép bản ghi âm từ thư mục Bản ghi âm và dán vào thư mục đích.
Cách khắc phục sự cố ứng dụng ghi âm giọng nói trên Windows 10
Tất nhiên, giống như các chương trình phần mềm khác, ứng dụng Ghi âm giọng nói không còn xa lạ với các vấn đề. Trong một số trường hợp, nó có thể không hoạt động vì cài đặt quyền riêng tư không được định cấu hình để có quyền truy cập micrô thích hợp. Trong các trường hợp khác, ứng dụng có thể không nhận dạng được micrô được kết nối với máy tính. Nếu bạn gặp phải những sự cố này, hãy sử dụng các giải pháp bên dưới:
Cấp cho ứng dụng ghi âm quyền truy cập vào micrô của bạn
- Trên bàn phím của bạn, nhấn phím Windows + I. Làm như vậy sẽ mở ứng dụng Cài đặt.
- Chọn Quyền riêng tư.
- Trên trang tiếp theo, chuyển đến menu bên trái, sau đó nhấp vào Micrô.
- Chuyển đến phần 'Cho phép truy cập micrô trên thiết bị này', sau đó nhấp vào nút Thay đổi.
- Chuyển nút gạt sang Bật.
- Bây giờ, hãy chuyển đến phần 'Cho phép ứng dụng truy cập micrô của bạn'. Đảm bảo rằng tính năng được bật.
- Chuyển đến phần 'Chọn ứng dụng nào có thể truy cập micrô của bạn', sau đó chuyển công tắc Máy ghi âm thành Bật.
Sau khi hoàn thành các bước ở trên, bạn sẽ có thể bắt đầu ghi âm bằng ứng dụng Ghi âm giọng nói.
Cho phép ứng dụng ghi âm nhận dạng micrô của bạn
- Khởi chạy ứng dụng Cài đặt bằng cách nhấn phím Windows + I trên bàn phím của bạn.
- Chọn Hệ thống, sau đó nhấp vào Âm thanh.
- Chuyển đến phần Đầu vào, sau đó nhấp vào nút Khắc phục sự cố.
- Làm theo hướng dẫn trên màn hình để giải quyết vấn đề.
Các giải pháp trên sẽ khắc phục mọi sự cố với ứng dụng Máy ghi âm của bạn. Tuy nhiên, có những trường hợp bạn không thể ghi âm bằng chương trình vì trình điều khiển micrô trong PC của bạn đã lỗi thời, bị lỗi hoặc bị hỏng. Trong trường hợp này, bạn nên sử dụng Auslogics Driver Updater để khắc phục sự cố. Điều tuyệt vời về công cụ này là nó giải quyết tất cả các vấn đề liên quan đến trình điều khiển. Vì vậy, ngoài việc cập nhật trình điều khiển micrô của bạn, nó cũng sẽ sửa các trình điều khiển bị lỗi khác trong PC của bạn. Vào cuối quá trình, bạn sẽ có thể ghi lại âm thanh mà không gặp bất kỳ rắc rối nào. Hơn nữa, bạn sẽ nhận thấy sự cải thiện đáng kể trong hiệu suất máy tính của mình.
Bạn có muốn chúng tôi giải quyết các vấn đề khác liên quan đến Windows 10 không?
Nhập nhận xét bên dưới và chúng tôi sẽ giới thiệu các giải pháp trong bài viết tiếp theo của chúng tôi!