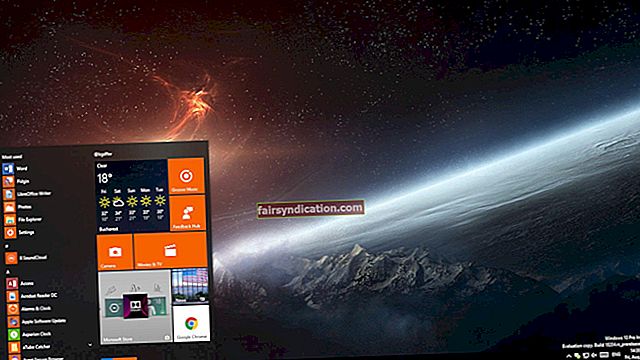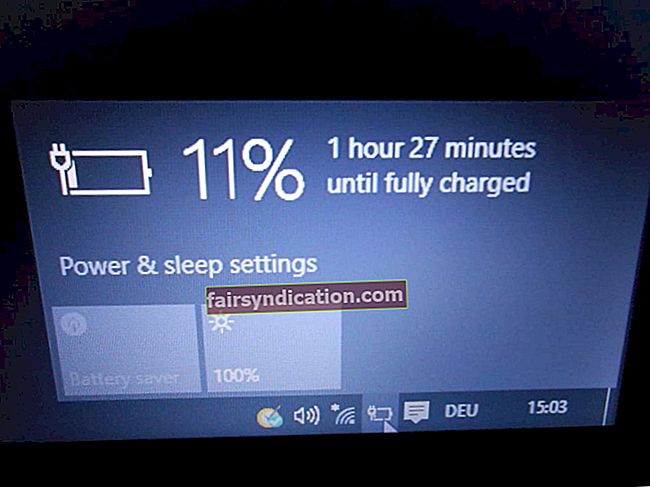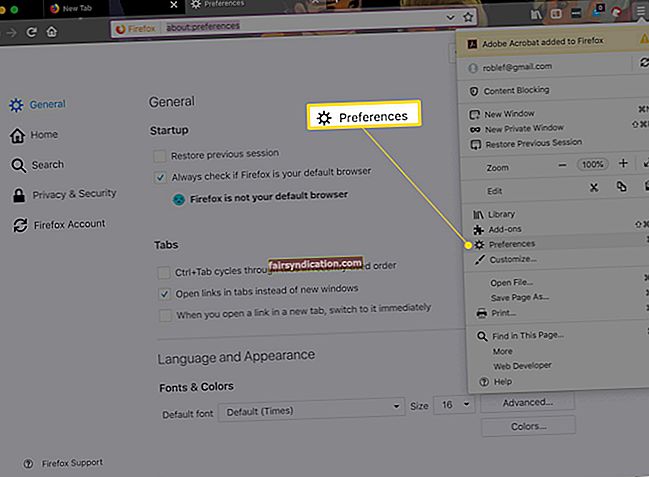Bạn có thể nhận thấy rằng sau khi Bản cập nhật dành cho người sáng tạo được phát hành vào tháng 10 năm 2018, bạn không còn có thể thấy thời lượng pin còn lại ước tính trong Windows 10. Nếu di chuột qua biểu tượng pin trên màn hình, bạn sẽ thấy phần trăm cho biết thời lượng pin của máy tính. - nhưng không phải lúc. Mặc dù đây vẫn là một chỉ báo rõ ràng và đáng tin cậy về lượng pin bạn còn lại, nhưng bạn có thể thấy chỉ báo pin thời gian thuận tiện hơn.
May mắn thay, có một cách để đưa nó trở lại.
Từ bài viết này, bạn sẽ tìm hiểu cách khôi phục chỉ báo 'thời gian còn lại' cho máy tính Windows 10 của mình.
Nhưng trước tiên, hãy tìm hiểu lý do tại sao Microsoft lại chọn loại bỏ chỉ báo thời gian pin ngay từ đầu.
Tại sao Microsoft lại giấu ước tính thời lượng pin?
Lý do chính đằng sau quyết định này là thông tin hiển thị chỉ là một ước tính sơ bộ. Như chúng ta đã biết, thời gian pin máy tính của bạn có thể kéo dài phụ thuộc vào chương trình bạn đang chạy, cài đặt độ sáng màn hình, trạng thái kết nối Wi-Fi, điều kiện nhiệt độ bên ngoài, v.v. pin của bạn sẽ kéo dài hơn nữa - nhưng nó vẫn chỉ là phỏng đoán có thể khác biệt đáng kể so với thực tế. Như đã nêu trước đó, thời lượng pin còn lại của máy tính của bạn có thể dao động nhiều.
Làm cách nào để kích hoạt thời lượng pin còn lại trên Windows 10?
Nếu bạn vẫn muốn có tùy chọn ước tính thời gian khi di chuột qua biểu tượng pin, có một cách để đưa nó trở lại. Tất cả những gì bạn cần là thực hiện một vài thay đổi đối với Windows Registry.
Chú ý! Mặc dù những thay đổi đối với Windows Registry được giải thích trong bài viết này khá đơn giản, nhưng nếu bạn chưa quen với Registry Editor hoặc sẽ sử dụng nó lần đầu tiên, bạn nên đọc về cách Windows Registry hoạt động trước khi tiếp tục. Lưu ý rằng Registry Editor có thể thực hiện những thay đổi đáng kể đối với hệ thống của bạn và việc sử dụng nó không đúng cách có thể dẫn đến việc PC của bạn không hoạt động được. Do đó, hãy đảm bảo sao lưu máy tính của bạn và chính Cơ quan đăng ký trước khi thực hiện bất kỳ thay đổi nào.
Vậy, làm cách nào để khôi phục thời lượng pin còn lại trong Windows?
- Bắt đầu bằng cách mở Registry Editor: vào Start và gõ “regedit” vào thanh tìm kiếm. Nhấn Enter và cho phép công cụ thực hiện các thay đổi đối với hệ thống của bạn.
- Khởi chạy Trình chỉnh sửa sổ đăng ký.
- Trong ứng dụng, điều hướng đến địa chỉ sau hoặc nhập địa chỉ đó vào thanh địa chỉ:
Máy tính \ HKEY_LOCAL_MACHINE \ SYSTEM \ CurrentControlSet \ Control \ Power
- Tại đây, bạn sẽ cần xóa một số mục nhập: cụ thể là EnergyEstimationDisabled và UserBatteryDischargeEstimator.
Nhấp chuột phải vào giá trị UserBatteryDischargeEstimator trong ngăn bên phải và nhấp vào Xóa. Nhấn Yes để xác nhận.
- Bạn sẽ cần lặp lại tương tự cho giá trị EnergyEstimationDisabled.
- Tiếp theo, trong ngăn bên trái, nhấp chuột phải vào phím Nguồn và điều hướng đến Giá trị mới> DWORD (32-bit).
- Đặt tên cho giá trị mới: EnergyEstimationEnabled.
- Nhấp đúp vào giá trị mới và kiểm tra xem trường “Dữ liệu giá trị” có được đặt thành 1. Nhấn OK để xác nhận.
Nên làm vậy. Bây giờ bạn có thể đóng Registry Editor và khởi động lại máy tính của mình để thực hiện các thay đổi. Khi PC của bạn đã khởi động lại, hãy di con trỏ chuột qua biểu tượng pin và xem chỉ báo ‘thời gian còn lại’ đã quay trở lại hay chưa.
Để đảm bảo điều này và các khía cạnh khác của hệ thống Windows 10 của bạn đang chạy trơn tru, hãy xem xét cài đặt một chương trình nâng cao hiệu suất như Auslogics BoostSpeed. Phần mềm sẽ kiểm tra toàn bộ hệ thống của bạn, xác định các vấn đề giảm tốc độ và loại bỏ chúng.
Bạn có thấy chỉ báo pin "thời gian còn lại" trong Windows 10 hữu ích không? Chia sẻ trong phần bình luận bên dưới.