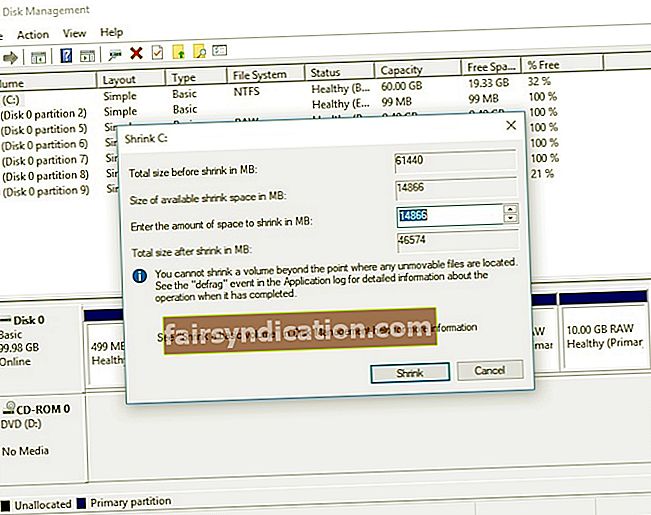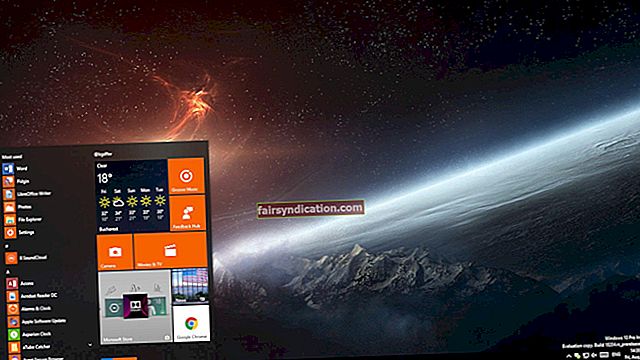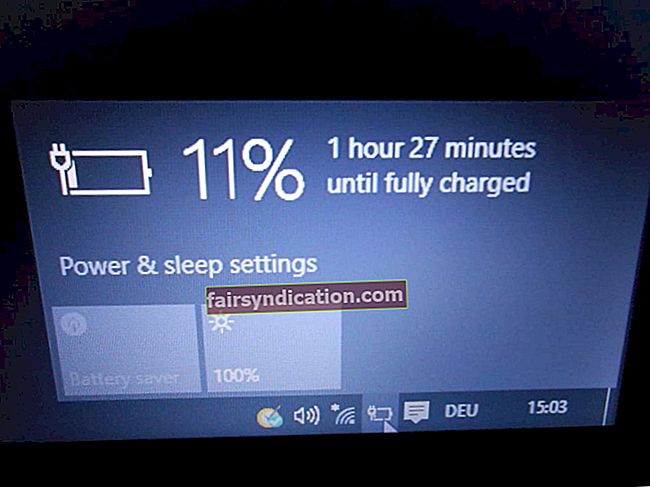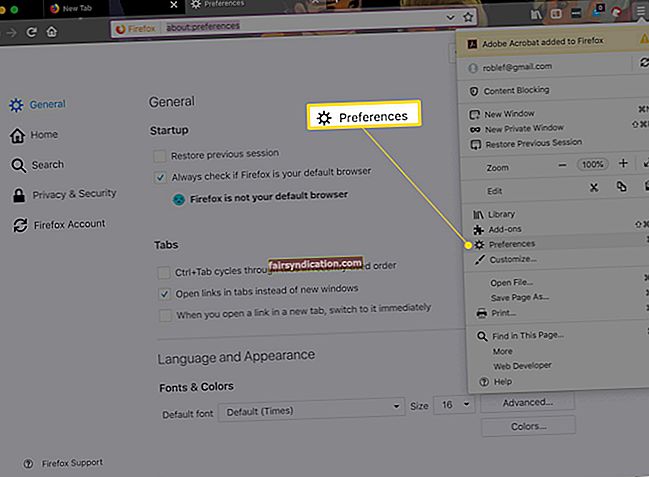Nếu là thành viên của Chương trình Người dùng nội bộ Windows, bạn có đặc quyền dùng thử các bản dựng xem trước sớm của Windows 10. Tham gia chương trình này cho phép bạn kiểm tra các thay đổi và tính năng sắp tới trước khi chúng được phát hành ra công chúng. Tuy nhiên, vì về cơ bản bạn đang sử dụng phần mềm chưa hoàn thiện, bạn có thể gặp một số vấn đề.
Bạn có thể gặp một số vấn đề nhất định, bao gồm:
- Nâng cấp không thành công có thể làm hỏng thiết lập hệ thống hiện tại của bạn
- Các lỗi có thể ảnh hưởng đến các chương trình và ứng dụng của bạn
- Các tính năng chưa được phát triển có thể hoạt động không bình thường
Tất nhiên, bạn luôn có thể chọn sử dụng một máy tính dự phòng để kiểm tra các bản dựng xem trước của Windows 10. Tuy nhiên, nếu không có, bạn có thể nâng cấp Win 7 lên khởi động kép Win 10. Ưu điểm chính của thiết lập khởi động kép. là nó cho phép bạn chạy hai hệ điều hành khác nhau trên một PC. Hơn nữa, các hệ thống sẽ không ảnh hưởng đến cấu hình cài đặt của nhau. Điều này cũng có nghĩa là ngay cả khi một chương trình không tương thích với một trong các hệ thống, nó vẫn có thể chạy trên máy tính của bạn. Vì bạn sẽ sử dụng giải pháp ảo hóa nên bạn không bị hạn chế về phần cứng.
Trong bài viết này, chúng tôi sẽ hướng dẫn bạn cách khởi động kép Windows 7 và 10, hướng dẫn bạn các bước một cách cẩn thận. Bằng cách làm theo hướng dẫn của chúng tôi, bạn sẽ có thể chạy phiên bản thử nghiệm của Windows 10 mà không làm hỏng hệ thống Windows 7 của mình.
Trước khi bất cứ điều gì khác…
Như chúng tôi đã đề cập, bạn chỉ có thể dùng thử bản dựng xem trước của Windows 10 nếu bạn là thành viên của Chương trình Người dùng nội bộ của Microsoft. Vì vậy, điều đầu tiên bạn phải làm là tham gia chương trình đó để tải xuống tệp ISO của bản dựng xem trước. Đảm bảo rằng bạn chọn phiên bản tương thích với bộ xử lý của mình (32-bit hoặc 64-bit). Bạn cũng phải tạo ổ đĩa flash USB hoặc DVD có khả năng khởi động.
Trước khi tiếp tục, đừng quên tạo một bản sao lưu. Đây không phải là một thủ tục phức tạp và nó đảm bảo rằng bạn sẽ có một mạng lưới an toàn trong trường hợp có bất kỳ sự cố nào xảy ra. Bạn cũng có thể làm cho quá trình cài đặt trơn tru hơn bằng cách cập nhật trình điều khiển của mình. Bạn có thể thực hiện việc này theo cách thủ công, nhưng chúng tôi khuyên bạn nên tự động hóa quy trình bằng cách sử dụng Trình cập nhật trình điều khiển Auslogics. Chỉ với một cú nhấp chuột, bạn có thể cập nhật tất cả các trình điều khiển của mình lên phiên bản mới nhất do nhà sản xuất đề xuất.
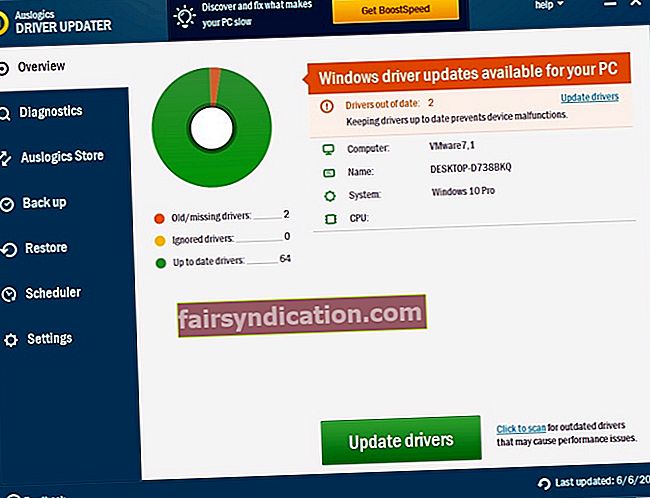
Cách khởi động kép Windows 7 và 10?
Khi bạn muốn nâng cấp Win 7 lên Win 10 khởi động kép, bạn phải trải qua ba giai đoạn:
- Tạo một phân vùng mới
- Thay đổi ưu tiên khởi động
- Cài đặt bản dựng Windows 10 Preview
Cẩn thận làm theo hướng dẫn của chúng tôi bên dưới để bắt đầu sử dụng Windows 7 và Windows 10 Preview trên máy tính của bạn. Cần lưu ý rằng một số bước có thể phức tạp. Vì vậy, hãy chắc chắn rằng bạn đọc và làm theo chúng một cách thận trọng.
Giai đoạn 1: Tạo một phân vùng mới
Trước khi có thể cài đặt bản dựng Windows 10 Preview, bạn phải tạo một phân vùng mới. Sau khi tạo ổ USB flash có thể khởi động, bạn chỉ cần làm theo các bước dưới đây:
- Trên bàn phím của bạn, nhấn phím Windows + R. Thao tác này sẽ mở hộp thoại chạy.
- Nhập “diskmgmt.msc” (không có dấu ngoặc kép), sau đó nhấn Enter.
- Sau khi Disk Management lên, hãy thu nhỏ một số phân vùng ổ cứng. Bạn phải tìm cái có nhiều dung lượng trống hơn. Bấm chuột phải vào phân vùng, sau đó chọn Thu nhỏ Âm lượng từ menu.
- Đi tới phần ‘Nhập dung lượng cần thu nhỏ trong MB’, sau đó nhập kích thước mong muốn của bạn cho phân vùng mới.
- Đảm bảo rằng bạn ghi kích thước của phân vùng mới. Bạn sẽ cần nó trong quá trình.
- Nhấn nút Thu nhỏ.
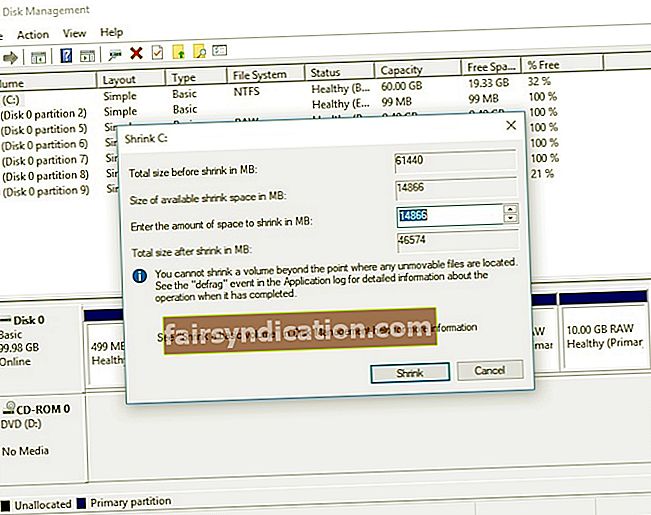
- Nhấp chuột phải vào phần ‘Không gian chưa được phân bổ’, sau đó chọn Tập đơn giản mới.
- Sử dụng hệ thống tệp NTFS để tạo phân vùng mới.
- Khi bạn đã hoàn tất quá trình, hãy thoát Disk Management, sau đó khởi động lại máy tính của bạn.
Giai đoạn 2: Thay đổi ưu tiên khởi động
- Khởi động lại máy tính của bạn.
- Trong khi PC của bạn đang khởi động, hãy tiếp tục nhấn Delete, Esc hoặc một trong các phím F để vào BIOS.
Lưu ý: Nếu bạn không thể xác định khóa thích hợp, chỉ cần tham khảo hướng dẫn sử dụng bo mạch chủ của bạn.
- Khi bạn đã ở trong BIOS, hãy đặt ổ đĩa USB hoặc DVD có thể khởi động của bạn làm thiết bị khởi động đầu tiên. Để thực hiện việc này, hãy làm theo hướng dẫn trong sách hướng dẫn sử dụng bo mạch chủ của bạn.
- Đảm bảo rằng bạn lưu các thay đổi bạn vừa thực hiện.
Giai đoạn 3: Cài đặt bản dựng Windows 10 Preview
- Chèn đĩa DVD Windows 10 hoặc ổ đĩa flash USB có thể khởi động vào máy tính của bạn.
- Bạn sẽ thấy thông báo “Nhấn phím bất kỳ để khởi động từ USB”. Bắt đầu quá trình khởi động bằng cách nhấn phím bất kỳ.
- Nhấp vào Tiếp theo, sau đó chọn Cài đặt ngay.
- Thực hiện theo các hướng dẫn trên màn hình. Bạn sẽ thấy một cửa sổ với thông báo, "Bạn muốn loại cài đặt nào?" Chọn ‘Tùy chỉnh: Chỉ cài đặt Windows (nâng cao)’.
- Bước này hơi phức tạp. Vì vậy, hãy chắc chắn rằng bạn cẩn thận làm theo các hướng dẫn. Sử dụng công cụ Disk Management để chọn ổ đĩa bạn đã tạo. Lưu ý rằng các ổ đĩa không được đánh dấu bằng chữ cái. Vì vậy, bạn cần phải hết sức cẩn thận để tránh ghi đè lên Windows 7. Bạn có thể xác định đâu là phân vùng được tạo gần đây bằng cách kiểm tra kích thước. Phân vùng mới tạo của bạn không chứa tệp. Vì vậy, nó sẽ có cùng một tổng dung lượng và không gian trống.
- Khi bạn đã chọn phân vùng, hãy nhấp vào Tiếp theo để bắt đầu quá trình thiết lập.
- Sau khi hoàn tất quá trình thiết lập, bây giờ bạn sẽ có khả năng lựa chọn giữa Windows 7 và Windows 10 Preview bất cứ khi nào bạn khởi động máy tính của mình.
Bạn có muốn nhận thêm mẹo về thiết lập khởi động kép không?
Chúng tôi muốn nghe suy nghĩ của bạn trong các nhận xét bên dưới!