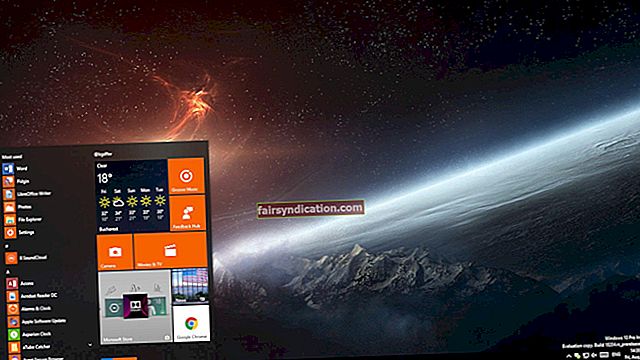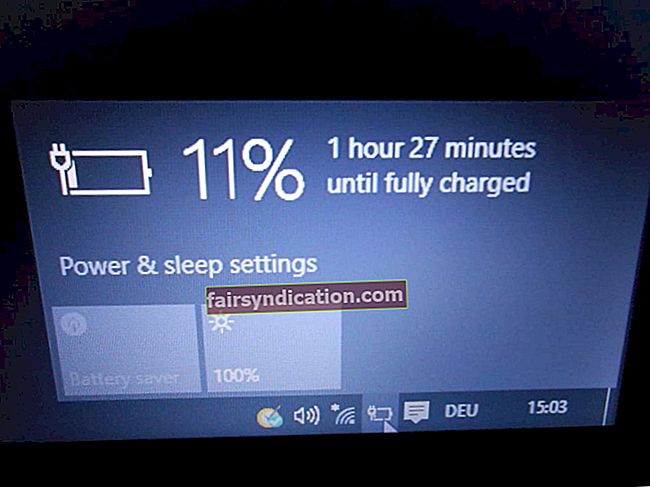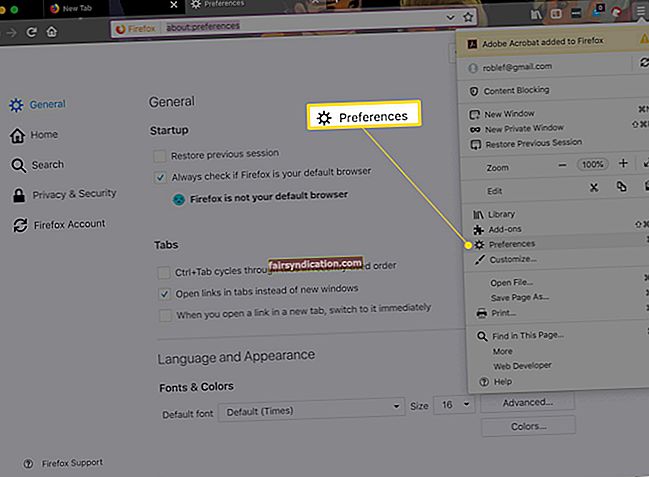'Đa nhiệm có nghĩa là hoàn thành nhiều việc cùng một lúc'
Tác giả không xác định
Có những ưu và khuyết điểm, ngày nay Skype là một công cụ cần phải có - chúng tôi dựa vào nó rất nhiều để đạt được hiệu quả giao tiếp và ứng dụng có xu hướng phục vụ tốt mục đích này.
Nhưng điều gì sẽ xảy ra nếu quá trình cài đặt Skype không thành công do lỗi bí ẩn 1618? Điều này có nghĩa là ứng dụng cũ tốt sẽ mãi mãi nằm ngoài tầm với của bạn?
Dĩ nhiên là không. Vấn đề được đề cập có thể dễ dàng được giải quyết nếu bạn biết phải làm gì.
Tại sao Skype bị lỗi 1618 Crop Up?
Vấn đề được đề cập xuất hiện khi bạn đang cố gắng thực hiện nhiều cài đặt cùng một lúc.
Ví dụ: nếu bạn có thể thấy mã lỗi 1618 khi cài đặt Skype:
- bạn có thể đã vô tình bắt đầu cài đặt Skype hai lần;
- một quá trình cài đặt khác đang được thực hiện cùng một lúc;
- Windows 10 của bạn đang cài đặt các bản cập nhật.
Do đó, để tránh thông báo lỗi "Đang tiến hành cài đặt khác", bạn nên:
- cẩn thận khi cài đặt các chương trình;
- tránh cài đặt song song;
- đợi quá trình tải xuống / cài đặt hiện tại hoàn tất trước khi tiếp tục cài đặt khác.
Nếu Skype của bạn vẫn gặp sự cố bất chấp tất cả các biện pháp phòng ngừa ở trên, hãy chuyển sang khám phá các giải pháp của chúng tôi cho lỗi 1618 dai dẳng.
Sửa lỗi Skype 1618
Dưới đây là 12 mẹo hàng đầu của chúng tôi về cách loại bỏ sự cố cài đặt Skype 1618:
- Kết thúc Quy trình Trình cài đặt Microsoft
- Chạy Skype với tư cách quản trị viên
- Cài đặt bản cập nhật Windows
- Chỉnh sửa sổ đăng ký của bạn
- Chạy toàn bộ phần mềm độc hại quét hệ thống của bạn
- Sửa trình điều khiển của bạn
- Dọn dẹp PC của bạn khỏi các vấn đề rác và giảm tốc độ khác
- Khởi động lại Windows Installer
- Đăng ký lại tệp trình cài đặt Windows
- Thay đổi cài đặt chính sách nhóm
- Gỡ cài đặt Skype hoàn toàn
- Cài đặt lại Windows của bạn
Bạn có thể chọn phương pháp bạn thích nhất và làm theo các bước để sửa lỗi 1618.
Vâng, đã đến lúc bắt đầu cuộc hành trình của chúng ta. Nhưng trước tiên, bạn nên thực hiện sao lưu.
Thật vậy, chúng tôi thực sự khuyên bạn nên sao lưu các tệp cá nhân của mình trước khi tiến hành một cuộc tấn công vào lỗi được đề cập.
Để phòng ngừa, hãy sử dụng bất kỳ công cụ nào sau đây để có lợi cho bạn:
- Thiết bị sao lưu di động (ví dụ: ổ đĩa flash, đĩa compact, v.v.)
- Giải pháp đám mây (ví dụ: OneDrive, Dropbox, Google Drive, v.v.)
- Phần mềm sao lưu đặc biệt (ví dụ: Auslogics BitReplica)
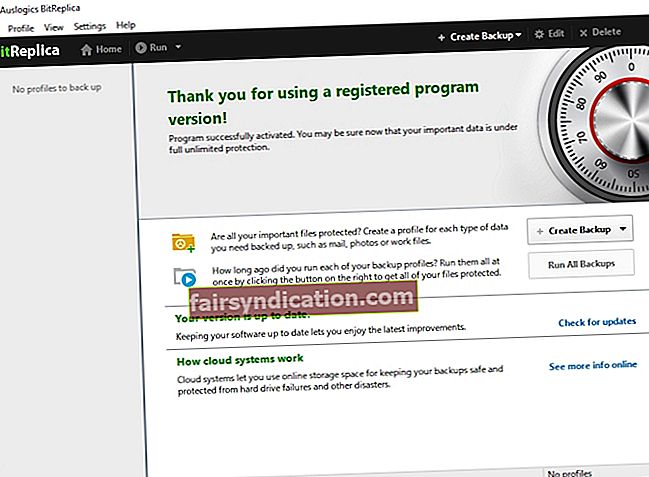
Bên cạnh đó, chúng tôi đoán sẽ không gây hại gì nếu tạo điểm khôi phục hệ thống:
- Phím logo Windows + S -> Nhập khôi phục vào hộp Tìm kiếm -> Tạo điểm khôi phục
- Thuộc tính hệ thống -> Tạo -> Mô tả điểm khôi phục bạn muốn tạo -> Tạo
Bạn luôn có thể quay lại nó nếu mọi thứ không diễn ra như kế hoạch:
- Start -> Control Panel -> System and Security -> File History
- Khôi phục -> Mở Khôi phục Hệ thống -> Tiếp theo
- Chọn điểm khôi phục bạn muốn quay lại-> Tiếp theo -> Kết thúc -> Có
Nhân tiện, bạn có thể sử dụng các hướng dẫn ở trên để khôi phục PC của mình về điểm khôi phục hoạt động mới nhất - thao tác này sẽ hoàn tác các thay đổi hệ thống gần đây. Hãy thử thao tác này vì nó được báo cáo là có thể sửa lỗi Skype 1618.
1. Kết thúc Quy trình Trình cài đặt Microsoft
Thành thật mà nói, bạn cần phải có một chút kiên nhẫn khi cài đặt các chương trình trên máy tính của mình: ví dụ: bạn phải tiến hành cài đặt Skype chỉ khi không có quá trình cài đặt nào khác đang được thực thi. Tuy nhiên, chúng tôi hiểu rằng bạn có thể cần phải sử dụng ứng dụng mà không bị chậm trễ. Trong trường hợp như vậy, bạn sẽ phải kết thúc quá trình msiexec.exe theo cách thủ công.
Với mục đích này, hãy sử dụng Windows Task Manager:
- Ctrl + Alt + Del -> Trình quản lý tác vụ
- Quy trình -> chọn quy trình MSIEXEC.EXE -> Nhấp vào Kết thúc quy trình
- Cài đặt Skype
Vấn đề đã được giải quyết chưa? Nếu chưa, hãy nhanh tay thử phương pháp sau đây.
2. Chạy Skype với tư cách quản trị viên
Nếu lỗi 1618 ngăn không cho cài đặt Skype thành công, bạn có thể thử cách giải quyết sau:
Tệp thiết lập Skype -> Nhấp chuột phải vào nó -> Chạy với tư cách quản trị viên
Nó đã hoạt động?
Nếu bạn vẫn gặp phải thông báo "Một quá trình cài đặt khác đang diễn ra", hãy tiếp tục làm việc theo cách của bạn.
3. Cài đặt bản cập nhật Windows
Nếu PC của bạn hoạt động không bình thường (bao gồm cả việc tạo ra lỗi cài đặt 1618), hệ thống của bạn có thể cần cập nhật.
Sử dụng tính năng Windows Update tích hợp sẵn:
- Phím logo Windows + I -> Cập nhật và Bảo mật -> Kiểm tra các bản cập nhật
- Hãy để các bản cập nhật có sẵn được thông qua
- Chờ quá trình cài đặt hoàn tất
- Khởi động lại PC của bạn
Bây giờ hãy thử cài đặt Skype trên máy tính của bạn. Nếu mã lỗi 1618 khó chịu vẫn còn ở đây, hãy xem xét điều chỉnh sổ đăng ký Windows của bạn.
4. Chỉnh sửa sổ đăng ký của bạn
Dù điều đó xảy ra, hãy cực kỳ cẩn thận khi chỉnh sửa sổ đăng ký của bạn - ngay cả một sai sót nhỏ cũng có thể làm hỏng hệ thống của bạn và khiến PC của bạn hoạt động như cũ.
Do đó, chúng tôi thực sự khuyên bạn nên sao lưu sổ đăng ký của mình trước khi chỉnh sửa nó:
- Phím logo Windows + R -> Nhập regedit.exe vào hộp Run-> Enter
- Registry Editor -> Chọn khóa đăng ký và / hoặc khóa con bạn muốn sao lưu -> Tệp> Xuất -> Chọn vị trí và tên cho tệp sao lưu -> Lưu
Bây giờ bạn có thể thực hiện các thay đổi cần thiết:
- Phím logo Windows + R -> Nhập ‘regedit’ vào hộp Run
- Điều hướng đến HKEY_LOCAL_MACHINE \ Software \ Microsoft \ Windows \ CurrentVersion \ Installer \
- Tìm và xóa PendingFileRenameOperations
- Di chuyển đến HKEY_LOCAL_MACHINE \ SOFTWARE \ Microsoft \ Updates
- Tìm kiếm mục nhập UpdateExeVolatile -> Nhấp đúp vào nó -> Đặt nó thành 0
Đó là nó.
Nếu sự cố cài đặt Skype vẫn tiếp diễn, hãy chuyển sang phương pháp sau.
Nếu bạn cảm thấy có điều gì đó không ổn với hệ thống của mình sau khi chỉnh sửa sổ đăng ký, hãy khôi phục Windows Registry:
- Phím logo Windows + R -> Nhập ‘regedit.exe’ vào hộp Run-> Enter -> Registry Editor
- Tệp -> Nhập -> Nhập tệp đăng ký -> Định vị tệp sao lưu cần thiết -> Mở
5. Chạy quét toàn bộ phần mềm độc hại cho hệ thống của bạn
Mã lỗi 1618 có thể là một triệu chứng của nhiễm phần mềm độc hại. Vì vậy, đừng ngần ngại tiến hành quét toàn bộ hệ thống. Mục tiêu chính của bạn là phát hiện những kẻ xâm nhập độc hại và trục xuất chúng khỏi PC của bạn.
Với mục đích này, bạn có thể sử dụng:
Bộ bảo vệ Windows
Windows Defender là một giải pháp bảo mật tích hợp có thể giúp ích rất nhiều trong việc giải quyết các vấn đề về phần mềm độc hại và bảo vệ hệ thống của bạn.
Để quét toàn bộ hệ thống bằng Windows Defender, hãy làm như sau:
Cài đặt -> Cập nhật & Bảo mật -> Bộ bảo vệ Windows -> Mở Bộ bảo vệ Windows -> Đầy đủ
Giải pháp chống vi-rút chính của bạn
Nếu bạn sử dụng phần mềm chống vi-rút của bên thứ ba làm giải pháp bảo mật chính, hãy để nó đánh bại phần mềm độc hại.
Một công cụ chống phần mềm độc hại đặc biệt
Tìm kiếm một chiến thắng cuối cùng? Nếu vậy, hãy đảm bảo rằng phần mềm chống vi-rút chính của bạn đã quét mọi ngóc ngách trên Windows 10 của bạn - ngay cả một sơ sót nhỏ cũng có thể dẫn đến thiệt hại nghiêm trọng.
Vấn đề là, một số mối đe dọa độc hại đủ xảo quyệt để ăn cắp một cuộc hành quân trên chương trình chống vi-rút của bạn. May mắn thay, nó có các đồng minh kiên định luôn sẵn sàng trợ giúp: ví dụ: Auslogics Anti-Malware sẽ rất vui khi tiêu diệt được các mối đe dọa mà giải pháp bảo mật chính của bạn đã bỏ qua.
6. Sửa trình điều khiển của bạn
Các vấn đề về trình điều khiển rất nghiêm trọng trong việc tàn phá máy tính của bạn. Ví dụ, họ có thể dễ dàng biến việc cài đặt Skype thành một cơn ác mộng. Do đó, sửa chữa các trình điều khiển của bạn có thể loại bỏ mã lỗi 1618 khó chịu và bật đèn xanh cho quá trình cài đặt Skype thành công.
Về vấn đề này, bạn có thể:
Sử dụng Trình xác minh trình điều khiển để theo dõi các trình điều khiển hoạt động sai
Menu bắt đầu -> Nhập trình xác minh -> Enter
Sử dụng Trình quản lý thiết bị
Win + X -> Device Manager -> Định vị thiết bị của bạn và cập nhật / cài đặt lại trình điều khiển của chúng
Khắc phục sự cố trình điều khiển của bạn theo cách thủ công
Nếu bạn muốn kiểm soát mọi thứ, hãy tự cập nhật trình điều khiển của mình. Để làm như vậy, hãy truy cập trang web của nhà sản xuất, tải xuống trình điều khiển mới nhất cho các kiểu thiết bị của bạn và cài đặt chúng trên máy tính của bạn.
Sử dụng phần mềm đặc biệt để sửa chữa tất cả các trình điều khiển của bạn
Cập nhật từng trình điều khiển của bạn có thể là một công việc khá tẻ nhạt. Bạn có thể tiết kiệm thời gian của mình bằng cách sử dụng một công cụ đặc biệt, ví dụ: Trình cập nhật trình điều khiển Auslogics, để sửa tất cả chúng trong một cú nhấp chuột.
7. Xóa PC của bạn khỏi các vấn đề rác và giảm tốc độ khác
Nếu bạn muốn tận hưởng các cuộc gọi Skype, hãy đảm bảo rằng PC của bạn không bị lộn xộn trước khi cài đặt ứng dụng. Nếu không, bạn có thể gặp phải các vấn đề cài đặt thay thế.
Đây là những gì bạn có thể làm để dọn dẹp máy của mình:
Xóa các tệp thiết lập tạm thời
Các tệp thiết lập tạm thời mà một số ứng dụng nhất định đặt trên PC của bạn có thể khiến quá trình cài đặt Skype không thành công.
Để xóa chúng, hãy làm theo cách này:
- Phím logo Windows + R -> Nhập ‘temp’ vào hộp Run-> Enter
- Xóa mọi thứ khỏi thư mục Temp
- Đi tới C: \ Windows \ Temp -> Xóa mọi thứ khỏi thư mục này
Chạy dọn dẹp đĩa
Một ổ cứng lộn xộn là một lý do khác có thể dẫn đến lỗi cài đặt.
Để giải mã ổ đĩa của bạn, hãy sử dụng giải pháp Dọn dẹp Ổ đĩa tích hợp:
- Win + R -> Gõ ‘cleanmgr’ vào hộp Run -> Enter -> Disk Cleanup
- Disk Cleanup cho (C :) -> Dọn dẹp các tệp hệ thống -> Chọn các mục bạn không cần -> OK
Chạy trình kiểm tra tệp hệ thống
Bạn có thể không cài đặt được Skype do các tệp hệ thống bị hỏng hoặc bị thiếu trên máy tính của bạn. Thật may mắn cho bạn, Windows 10 cung cấp khả năng sửa lỗi tự động.
Những gì bạn cần là chạy Trình kiểm tra tệp hệ thống:
- Start -> Enter Command Prompt -> click chuột phải vào Command Prompt -> chọn Run as administrator -> Nhập DISM.exe / Online / Cleanup-image / Restorehealth -> Nhập sfc / scannow
- Chờ quá trình quét hệ thống hoàn tất -> Khởi động lại máy tính của bạn
Sử dụng một công cụ chẩn đoán đặc biệt
Có rất nhiều vấn đề có thể làm hỏng hiệu suất của PC nói chung và quá trình cài đặt Skype nói riêng.
Trong số đó có:
- tệp rác (ví dụ: tệp cập nhật còn sót lại, bộ nhớ cache không cần thiết, nhật ký lỗi không sử dụng, hệ thống tạm thời và tệp người dùng, v.v.)
- khóa bị hỏng và các mục nhập không hợp lệ trong sổ đăng ký Windows
- cài đặt Windows không tối ưu
Bạn có thể giải quyết chúng theo cách thủ công hoặc sử dụng một giải pháp đặc biệt, chẳng hạn như Auslogics BoostSpeed, để thực hiện điều đó một cách nhanh chóng và an toàn.
Nếu sử dụng các thủ thuật trên vẫn chưa giúp bạn loại bỏ được lỗi 1618, thì bây giờ là lúc để xử lý dịch vụ Windows Installer.
8. Khởi động lại Windows Installer
Được biết, Windows Installer có thể là thủ phạm chính của cuộc khủng hoảng Skype 1618.
Trong trường hợp như vậy, tắt và bật dịch vụ Windows Installer là một cách khắc phục hiệu quả:
- Phím logo Windows + R -> Nhập ‘services.msc’ vào hộp Run-> Enter
- Tìm kiếm dịch vụ Windows Installer -> Nhấp đúp vào nó -> Thuộc tính
- Loại khởi động -> Đã tắt -> Lưu thay đổi
- Khởi động lại máy tính của bạn
- Phím logo Windows + R -> Nhập ‘services.msc’ vào hộp Run-> Enter
- Kiểu khởi động -> Thủ công -> Lưu thay đổi
- Khởi động lại máy tính của bạn
Bạn có thể cài đặt Skype trên PC của mình ngay bây giờ không?
Nếu không, đây là một thủ thuật khác liên quan đến Windows Installer.
9. Đăng ký lại tệp trình cài đặt Windows
Nếu việc khởi động lại Windows Installer không có kết quả, hãy thử đăng ký lại các tệp của nó.
Đây là cách để làm điều đó:
- Phím logo Windows + X -> Command Prompt (Admin)
- Chèn phần sau:
msiexec / hủy đăng ký
msiexec / regserver
- Chờ các lệnh thực thi
- Đóng dấu nhắc lệnh
- Khởi động lại máy tính của bạn
- Cố gắng cài đặt Skype
Không có may mắn cho đến nay? Đừng lo lắng, bản sửa lỗi tiếp theo có thể thực sự hữu ích.
10. Thay đổi Cài đặt Chính sách Nhóm
Thay đổi cài đặt chính sách nhóm của bạn có thể chứng minh một giải pháp hiệu quả cho lỗi Skype 1618.
Để thực hiện các thay đổi được đề cập, hãy làm theo hướng dẫn bên dưới:
- Phím logo Windows + R -> Nhập ‘gpedit.msc’ vào hộp Run -> OK
- Cấu hình máy tính -> Cài đặt Windows -> Cài đặt bảo mật -> Chính sách cục bộ -> Gán quyền người dùng
- Gỡ lỗi chương trình -> Nhấp đúp vào tùy chọn này
- Tìm tài khoản Quản trị viên trên danh sách -> Nếu không có, hãy nhấp vào Thêm Người dùng hoặc Nhóm và chọn tài khoản Quản trị viên
- Áp dụng -> OK
11. Gỡ cài đặt Skype hoàn toàn
Nếu Skype đã từng xuất hiện trên PC của bạn, rất có thể ứng dụng chưa được gỡ cài đặt hoàn toàn: một số tệp còn sót lại có thể vẫn còn trong hệ thống của bạn. Chúng phải được gỡ bỏ - nếu không, quá trình cài đặt Skype mới của bạn sẽ không thành công.
Để gỡ cài đặt Skype hoàn toàn, hãy thực hiện các chỉnh sửa sau:
- Phím logo Windows + R -> Nhập regedit.exe vào hộp Run-> Enter -> Registry Editor
- Chỉnh sửa -> Tìm -> Nhập Skype vào hộp Tìm -> Tìm Tiếp theo
- Nhấp chuột phải vào kết quả tìm kiếm -> Xóa chúng
12. Cài đặt lại Windows của bạn
Cài đặt lại Windows 10 của bạn là một cơ hội tuyệt vời để bắt đầu lại từ đầu: trên thực tế, các lỗi được cho là sẽ cung cấp cho hệ thống của bạn một bến đỗ rộng rãi sau quy trình đó.
Tuy nhiên, cài đặt sạch Windows 10 của bạn là một kiểu thoát hiểm có thể kết thúc trong nước mắt - bộ phim truyền hình là nó khiến các tệp cá nhân của bạn biến mất. Vì vậy, hãy chắc chắn rằng bạn đã sao lưu dữ liệu quan trọng của mình để tránh những tổn thất đau đớn.
Chúng tôi hy vọng không có gì có thể ngăn cản bạn cài đặt Skype trên PC của mình ngay bây giờ.
Bạn có bất kỳ ý tưởng hoặc câu hỏi liên quan đến vấn đề này?
Chúng tôi rất mong nhận được ý kiến của bạn!