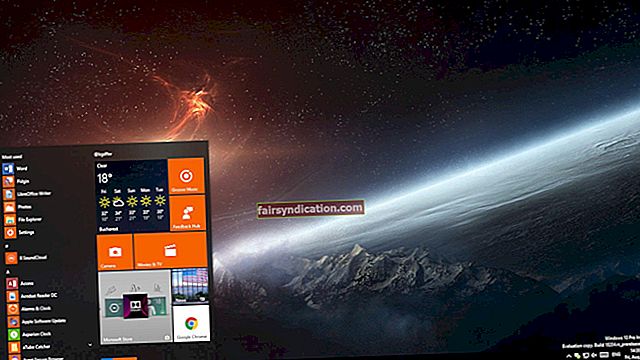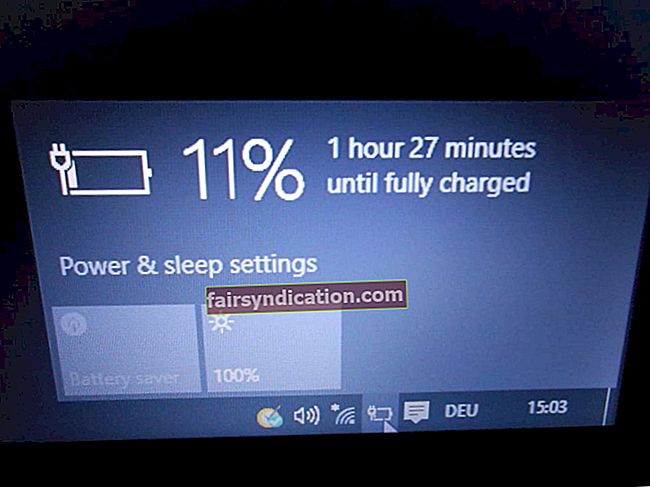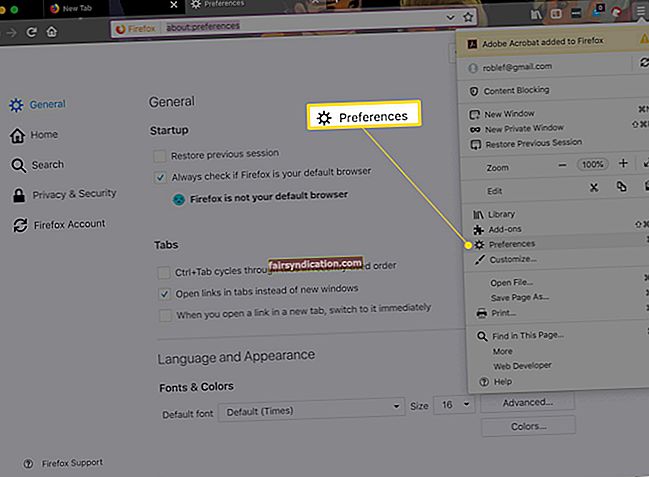Control Panel là một trong những công cụ tiện lợi và toàn diện nhất để sửa đổi các cài đặt khác nhau trên Windows 10. Nó hoạt động như một khu vực cấu hình tập trung cho phép người dùng thay đổi hầu hết mọi khía cạnh của hệ điều hành. Thông qua Bảng điều khiển, bạn có thể điều chỉnh cài đặt mạng, chức năng bàn phím và chuột, mật khẩu và tài khoản người dùng, hình nền màn hình và nhận dạng giọng nói, trong số nhiều cài đặt khác. Về cơ bản, nếu bạn muốn sửa đổi giao diện hoặc hoạt động của một thứ gì đó trên Windows, bạn có thể coi Control Power là nơi hoàn hảo để thực hiện các hành động đó.
Trong bài đăng này, chúng ta sẽ thảo luận về nhiều công dụng của tính năng này. Vì có một số trường hợp yêu cầu bạn truy cập vào nó, chúng tôi cũng sẽ hướng dẫn bạn cách mở Control Panel trên Windows 10 bằng các phương pháp khác nhau.
Việc sử dụng nhiều bảng điều khiển
Về bản chất, Control Panel chỉ đơn giản là một tập hợp các phím tắt sẽ đưa bạn đến các thành phần hoặc applet riêng lẻ trong hệ điều hành. Vì vậy, khi bạn đang sử dụng tính năng này, bạn thực sự đang sử dụng một applet để sửa đổi cách một phần cụ thể của Windows hoạt động. Đây chỉ là một số chức năng bạn có thể thực hiện thông qua Control Panel:
- Tạo một mật khẩu cho tài khoản của bạn
- Thay đổi mật khẩu của bạn
- Thay đổi mật khẩu của người dùng khác
- Loại bỏ mật khẩu của bạn
- Điều chỉnh ngày và giờ
- Định cấu hình cài đặt khu vực và ngôn ngữ
- Khởi chạy Trình quản lý thiết bị
- Điều chỉnh chất lượng màu
- Điều chỉnh độ phân giải màn hình
- Điều chỉnh cài đặt bàn phím và chuột
- Thay đổi Cài đặt Nền, Trình bảo vệ Màn hình và Âm thanh Windows
- Hiển thị cac file bị ẩn
- Kiểm tra loại bộ xử lý mà hệ thống của bạn có
- Cài đặt lại một chương trình
- Thay đổi khóa sản phẩm của bạn
Bây giờ bạn đã có ý tưởng về mức độ toàn diện của các chức năng của Control Panel, bạn có thể muốn biết các cách khác nhau để truy cập nó. Hãy xem hướng dẫn của chúng tôi bên dưới để tìm hiểu cách mở Control Panel trên Windows 10.
Cách mở Bảng điều khiển từ Tìm kiếm Cortana
- Đi tới thanh tác vụ của bạn và nhấp vào Tìm kiếm Cortana.
- Bây giờ, gõ “Control Panel” (không có dấu ngoặc kép) vào hộp.
- Chọn Bảng điều khiển từ kết quả.
Cách mở Bảng điều khiển từ Hộp thoại Chạy
- Trên bàn phím của bạn, nhấn phím Windows + R. Làm như vậy sẽ khởi chạy hộp thoại Run.
- Khi hộp thoại Run xuất hiện, hãy nhập “Control Panel” (không có dấu ngoặc kép).
- Bấm OK để khởi chạy Bảng điều khiển.
Cách mở bảng điều khiển qua Command Prompt
- Mở hộp thoại Chạy bằng cách nhấn phím Windows + R trên bàn phím của bạn.
- Bên trong hộp, nhập “cmd” (không có dấu ngoặc kép), sau đó nhấn Enter.
- Khi Command Prompt hoạt động, hãy nhập “start control” (không có dấu ngoặc kép), sau đó nhấn Enter.
Cách mở Bảng điều khiển Qua Thanh công cụ Màn hình trên Thanh tác vụ
- Nhấp chuột phải vào bất kỳ vùng trống nào trên thanh tác vụ của bạn.
- Nhấp vào Thanh công cụ từ danh sách để xem các tùy chọn bổ sung.
- Chọn Màn hình nền từ menu ngữ cảnh. Sau khi thực hiện bước này, bạn sẽ thấy thanh công cụ Desktop trên thanh tác vụ.
- Nhấp vào mũi tên trên thanh công cụ Desktop, sau đó di con trỏ chuột qua Control Panel. Bạn sẽ thấy các phím tắt đến các mục cần thiết trong Control Panel. Mặt khác, nếu bạn muốn nhiều tùy chọn hơn xuất hiện, hãy chọn Tất cả các mục trong bảng điều khiển.
Cách mở Bảng điều khiển qua Menu Bắt đầu
- Mở menu Bắt đầu bằng cách nhấp vào biểu tượng Windows trên thanh tác vụ của bạn.
- Cuộn xuống cho đến khi bạn tìm thấy Hệ thống Windows. Nhấp vào nó để mở rộng nội dung của nó.
- Chọn Bảng điều khiển từ các tùy chọn.
- Nếu bạn thường xuyên truy cập Bảng điều khiển, bạn sẽ thấy nó trong phân đoạn Được sử dụng nhiều nhất trong Menu Bắt đầu.
Cách mở bảng điều khiển thông qua lệnh Shell
- Nhấn phím Windows + R trên bàn phím của bạn để khởi chạy hộp thoại Run.
- Sao chép dòng lệnh Shell bên dưới, sau đó dán vào hộp thoại Run:
shell: ControlPanelFolder
- Bấm OK để mở Bảng điều khiển.
Cách mở Bảng điều khiển qua Trình quản lý Tác vụ
Bạn có biết rằng bạn cũng có thể khởi chạy Bảng điều khiển thông qua Trình quản lý tác vụ không? Nó là khá dễ dàng để làm. Chỉ cần làm theo các bước dưới đây để tiếp tục:
- Nhấp chuột phải vào bất kỳ vùng trống nào trên thanh tác vụ của bạn.
- Chọn Trình quản lý tác vụ từ các tùy chọn.
- Khi Trình quản lý tác vụ được mở, hãy chuyển đến thanh menu và nhấp vào Tệp.
- Chọn Chạy một tác vụ mới từ menu phụ.
- Khi hộp Tác vụ mới xuất hiện, hãy nhập “control.exe” (không có dấu ngoặc kép), sau đó nhấn Enter.
Cách mở bảng điều khiển bằng đường dẫn lối tắt mặc định
- Khởi chạy hộp thoại Run bằng cách nhấn phím Windows + R trên bàn phím của bạn.
- Bên trong hộp, dán đường dẫn lối tắt mặc định bên dưới:
% SystemRoot% \ system32 \ control.exe
- Nhấn Enter để khởi chạy Bảng điều khiển.
Cách mở bảng điều khiển thông qua ứng dụng cài đặt
- Trên bàn phím của bạn, nhấn phím Windows + I. Làm như vậy sẽ mở ứng dụng Cài đặt.
- Trong hộp Tìm kiếm, nhập “Bảng điều khiển” (không có dấu ngoặc kép), sau đó nhấn Enter.
Bạn đã có nó… các phương pháp khác nhau để mở Control Panel. Nếu bạn muốn cách nhanh nhất để truy cập tính năng này, bạn chỉ cần nhấn phím Windows trên bàn phím, nhập “cp” (không có dấu ngoặc kép), sau đó nhấn Enter.
Mẹo chuyên nghiệp: Nếu bạn muốn có thể truy cập các tính năng của Control Panel mà không gặp bất kỳ sự cố hoặc phức tạp nào, chúng tôi khuyên bạn nên cài đặt Auslogics BoostSpeed. Công cụ này có một mô-đun dọn dẹp mạnh mẽ có thể quét sạch tất cả các loại rác trên PC. Nó sẽ giải quyết các vấn đề có thể làm giảm tốc độ và hiệu suất máy tính.
Chúng tôi thích nghe từ các độc giả của chúng tôi!
Hãy cho chúng tôi biết cách chúng tôi có thể cải thiện bài viết này bằng cách viết ý kiến của bạn bên dưới!