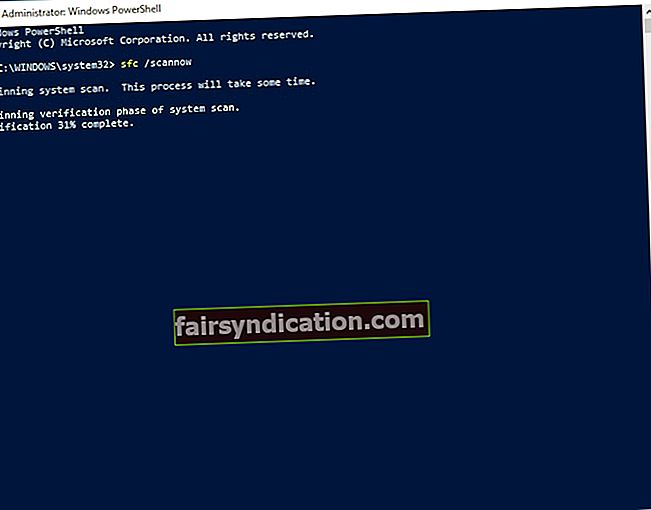‘Các vấn đề không thể được giải quyết
ở cùng một mức độ nhận thức
điều đó đã tạo ra chúng '
Albert Einstein
Phím logo Windows hoàn toàn là một thành phần thiết yếu của bàn phím: nó tham gia vào nhiều phím tắt cũng như gợi lên menu Bắt đầu của bạn. Như bạn có thể thấy, phím này đặc biệt hữu ích, vì vậy việc nó không hoạt động có thể gợi lên cảm giác bực bội ở bất kỳ người dùng Windows 10 nào.
Mặc dù có thể có nhiều lý do khiến WinKey không hoạt động (Windows 10), chúng tôi đã điều tra kỹ lưỡng vấn đề và thu thập danh sách đầy đủ các mẹo đã được chứng minh về cách khắc phục sự phiền toái của khóa Windows không hoạt động trên Windows 10. Vì vậy, hãy chắc chắn kiểm tra tất cả chúng vì chúng tôi tin rằng chúng tôi đã thành công trong việc giải quyết vấn đề của bạn.
Trước khi bạn bắt đầu cuộc phiêu lưu khắc phục sự cố của mình, chúng tôi thực sự khuyên bạn nên sao lưu các tệp cá nhân của mình. Điều này là để bảo đảm chúng khỏi bị mất vĩnh viễn trong trường hợp có sự cố. Với mục đích này, bạn có thể sử dụng thiết bị lưu trữ bên ngoài hoặc giải pháp đám mây. Bạn cũng có thể tự do di chuyển các tệp của mình sang một máy tính xách tay khác.
Bên cạnh đó, bạn cũng nên sao lưu sổ đăng ký của mình vì nhiều bản sửa lỗi sau đây bao gồm các tinh chỉnh sổ đăng ký:
- Để vào Registry Editor, nhấp chuột phải vào biểu tượng logo Windows, nhấp vào Chạy, nhập regedit và nhấn Enter.
- Điều hướng đến Tệp và chọn Xuất.
- Chuyển đến Phạm vi xuất khẩu. Chọn tất cả.
- Chọn vị trí bạn muốn lưu tệp sao lưu của mình.
- Đặt tên cho nó và chọn Lưu.
Nếu mọi thứ không diễn ra như kế hoạch, bạn sẽ có thể khôi phục tệp sao lưu của mình và thiết lập và chạy lại Windows Registry:
- Mở Registry Editor bằng cách sử dụng các hướng dẫn ở trên.
- Điều hướng đến Nhập. Chọn tệp sao lưu của bạn.
Bây giờ bạn đã thực hiện sự thận trọng có chủ ý để đảm bảo rằng sổ đăng ký của bạn được an toàn và được bảo vệ khỏi những thiệt hại không thể khắc phục được, hãy thử sửa khóa logo Windows của bạn:
1. Kiểm tra xem đó có phải là vấn đề phần cứng không
Thật không may, bàn phím của bạn là một phần cứng dễ vỡ. Do đó, nó có thể hoạt động bất cứ lúc nào. Với ý nghĩ này, bạn nên đảm bảo rằng nó không bị lỗi ngay bây giờ. Kiểm tra xem phím logo Windows có không thực hiện được các chức năng của nó mỗi khi bạn nhấn nó hay không. Xem các phím khác trên bàn phím của bạn có hoạt động tốt không. Nếu bạn sử dụng bàn phím bên ngoài, hãy kiểm tra xem nó có gặp sự cố tương tự WinKey khi được gắn vào máy khác hay không. Vấn đề là, thiết bị có thể cần thay thế.
2. Kiểm tra menu Bắt đầu của bạn
Bây giờ hãy kiểm tra xem menu Bắt đầu của bạn có thể được truy cập hay không. Vấn đề là, bạn có thể đã nhầm lẫn khi nghĩ rằng phím logo Windows của bạn đang bị trục trặc trong khi chính menu Start của bạn là nguyên nhân gây ra sự cố.
Trước tiên, hãy thử bật menu Bắt đầu của bạn bằng cách làm như sau:
- Nhấp chuột phải vào biểu tượng logo Windows của bạn trên thanh tác vụ.
- Chọn Chạy từ menu thả xuống.
- Nhập ‘regedit’ (không có dấu ngoặc kép).
- Đi tới HKEY_CURRENT_USER \ Software \ Microsoft \ Windows \ CurrentVersion \ Explorer \ Advanced
- Đi tới bảng điều khiển bên phải và nhấp vào nó.
- Chọn Giá trị mới -> DWORD (32-bit).
- Gọi nó là EnableXamlStartMenu.
Thoát khỏi sổ đăng ký của bạn. Sau đó, khởi động lại PC của bạn và xem sự cố vẫn tiếp diễn. Nếu thao tác trên không có kết quả, hãy nhanh chóng khắc phục sự cố Start menu Win 10 của bạn không hoạt động.
3. Tắt chế độ chơi trò chơi
Nếu bạn đang sử dụng bàn phím chơi game, nó có thể ở chế độ chơi game. Điều này có thể làm cho phím Windows của bạn không phản hồi. Trong trường hợp như vậy, hãy tìm kiếm một phím bật / tắt chế độ chơi game và sử dụng nó - phím này thường có hình vẽ cần điều khiển (hoặc thứ gì đó tương tự) trên đó.
4. Sử dụng phím Win Lock
Một số bàn phím có một phím đặc biệt được thiết kế để bật hoặc tắt phím logo Windows của bạn. Bạn có thể đã vô tình nhấn phím Win Lock đó và vô hiệu hóa phím logo Windows của mình. Nếu đó là trường hợp của bạn, bạn có thể dễ dàng giải quyết vấn đề bằng cách nhấn lại phím Win Lock.
Giải pháp nhanh chóng Để khắc phục nhanh chóng «Phím Windows hoặc WinKey không hoạt động trên Windows 10» phát hành, sử dụng một công cụ MIỄN PHÍ an toàn do nhóm chuyên gia Auslogics phát triển.
Ứng dụng không chứa phần mềm độc hại và được thiết kế đặc biệt cho sự cố được mô tả trong bài viết này. Chỉ cần tải xuống và chạy nó trên PC của bạn. tải xuống miễn phí
Được phát triển bởi Auslogics

Auslogics là Nhà phát triển ứng dụng Microsoft® Silver được chứng nhận. Microsoft khẳng định chuyên môn cao của Auslogics trong việc phát triển phần mềm chất lượng đáp ứng nhu cầu ngày càng tăng của người dùng PC.
5. Tắt tùy chọn Phím Bộ lọc
Tính năng này làm cho bàn phím của bạn bỏ qua các lần nhấn phím ngắn hoặc lặp lại, điều này có thể dẫn đến sự cố WinKey của bạn trong Windows 10. Để tắt các phím bộ lọc, hãy sử dụng hướng dẫn bên dưới:
- Nhấp chuột phải vào biểu tượng menu Bắt đầu của bạn.
- Chọn Cài đặt từ menu.
- Điều hướng đến Dễ truy cập và nhấp vào nó.
- Chuyển đến ngăn bên trái và nhấp vào Bàn phím.
- Định vị tính năng Phím Bộ lọc.
- Tắt nó đi.
Kiểm tra xem thao tác này đã giải quyết được sự cố của bạn chưa.
6. Kích hoạt phím logo Windows thông qua Windows Registry
Được biết, ‘WinKey not working (Windows 10)’ thường được giải quyết thông qua chỉnh sửa sổ đăng ký này. Đây là những gì bạn nên làm:
- Nhấp chuột phải vào biểu tượng menu Bắt đầu của bạn và chọn Chạy.
- Nhập 'regedit' không có dấu ngoặc kép để khởi chạy Trình chỉnh sửa sổ đăng ký.
- Sau đó, điều hướng đến HKEY_LOCAL_MACHINE \ SYSTEM \ CurrentControlSet \ Control \ Keyboard Layout.
- Trong ngăn bên phải, xác định vị trí Bản đồ quét mã.
- Nhấp chuột phải vào nó và chọn Xóa.
Thoát khỏi trình chỉnh sửa. Khởi động lại máy tính của bạn để xem phương pháp này có phù hợp với bạn hay không.
7. Khởi động lại Windows / File Explorer của bạn
Nếu sự cố phím logo Windows vẫn tiếp diễn, bạn có thể cần phải khởi động lại quá trình explorer.exe trên PC của mình. Thủ thuật đơn giản này được cho là đã giúp WinKey hoạt động trở lại đối với nhiều người dùng. Đây là cách bạn có thể thực hiện nó:
- Mở Trình quản lý tác vụ của bạn. Với mục đích này, bạn có thể sử dụng Ctrl + Alt + Delete hoặc phím tắt Ctrl + Shift + Esc.
- Điều hướng đến tab Chi tiết.
- Xác định vị trí explorer.exe. Nhấp chuột phải vào nó và chọn Kết thúc nhiệm vụ. Sau quy trình này, màn hình của bạn sẽ chuyển sang màu đen. Đừng lo lắng - đó là một phần của cách khắc phục.
- Mở lại Trình quản lý tác vụ của bạn.
- Nhấp vào Tệp. Chọn Chạy tác vụ mới từ menu thả xuống.
- Cửa sổ Tạo tác vụ mới sẽ xuất hiện. Nhập ‘explorer.exe’ vào nó (không có dấu ngoặc kép).
- Nhấn nút Enter.
Bây giờ hãy xem liệu khóa logo Windows của bạn đã được sửa chưa.
8. Cập nhật trình điều khiển bàn phím của bạn
Nếu bạn đang tìm cách khắc phục sự cố phím Windows không hoạt động trên Windows 10, cập nhật trình điều khiển bàn phím là một bước cần thiết trong kế hoạch khắc phục sự cố của bạn.
Bạn có thể tự tìm kiếm phần mềm trình điều khiển được cập nhật: bạn sẽ phải truy cập trang web của nhà sản xuất bàn phím / máy tính xách tay của mình và tải xuống trình điều khiển cần thiết từ đó.
Điều đó nói rằng, bạn có thể tự do cập nhật trình điều khiển bàn phím của mình với sự trợ giúp của tiện ích Trình quản lý thiết bị tích hợp sẵn:
- Nhấp chuột phải vào biểu tượng menu Bắt đầu của bạn.
- Chọn Trình quản lý Thiết bị từ danh sách các tùy chọn.
- Điều hướng đến bàn phím của bạn.
- Nhấp chuột phải vào thiết bị và chọn Cập nhật trình điều khiển.
- Cho phép Trình quản lý thiết bị tìm kiếm trình điều khiển cần thiết trực tuyến.
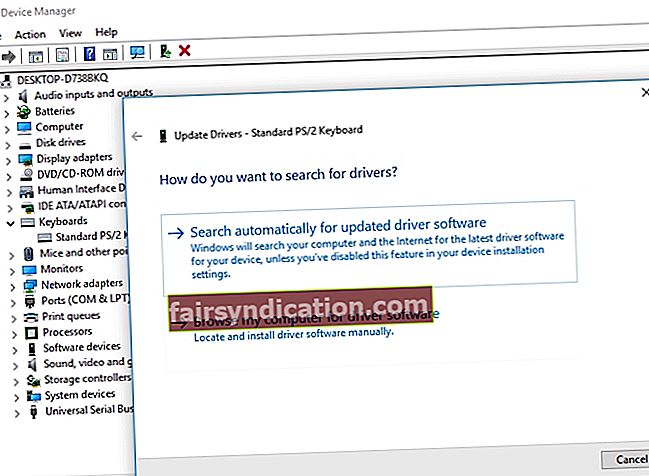
Tuy nhiên, chúng tôi khuyên bạn nên sử dụng một công cụ đặc biệt để cập nhật tất cả các trình điều khiển và do đó làm cho PC của bạn ổn định hơn. Ví dụ, Auslogics Driver Updater sẽ thực hiện công việc cho bạn. Chỉ với một cú nhấp chuột, hệ thống của bạn sẽ được quét tìm các vấn đề về trình điều khiển. Bạn sẽ nhận được phiên bản trình điều khiển mới nhất do nhà sản xuất đề xuất cho tất cả các thiết bị của mình, điều này sẽ khắc phục và ngăn chặn nhiều sự cố với máy tính của bạn.
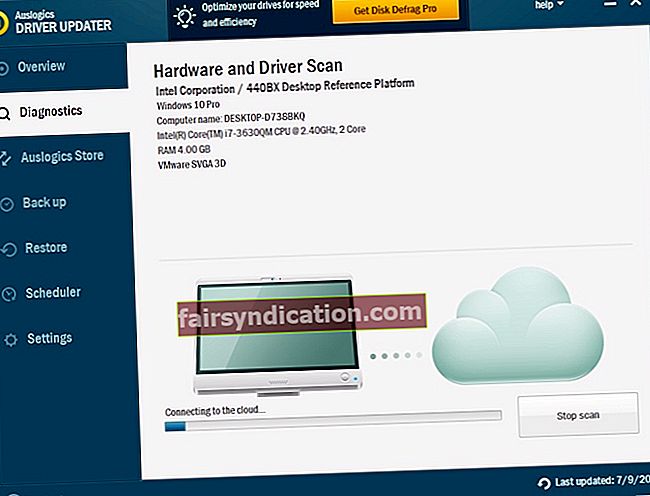
9. Chạy trình kiểm tra tệp hệ thống
Thật không may, các tệp hệ thống của bạn có thể bị hỏng hoặc bị thiếu, do đó gây ra sự cố bàn phím liên tục. Trong tình huống như thế này, cách tốt nhất của bạn là chạy giải pháp Trình kiểm tra tệp hệ thống được tích hợp sẵn, bằng cách sử dụng các hướng dẫn bên dưới:
- Nhấp chuột phải vào biểu tượng menu Bắt đầu của bạn. Chọn Tìm kiếm.
- Gõ cmd. Tìm Command Prompt trong danh sách kết quả.
- Nhấp chuột phải vào Command Prompt. Chọn Chạy với tư cách quản trị viên.
- Khi cửa sổ Command Prompt nâng cao của bạn được mở, hãy nhập sfc / scannow.
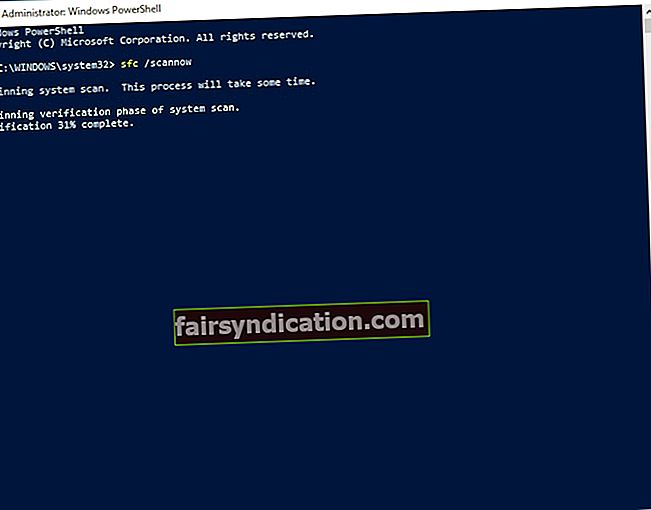
- Nhấn nút Enter. Chờ cho quá trình quét kết thúc.
Khi quá trình hoàn tất, hãy khởi động lại máy tính của bạn. Hy vọng rằng phím logo Windows của bạn đã hoạt động trở lại.
10. Chạy công cụ Quản lý và Phục vụ Hình ảnh Triển khai (DISM)
Nếu lần quét trước không giúp được bạn, chúng tôi khuyên bạn nên chạy quét DISM để sửa hình ảnh của bạn - hãy hy vọng điều này sẽ biến sự cố WinKey của bạn trở thành dĩ vãng:
- Mở dấu nhắc lệnh nâng cao (sử dụng hướng dẫn từ bản sửa lỗi trước).
- Mỗi lần, gõ ‘DISM / online / Cleanup-Image / ScanHealth’ và ‘DISM / Online / Cleanup-Image / RestoreHealth’ (không có dấu ngoặc kép) vào cửa sổ nhắc lệnh của bạn và nhấn Enter sau mỗi lần.
Chờ cho đến khi quá trình quét hoàn tất. Sau đó, bạn nên khởi động lại máy của mình. Kiểm tra xem sự cố của bạn đã được giải quyết thành công chưa.
11. Đăng ký lại ứng dụng của bạn
Nếu phím Windows của bạn vẫn gặp sự cố bất chấp mọi nỗ lực của bạn, thì bàn phím của bạn có thể dính vào một số xung đột phần mềm. Đây là lý do tại sao bạn có thể thấy hữu ích khi đăng ký lại tất cả các ứng dụng của mình. Không cần phải lo lắng - đó là một thủ tục khá đơn giản. Chỉ cần sử dụng các nguyên tắc sau:
- Nhấp chuột phải vào biểu tượng menu Bắt đầu của bạn trên thanh tác vụ.
- Chọn tùy chọn Tìm kiếm. Nhập powershell.
- Chọn kết quả PowerShell. Nhấp chuột phải vào nó.
- Từ menu thả xuống, chọn Chạy với tư cách quản trị viên.
- Dán lệnh sau vào cửa sổ PowerShell:
Get-AppXPackage -AllUsers | Foreach {Add-AppxPackage -DisableDevelopmentMode -Register “$ ($ _. InstallLocation) \ AppXManifest.xml”}
- Nhấn Enter để bắt đầu quy trình.
Chờ cho đến khi các ứng dụng của bạn được đăng ký lại và khởi động lại PC của bạn. Chúng tôi hy vọng phương pháp này đã tỏ ra hữu ích.
12. Chạy quét toàn bộ hệ thống
Sự thật đáng buồn là, phần mềm độc hại là nguyên nhân phổ biến gây ra sự cố bàn phím trên máy tính Windows. Thật không may, rất có thể đó là trường hợp của bạn. Điều này có nghĩa là đã đến lúc bạn quét hệ thống của mình.
Bạn có thể làm điều đó với Bộ bảo vệ Windows:
- Mở menu Bắt đầu của bạn và nhấp vào bánh răng Cài đặt.
- Đi tới Cập nhật & Bảo mật. Chọn Bộ bảo vệ Windows.
- Sau đó nhấp vào Mở Bộ bảo vệ Windows.
- Di chuyển đến biểu tượng cái khiên, nằm trong ngăn bên trái.
- Nhấp vào Quét nâng cao và chọn Quét toàn bộ.
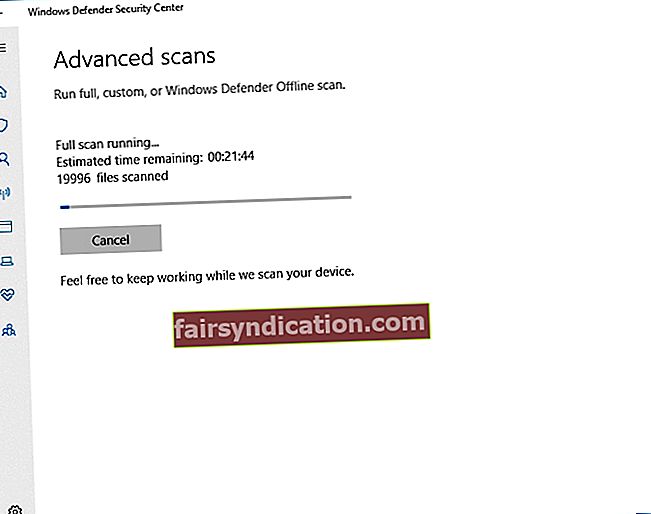
Điều đó nói rằng, sử dụng Windows Defender có thể là không đủ. Có thể có một số kẻ xâm nhập đặc biệt nguy hiểm đang rình rập. Với lưu ý này, hãy thử quét toàn bộ bằng Auslogics Anti-Malware: công cụ này có khả năng tiêu diệt các thực thể mạnh nhất khỏi thế giới phần mềm độc hại.
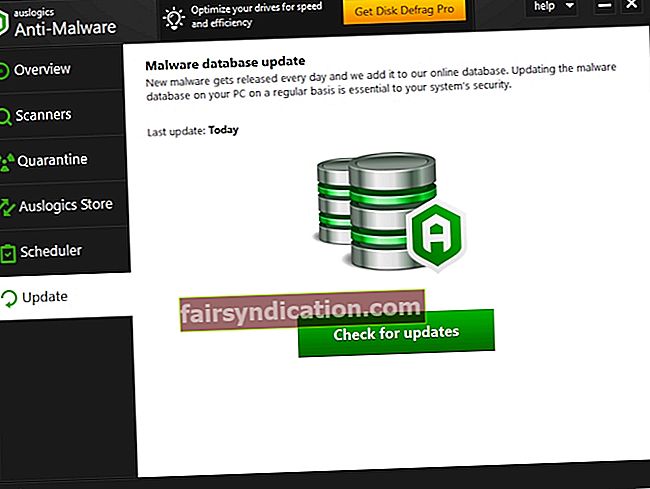
Các mẹo của chúng tôi đã giúp bạn sửa khóa Windows trong Windows 10 chưa?
Nếu bạn cần hỗ trợ thêm hoặc có bất kỳ đề xuất nào liên quan đến chủ đề, đừng ngại để lại bình luận bên dưới.