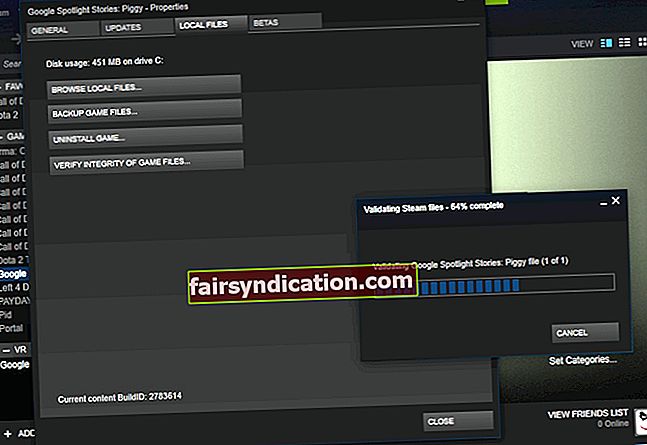‘Tôi có thể sửa một trang xấu. Tôi không thể sửa một trang trống '
Nora Roberts
Lỗi "Không thể cài đặt Dịch vụ BattlEye" là một vấn đề khó chịu có khả năng làm hỏng trải nghiệm chơi game của bạn. Thông báo lỗi được đề cập sẽ xuất hiện khi bạn cố gắng bắt đầu trò chơi của mình - thông báo có bao gồm dịch vụ chống gian lận BattlEye. Kết quả là trò chơi của bạn bị treo hoặc bị treo, đây rõ ràng là một kết quả không mong muốn nhất cho bất kỳ ai muốn có khoảng thời gian vui vẻ trước màn hình PC của họ.
May mắn thay, bạn không cần phải tuyệt vọng hay từ chối niềm vui khi được hành động trong môi trường trò chơi yêu thích của mình. Bạn còn lâu mới là người đầu tiên gặp phải sự cố như vậy, vì vậy chúng tôi đã thực hiện một nghiên cứu chi tiết và thu thập toàn bộ danh sách các mẹo đã được chứng minh về cách khắc phục lỗi không cài đặt được dịch vụ BattlEye cho Unturned và các trò chơi khác. Chỉ cần làm việc theo cách của bạn và giải quyết vấn đề của bạn mà không cần nhiều nỗ lực:
1. Khởi động lại PC của bạn
Đó là bước khắc phục sự cố dễ dàng và rõ ràng nhất trong hàng. Khởi động lại PC của bạn và xem điều này có giải quyết được sự cố của bạn hay không. Chúng tôi chân thành hy vọng thao tác đơn giản này sẽ giúp trò chơi của bạn hoạt động trở lại.
Không may mắn? Sau đó, trình điều khiển xấu có thể đứng sau vấn đề.
2. Cập nhật trình điều khiển của bạn
Thật vậy, các trình điều khiển lỗi thời thường gây ra sự cố với trò chơi. Do đó, để khắc phục lỗi không cài đặt được dịch vụ battleye, bạn cần phải có được trình điều khiển của mình ở dạng đầu. Bạn có thể làm điều đó theo cách thủ công - truy cập trang web của nhà cung cấp và tìm kiếm phiên bản trình điều khiển mới nhất cho phần cứng của bạn.
Như đã nói, chúng tôi hiểu rằng quá trình này tốn thời gian và khá rủi ro: bạn có thể cài đặt sai trình điều khiển và thậm chí gặp nhiều vấn đề hơn. Do đó, bạn có thể thử sử dụng Trình quản lý thiết bị tích hợp sẵn:
Windows 7
- Mở menu Bắt đầu (nhấp vào biểu tượng logo Windows trên thanh tác vụ).
- Đi tới Máy tính và nhấp chuột phải vào nó. Chọn Quản lý.
- Trên màn hình Quản lý Máy tính, hãy mở Trình quản lý Thiết bị.
- Xác định vị trí thiết bị của bạn và nhấp chuột phải vào thiết bị. Chọn cập nhật trình điều khiển của nó.
Windows 8 (8.1)
- Nhấp chuột phải vào biểu tượng logo Windows của bạn trên thanh tác vụ.
- Menu Truy cập nhanh sẽ xuất hiện.
- Chọn Trình quản lý Thiết bị từ danh sách.
- Định vị thiết bị mà bạn muốn cập nhật trình điều khiển.
- Nhấp chuột phải vào phần cứng này.
- Chọn Cập nhật phần mềm trình điều khiển.
Windows 10
- Nhấn biểu trưng Windows + phím tắt X trên bàn phím của bạn.
- Chọn Trình quản lý Thiết bị từ danh sách các tùy chọn có sẵn.
- Chuyển đến thiết bị mà bạn muốn cập nhật trình điều khiển và nhấp chuột phải vào nó.
- Chọn cập nhật trình điều khiển của nó.
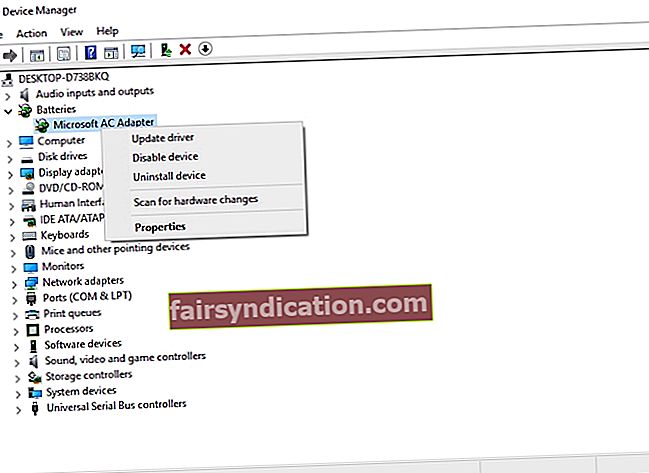
Đảm bảo định cấu hình Trình quản lý Thiết bị để tìm kiếm phần mềm trình điều khiển cần thiết trực tuyến. Tuy nhiên, hãy nhớ rằng nó có thể không tìm thấy những gì cần thiết. Trên hết, cập nhật trình điều khiển của bạn lần lượt thông qua Trình quản lý thiết bị là một quá trình dài. Tất cả những điều được xem xét, kết luận là phương pháp này có nhược điểm của nó.
Những gì bạn có thể làm để cập nhật phần mềm trình điều khiển của mình một cách dễ dàng và hiệu quả là sử dụng một công cụ đặc biệt. Ví dụ: bạn có thể sử dụng một giải pháp trực quan, chỉ bằng một cú nhấp chuột, chẳng hạn như Auslogics Driver Updater: nó sẽ đưa tất cả các trình điều khiển của bạn hoạt động trở lại theo đúng nghĩa đen ngay lập tức.
<3. Chạy trò chơi của bạn với tư cách quản trị viên
Không có thành công cho đến nay? Vâng, bây giờ chúng tôi đã loại trừ các vấn đề về trình điều khiển, đã đến lúc bạn có quyền quản trị. Để chạy trò chơi với tư cách quản trị viên trong Windows, hãy làm như sau:
- Nhấp chuột phải vào tệp .exe của trò chơi của bạn và chọn Thuộc tính. Ngoài ra, bạn có thể nhấp chuột phải vào phím tắt của trò chơi và nhập phần Thuộc tính.
- Điều hướng đến tab Tương thích. Chọn tùy chọn Chạy chương trình này với tư cách quản trị viên.
- Nhấp vào Áp dụng và OK để lưu các thay đổi của bạn.
Bây giờ hãy chạy trò chơi và kiểm tra xem lỗi đã biến mất chưa.
4. Kiểm tra các tệp trò chơi của bạn
Vấn đề là, một số tệp trò chơi của bạn có thể đã bị hỏng hoặc bị thiếu. Để kiểm tra tính toàn vẹn của chúng, hãy sử dụng các hướng dẫn bên dưới:
- Đăng nhập vào ứng dụng khách Steam của bạn và nhấp vào Thư viện.
- Xác định vị trí trò chơi của bạn và nhấp chuột phải vào nó.
- Chọn Thuộc tính từ danh sách.
- Chuyển đến tab Tệp cục bộ.
- Chọn Xác minh tính toàn vẹn của các tệp trò chơi…
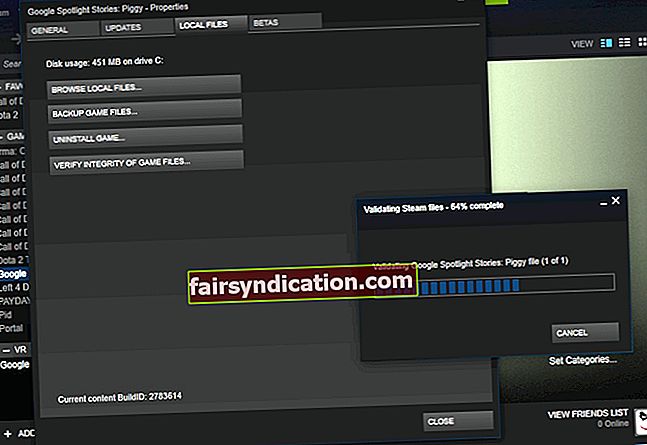
Chờ xác thực hoàn tất - có thể mất một lúc. Sau khi hoàn toàn rõ ràng để tiếp tục, hãy nhấp vào Đóng, khởi chạy trò chơi của bạn và xem sự cố có tiếp diễn hay không.
5. Chạy trình cài đặt BattlEye với đặc quyền quản trị viên
Nếu bạn vẫn chưa khắc phục được lỗi không cài đặt được dịch vụ battleye, chúng tôi khuyên bạn nên chạy trình khởi chạy BattlEye với tư cách là quản trị viên. Đây là những gì bạn nên làm:
- Trong File Explorer (logo Windows + E), điều hướng đến thư mục trò chơi của bạn.
- Khi đã ở trong đó, hãy chuyển đến tệp .exe của trò chơi của bạn với “_BE” ở cuối tên của nó - đây là trình khởi chạy BattlEye bạn cần chạy.
- Nhấp chuột phải vào trình khởi chạy và chọn Thuộc tính từ menu.
- Mở tab Tương thích. Tìm tùy chọn Chạy chương trình này với tư cách quản trị viên và chọn nó.
- Nhấp vào Áp dụng và OK.
Tất cả không có kết quả? Hãy tránh những suy nghĩ tiêu cực, vì có hai cách khắc phục đã được chứng minh bên dưới để bạn thử.
6. Chạy trình khởi chạy BattlEye theo cách thủ công
Các vấn đề cài đặt BattlEye liên tục là một dấu hiệu bạn nên giải quyết vấn đề của riêng mình. Vì vậy, hãy thực hiện cài đặt thủ công dịch vụ BattlEye:
- Nhấn phím logo Windows và phím tắt E trên bàn phím của bạn.
- File Explorer sẽ mở ra. Khi ở trong đó, hãy điều hướng đến thư mục BE Service của bạn (có thể là: C: \ Program Files (x86) \ Common Files \ BattlEye).
- Tìm và khởi chạy install_BattlEye.bat / install_BattlEye.
- Chờ cho đến khi quá trình cài đặt dịch vụ BattleEye hoàn tất.
Bây giờ, hãy kiểm tra xem thủ thuật này đã hoạt động chưa: hãy bắt đầu trò chơi của bạn và xem lỗi của bạn có biến mất hay không.
7. Chạy quét chống phần mềm độc hại
Nếu bạn đã làm quá xa, rất có thể PC của bạn đã bị nhiễm phần mềm độc hại. Thật vậy, trò chơi bị treo và đóng băng thường xuất phát từ các thực thể bất chính tàn phá Windows. Điều này có nghĩa là bạn nên quét toàn bộ mà không bị chậm trễ hơn nữa, vì hệ điều hành của bạn có thể đang gặp nguy hiểm thực sự.
Để kiểm tra phần mềm độc hại trên máy tính, bạn có thể sử dụng công cụ Windows Defender tích hợp sẵn:
Windows 7
- Trong menu Bắt đầu của bạn, tìm hộp Tìm kiếm và nhập ‘Defender’ (không có dấu ngoặc kép).
- Nhấp vào tùy chọn Bộ bảo vệ Windows.
- Khi ở trong Bộ bảo vệ Windows, hãy chuyển đến Quét và nhấp vào mũi tên bên cạnh nó.
- Chọn Quét toàn bộ.
Windows 8 (8.1)
- Khởi chạy menu Bắt đầu của bạn và chuyển đến hộp Tìm kiếm.
- Nhập ‘Windows Defender’ (không có dấu ngoặc kép).
- Chọn Bộ bảo vệ Windows. Sau đó nhấp vào Cập nhật và tiếp tục đến Trang chủ.
- Điều hướng đến Tùy chọn quét. Nhấp vào Đầy đủ và chọn Quét ngay.
Windows 10
- Nhấn phím logo Windows + phím tắt I.
- Mở Cập nhật & Bảo mật và chọn Bộ bảo vệ Windows.
- Trên màn hình Bộ bảo vệ Windows, bấm Bộ bảo vệ Windows.
- Cửa sổ Trung tâm Bảo mật của Bộ bảo vệ Windows sẽ xuất hiện.
- Nhấp vào biểu tượng chiếc khiên - nó nằm ở khung bên trái.
- Sau đó nhấp vào Quét nâng cao. Chọn Quét toàn bộ.
Bạn cũng có thể chọn giải pháp của bên thứ ba. Ví dụ: Auslogics Anti-Malware sẽ cung cấp cho bạn một lớp bảo mật bổ sung: nó có thể hoạt động song song với các công cụ khác và sẽ quét Windows của bạn để tìm các mối đe dọa mới nhất và tinh vi nhất - những mối đe dọa có khả năng vượt qua phần mềm chống vi-rút chính của bạn .
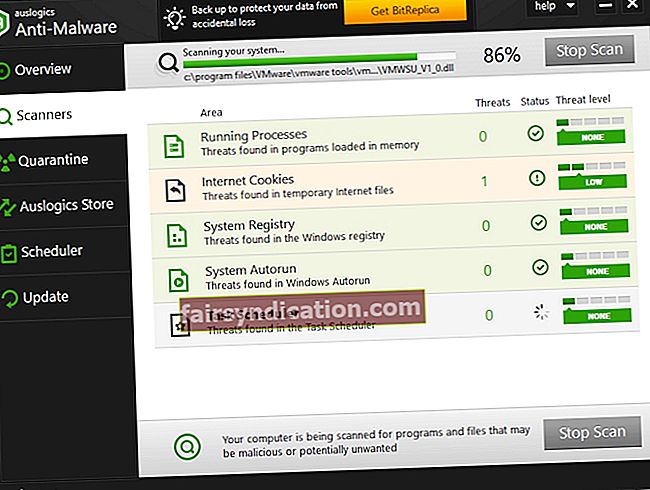
Chúng tôi hy vọng các vấn đề về BattlEye không còn gây rắc rối cho bạn nữa.
Bạn có bất kỳ nhận xét nào về chủ đề được đề cập?
Chúng tôi đang mong đợi ý tưởng của bạn!