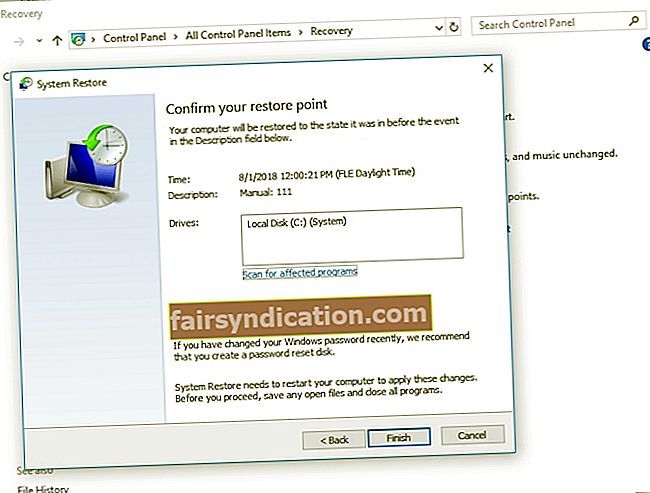‘Đó là sự lơ là trong việc sửa chữa kịp thời
điều đó làm cho việc xây dựng lại là cần thiết '
Richard Whately
Sự cố Ndis.sys là điều mà người dùng PC Windows có thể gặp phải bất cứ lúc nào và gặp phải trường hợp thất vọng nghiêm trọng. Đây là những vấn đề dai dẳng, khó nắm bắt và khó chịu, xuất hiện màu xanh và dẫn đến lỗi Màn hình xanh chết chóc, độ trễ cao và nhiều tiếng rít và xé tóc. May mắn thay, chúng tôi biết cách khắc phục màn hình xanh ndis.sys trên Windows và cách khắc phục độ trễ của ndis.sys, vì vậy hãy tiếp tục đọc để giải quyết vấn đề của bạn.
NDIS là gì?
NDIS, viết tắt của Network Driver Interface Specification, là một thành phần hợp pháp của hệ điều hành Windows của bạn. Nó là một giao diện lập trình ứng dụng được sử dụng cho các thẻ giao diện mạng. Tóm lại, nó cho phép các trình điều khiển hoạt động theo cách mà chúng được cho là trên một máy tính mạng và giúp máy mà nó được cài đặt giao tiếp với phần cứng và các thiết bị được kết nối.
Ndis.sys là gì?
Ndis.sys là một tệp hệ thống Windows liên quan đến Thông số kỹ thuật giao diện trình điều khiển mạng. Là một phần thiết yếu của hệ điều hành Windows, ndis.sys được ký điện tử bởi Microsoft và nằm trong thư mục C: \ Windows \ System32 \ drivers. Tốt nhất, tệp này không được ảnh hưởng đến hiệu suất PC của bạn hoặc gây ra bất kỳ sự cố nào. Trong thực tế, mọi thứ thường đi chệch hướng, dẫn đến những phiền toái liên quan đến ndis.sys.
Tôi có thể tắt ndis.sys không?
Thành thật mà nói, bạn không nên. Đầu tiên, nó rất cần thiết cho hoạt động bình thường của hệ điều hành của bạn. Thứ hai, ngay cả khi bạn tắt ndis.sys, nó rất có thể sẽ bắt đầu lại. Do đó, nếu tệp này gây ra lỗi BSOD hoặc độ trễ cao, cách tốt nhất của bạn là khắc phục sự cố triệt để. Đó là những gì bạn có thể dễ dàng thực hiện nếu bạn tiếp tục làm việc theo cách của mình.
Tại sao vấn đề ndis.sys xuất hiện?
Sự thật đáng buồn là nguyên nhân chính xác của các vấn đề ndis.sys thực sự rất khó để truy tìm lại. Trình điều khiển xấu, phần mềm độc hại, tệp hệ thống bị hỏng hoặc bị thiếu, sự cố đăng ký nằm trong số đó và danh sách này vẫn tiếp tục. Do đó, chúng tôi khuyên bạn nên thử từng cách sửa chữa dưới đây để đảm bảo không có viên đá nào bị bỏ đi.
Làm cách nào để khắc phục Lỗi màn hình xanh ndis.sys và độ trễ ndis.sys trên Windows?
Tin tốt là, các vấn đề được đề cập thực sự có thể giải quyết được. Trong bài viết này, bạn có thể tìm thấy các bản sửa lỗi cho chúng khi chúng xảy ra trong Windows 10 hoặc 7, vì những hệ điều hành này thường được báo cáo là bị ảnh hưởng đặc biệt bởi những điều không may đó. Tuy nhiên, nếu bạn tình cờ gặp sự cố ndis.sys trong Windows 8 hoặc 8.1 (mặc dù những trường hợp như vậy ít xảy ra hơn), hãy thử các giải pháp của chúng tôi - chúng cũng có khả năng hiệu quả với bạn.
Bây giờ bạn đã biết về những điều cơ bản của ndis.sys, đã đến lúc bắt đầu cuộc phiêu lưu khắc phục sự cố của chúng tôi:
Cập nhật trình điều khiển của bạn
Đây chắc chắn là hành động đầu tiên của bạn vì ndis.sys có liên quan chặt chẽ đến phần mềm trình điều khiển của bạn. Thật vậy, trình điều khiển bị lỗi hoặc cũ có khả năng tàn phá hệ thống của bạn, vì vậy bạn nên xử lý chúng ngay lập tức.
Có 3 cách để giải quyết các vấn đề về trình điều khiển của bạn. Hãy thoải mái lựa chọn bất kỳ trong số chúng theo nhu cầu và sở thích của bạn:
Sử dụng một công cụ chuyên dụng
Đây là tùy chọn dễ nhất và an toàn nhất trong danh sách. Bạn có thể sử dụng Auslogics Driver Updater để cập nhật tất cả các trình điều khiển của mình chỉ bằng một cú nhấp chuột và rất có thể nói lời tạm biệt với vấn đề ndis.sys của bạn.
Sử dụng Trình quản lý Thiết bị
Công cụ Trình quản lý Thiết bị tích hợp có thể tìm kiếm phần mềm trình điều khiển cần thiết trực tuyến. Đây là hướng dẫn cho
Windows 7
- Nhấp vào biểu tượng logo Windows. Menu Bắt đầu sẽ hiển thị.
- Nhấp chuột phải vào Máy tính. Chọn tùy chọn Quản lý từ menu.
- Màn hình Quản lý Máy tính sẽ mở ra.
- Khi đó, hãy chọn Trình quản lý thiết bị.
- Nhặt một thiết bị và nhấp chuột phải vào nó.
- Chọn cập nhật trình điều khiển của nó.
Windows 10
- Nhấn biểu tượng Windows + phím tắt X trên bàn phím của bạn để mở menu truy cập nhanh.
- Chọn Trình quản lý Thiết bị từ danh sách các tùy chọn có sẵn.
- Nhấp chuột phải vào thiết bị và chọn cập nhật trình điều khiển của thiết bị.
Cuối cùng, chọn tùy chọn cho phép Trình quản lý Thiết bị tìm kiếm trình điều khiển cần thiết trực tuyến. Hãy nhớ rằng bạn nên lặp lại các bước nêu trên cho mọi phần cứng mà phần mềm trình điều khiển mà bạn muốn cập nhật.
Cập nhật trình điều khiển của bạn theo cách thủ công
Đó chắc chắn là một cách tiếp cận tự làm. Để nó hoạt động tốt, bạn nên biết chi tiết chính xác về trình điều khiển mà thiết bị của bạn cần để hoạt động bình thường. Sau đó, bạn nên tìm kiếm phần mềm trực tuyến. Tùy chọn tốt nhất là bắt đầu từ trang web chính thức của nhà sản xuất thiết bị của bạn. Hãy nhớ rằng bạn nên hết sức cẩn thận vì việc cài đặt thứ gì đó không phù hợp có thể khiến hệ thống của bạn hoạt động hay bị hỏng.
Quét PC của bạn để tìm phần mềm độc hại
Thật không may, có rất nhiều thực thể độc hại thường thành công trong việc giả mạo là ndis.sys, vì vậy, khả năng cao là bạn xử lý một máy tính bị nhiễm phần mềm độc hại. Với ý nghĩ đó, tốt hơn bạn nên thực hiện quét toàn bộ hệ thống mà không bị chậm trễ thêm. Vì mục đích đó, bạn có thể tự do sử dụng phần mềm chống vi-rút chính của mình - nếu phần mềm chống vi-rút chính đủ uy tín và đáng tin cậy để được giao phó sự an toàn cho PC của bạn.
Điều đó nói rằng, Windows Defender vẫn là một giải pháp khá hữu ích khi nói đến việc thanh lọc một máy tính chứa các mục bất chính. Đây là cách bạn có thể sử dụng nó để tạo lợi thế cho mình
Windows 7
- Trên bàn phím của bạn, xác định vị trí biểu trưng Windows và phím S và nhấn chúng đồng thời. Điều này sẽ gọi Tìm kiếm.
- Trong Tìm kiếm, nhập ‘Defender’ (không có dấu ngoặc kép).
- Chọn Windows Defender từ danh sách kết quả tìm kiếm.
- Trong cửa sổ chính của Bộ bảo vệ Windows, nhấp vào Quét.
- Điều hướng đến mũi tên bên cạnh Quét. Nhấp vào biểu tượng đó.
- Chọn tùy chọn Full Scan.
Windows 10
- Chuyển đến thanh tác vụ và nhấp vào biểu tượng logo Windows.
- Trong menu Bắt đầu, chọn bánh răng Cài đặt.
- Nhấp vào Cập nhật & Bảo mật. Sau đó chọn Bộ bảo vệ Windows.
- Nhấp vào liên kết Mở Bộ bảo vệ Windows.
- Bạn sẽ đến cửa sổ Trung tâm Bảo mật của Bộ bảo vệ Windows. Ở đó, điều hướng đến ngăn bên trái và nhấp vào biểu tượng chiếc khiên.
- Chọn Quét nâng cao. Chọn Quét toàn bộ.
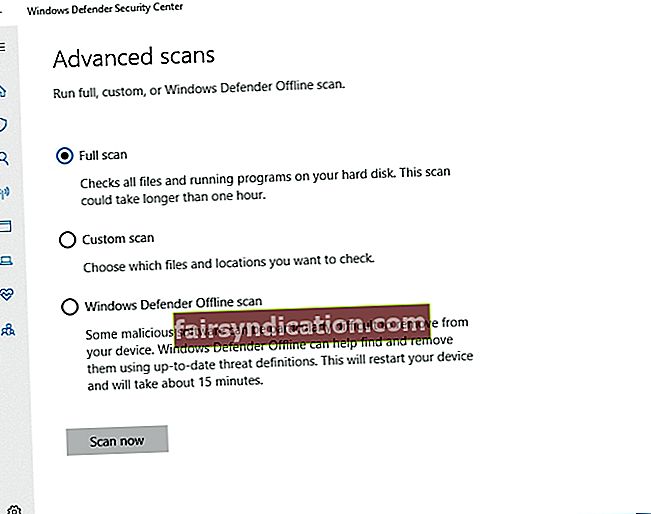
Lưu ý rằng nếu một phần mềm độc hại đặc biệt khó chịu đã tìm thấy đường đến máy tính quý giá của bạn, thì Bộ bảo vệ Windows cũ tốt có thể không đủ để cứu vãn cả ngày. Do đó, máy của bạn có thể cần thêm một số trợ giúp để thoát khỏi bẫy phần mềm độc hại. Để giải cứu máy tính của mình, bạn có thể tuyển dụng Auslogics Anti-Malware để thực hiện một cuộc thập tự chinh chống phần mềm độc hại thực sự: công cụ này sẽ tìm và loại bỏ ngay cả những mối đe dọa mà các sản phẩm chống vi-rút khác có thể không phát hiện được.
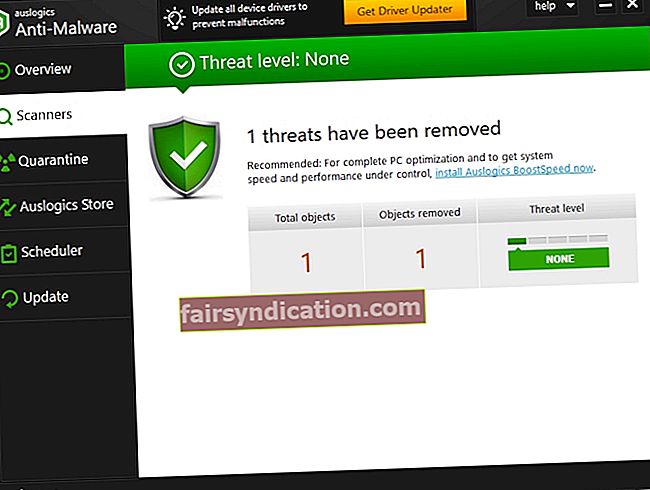
Tạm thời vô hiệu hóa phần mềm chống vi-rút của bạn
Việc cài đặt một sản phẩm chống vi-rút mới có xảy ra trước bất hạnh ndis.sys của bạn không? Nếu vậy, công cụ được đề cập có thể là thủ phạm. Bạn nên tạm thời vô hiệu hóa nó để kiểm tra xem nó có thực sự là nguyên nhân gây ra sự cố ndis.sys của bạn hay không. Nếu nó thực sự gây ra màn hình xanh ndis.sys trên Windows hoặc độ trễ của ndis.sys, thì không cần phải nói rằng bạn nên ngừng sử dụng phần mềm đó ngay lập tức và liên hệ với nhà sản xuất của nó. Bạn thậm chí có thể chuyển sang một giải pháp chống vi-rút khác.
Cập nhật hệ điều hành của bạn
Nếu hệ điều hành của bạn đã lỗi thời, màn hình xanh ndis.sys và độ trễ của ndis.sys là một trong những trường hợp có thể xảy ra trên máy tính của bạn. Vì cả hai đều là kết quả không mong muốn, chúng tôi khuyên bạn nên cập nhật hệ thống của mình bằng cách sử dụng các hướng dẫn bên dưới:
Để cập nhật Windows 10, hãy làm như sau:
- Gọi menu bắt đầu của bạn (bạn đã thực hiện nó nhiều lần rồi).
- Chuyển đến menu Cài đặt (chỉ cần nhấp vào biểu tượng bánh răng trong menu bắt đầu của bạn).
- Ở đó chọn Cập nhật và Bảo mật.
- Xem liệu có bất kỳ bản cập nhật nào đang chờ được cài đặt hay không. Xác nhận chúng.
- Nếu không có bản cập nhật nào được đề xuất, hãy nhấp vào Kiểm tra bản cập nhật.
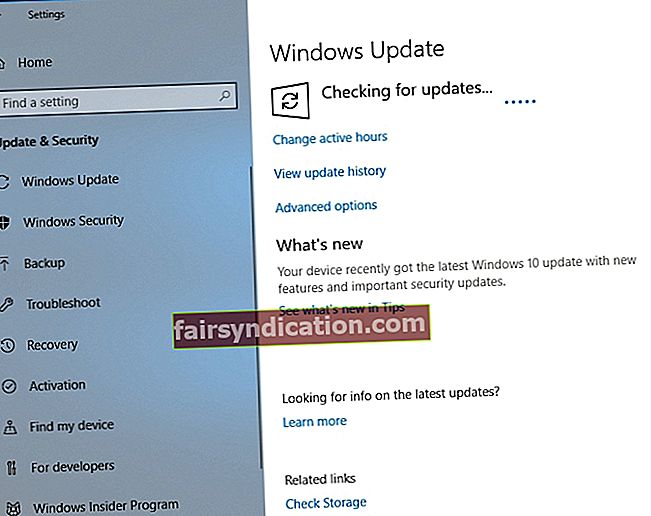
Và đây là cách bạn có thể cập nhật Windows 7:
- Mở menu bắt đầu của bạn và chọn Bảng điều khiển.
- Nhấp vào Hệ thống và Bảo mật.
- Chọn Windows Update.
- Điều hướng đến ngăn bên trái và chọn Kiểm tra các bản cập nhật.
Tải xuống và cài đặt các bản cập nhật được đề xuất và xem liệu thao tác này có giải quyết được sự cố của bạn hay không.
Chạy quét SFC
Nếu sự cố ndis.sys của bạn vẫn tiếp diễn, một số tệp hệ thống quan trọng của bạn có thể đã bị hỏng hoặc bị thiếu. Để thiết lập và chạy lại chúng, bạn nên sử dụng công cụ Trình kiểm tra tệp hệ thống, công cụ này đi kèm với hệ điều hành của bạn:
- Nhấn phím tắt biểu trưng Windows + S trên bàn phím của bạn.
- Sau khi Tìm kiếm lên, hãy nhập cmd.
- Xác định vị trí Command Prompt và nhấp chuột phải vào nó.
- Chọn Chạy với tư cách quản trị viên.
- Nhập sfc / scannow và nhấn Enter để thực hiện lệnh.
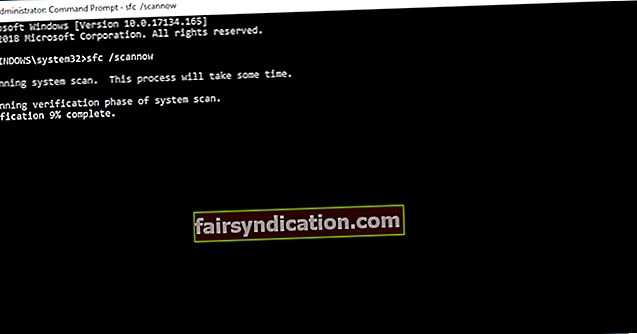
Bạn nên kiên nhẫn đợi cho đến khi quá trình quét hoàn tất - không bỏ dở quá trình. Cuối cùng, thoát khỏi Command Prompt nâng cao của bạn và khởi động lại máy tính của bạn. Windows của bạn sẽ thay thế tất cả các tệp hệ thống có vấn đề của bạn khi khởi động.
Kiểm tra lỗi ổ cứng của bạn
Ổ cứng bị hỏng là nguyên nhân phổ biến gây ra sự cố ndis.sys, vì vậy đã đến lúc kiểm tra đĩa của bạn. Để làm điều đó, hãy làm theo các nguyên tắc sau:
- Chạy Command Prompt của bạn với tư cách quản trị viên (xem bản sửa lỗi trước để biết cách thực hiện).
- Gõ chkdsk c: / r (nếu c là phân vùng nơi hệ thống của bạn được cài đặt) và nhấn phím Enter.
Chờ cho quá trình quét kết thúc. Sau đó thoát Command Prompt và khởi động lại PC của bạn. Hy vọng rằng, giải pháp này đã khắc phục được sự cố của bạn.
Chạy DISM
Công cụ Quản lý và Phục vụ Hình ảnh Triển khai rất hữu ích khi bạn cần khắc phục sự cố BSOD và các vấn đề về độ trễ. Để chạy nó, hãy làm như sau:
- Khởi chạy Command Prompt của bạn với tư cách quản trị viên.
- Nhập các lệnh sau (nhấn Enter sau mỗi lệnh):
DISM / trực tuyến / Cleanup-Image / ScanHealth
DISM / Trực tuyến / Cleanup-Image / RestoreHealth
Khởi động lại PC của bạn khi quá trình hoàn tất. Vấn đề của bạn đã được giải quyết chưa? Vâng, nếu không có may mắn cho đến nay, đừng để những suy nghĩ tiêu cực chiếm lấy. Chỉ cần tiến hành sửa chữa sau - nó được báo cáo là làm việc kỳ diệu.
Sửa sổ đăng ký của bạn
Nếu tất cả các giải pháp trên không giúp được bạn, thì sự cố của bạn có thể xuất phát từ sổ đăng ký hệ thống bị hỏng hoặc bị hỏng. Chúng tôi khuyên bạn không nên chỉnh sửa thủ công vì ngay cả một sai sót nhỏ trong quá trình này cũng có thể phá hủy Windows của bạn theo đúng nghĩa đen. Đó là lý do tại sao lựa chọn an toàn nhất là sử dụng một công cụ đặc biệt để thực hiện công việc cho bạn. Ví dụ: Auslogics Registry Cleaner sẽ hoạt động trên sổ đăng ký của bạn với độ chính xác phẫu thuật để bạn có thể vá và sửa nó mà không có rủi ro liên quan. Nhân tiện, công cụ này là 100% miễn phí.
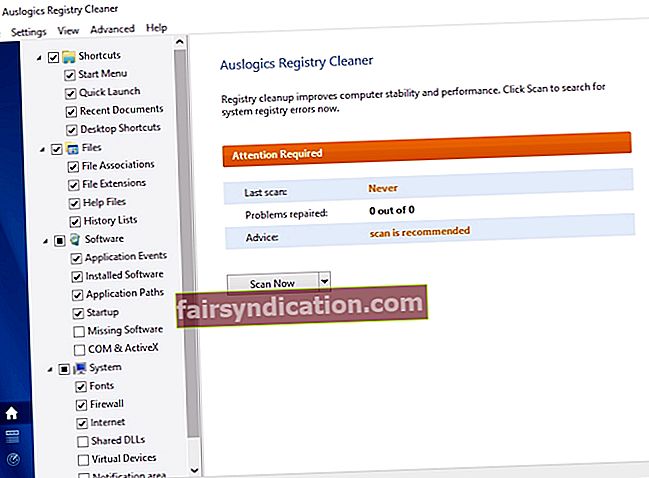
Thực hiện khôi phục hệ thống
Nếu dường như không có lớp lót bạc nào trong trường hợp đám mây của bạn, thì tùy chọn hạt nhân là sử dụng du hành thời gian. Trên thực tế, System Restore, được cho là sẽ giúp bạn trong tình huống của bạn, là một tính năng tuyệt vời - nó sẽ đưa hệ thống của bạn trở lại thời điểm khi vấn đề ndis.sys của bạn không có ở đây và thậm chí để các tệp cá nhân của bạn không bị ảnh hưởng. Tuy nhiên, để nó hoạt động, cần có các điểm khôi phục hệ thống trên máy tính của bạn. May mắn thay, hệ thống của bạn thường tạo chúng tự động khi có điều gì đó quan trọng sắp xảy ra trên PC của bạn, vì vậy rất có thể phương pháp này sẽ chứng minh một lối thoát cho bạn.
Đây là cách bạn có thể thực hiện khôi phục hệ thống trong
Windows 7:
- Đi tới menu Bắt đầu của bạn, tìm hộp Tìm kiếm, sau đó nhập Khôi phục Hệ thống.
- Trên màn hình Khôi phục Hệ thống, nhấp vào tùy chọn Khôi phục tệp hệ thống và cài đặt. Sau đó nhấp vào Tiếp theo.
- Chọn điểm khôi phục bạn muốn khôi phục hệ thống và cung cấp xác nhận của bạn.
Windows 10:
- Mở menu Bắt đầu của bạn. Định vị ô Bảng điều khiển. Nhấn vào nó.
- Mở Hệ thống và Bảo mật. Sau đó chọn Lịch sử tệp.
- Chuyển đến Phục hồi. Chọn Mở Khôi phục Hệ thống.
- Nhấn tiếp. Sau đó chọn điểm khôi phục để quay lại.
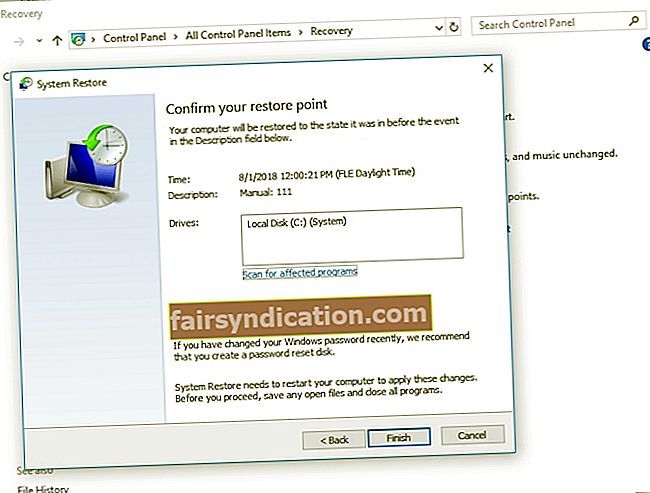
- Nhấp vào Tiếp theo và sau đó Kết thúc.
Chúng tôi hy vọng bạn đã khắc phục thành công sự cố ndis.sys của mình.
Nếu bạn không may bị mất một số tài liệu cá nhân của mình do sự cố ndis.sys của bạn, không cần phải lo lắng: bạn có thể dễ dàng khôi phục chúng với Auslogics File Recovery.

Nếu bạn có bất kỳ câu hỏi hoặc nhận xét nào liên quan đến các vấn đề được mô tả trong bài viết này, bạn có thể nêu chúng dưới đây.