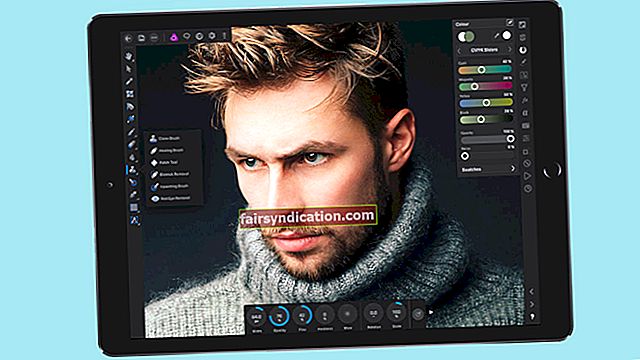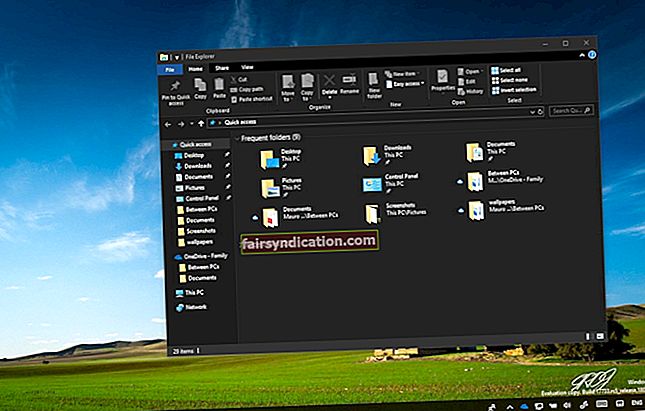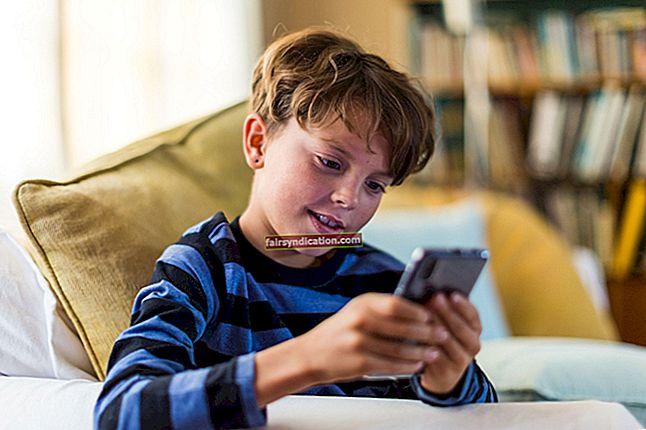Nhiều người dùng hài lòng với các tính năng mới mà Microsoft giới thiệu với Windows 10. Ví dụ, hệ thống có thể tự động phát hiện loại thiết bị mà nó đang chạy. Về cơ bản, nó sẽ biết bạn đang sử dụng tiện ích dựa trên cảm ứng hay máy tính xách tay. Bên cạnh đó, Windows 10 hiện đi kèm với một trình duyệt mới do Microsoft phát triển để mang đến cho người dùng trải nghiệm trực tuyến tốt hơn.
Tuy nhiên, như chúng ta đã biết, Windows 10 luôn tồn tại nhiều lỗi và lỗi. Một số người dùng phàn nàn rằng họ gặp khó khăn khi tìm Microsoft Edge trong thiết bị của mình. Đôi khi, nó chỉ xuất hiện khi họ sử dụng Cortana để mở một số tin tức. Nếu điều này xảy ra với bạn, đừng hoảng sợ. Hãy tiếp tục đọc bài viết này để biết phải làm gì nếu Microsoft Edge biến mất trong Windows 10.
Phương pháp 1: Sử dụng chức năng tìm kiếm
Bạn có thể đã quen với việc truy cập Microsoft Edge từ thanh tác vụ hoặc màn hình nền. Có thể bạn đã vô tình xóa lối tắt hoặc bạn đã bỏ ghim nó khỏi thanh tác vụ. Trong trường hợp này, bạn có thể tìm kiếm ứng dụng bằng cách làm theo hướng dẫn bên dưới:
- Trên bàn phím của bạn, nhấn phím Windows + S. Bạn cũng có thể nhấp vào biểu tượng Tìm kiếm trên thanh tác vụ của mình.
- Gõ “Edge” (không có dấu ngoặc kép), sau đó nhấn Enter.
- Bạn sẽ thấy Microsoft Edge trong kết quả.
- Nhấp chuột phải vào Microsoft Edge, sau đó chọn Ghim vào Thanh tác vụ.
- Bạn cũng sẽ tìm thấy ‘Ghim / Bỏ ghim từ Bắt đầu’. Điều này sẽ cho phép bạn bỏ ghim hoặc ghim biểu tượng Edge vào Start Menu.
- Sau khi đã ghim lại Microsoft Edge, bạn sẽ có thể sử dụng ứng dụng mà không gặp sự cố.
Phương pháp 2: Thực hiện quét SFC
Có thể các tệp cần thiết để chạy Edge đã bị hỏng. Bạn có thể sử dụng Trình kiểm tra tệp hệ thống (SFC) để sửa chữa hoặc thay thế chúng. Đây là các bước để thực hiện quét SFC:
- Trên bàn phím của bạn, nhấn Windows Key + X.
- Chọn Command Prompt (Admin) hoặc Windows PowerShell (Admin) từ danh sách.
- Nhập “sfc / scannow” (không có dấu ngoặc kép), sau đó nhấn Enter.
Quá trình quét có thể mất vài phút. Vì vậy, điều quan trọng là bạn phải tránh làm gián đoạn nó.
Phương pháp 3: Sử dụng PowerShell
Nếu thực hiện quét SFC không khắc phục được sự cố, bạn có thể thử chạy một số lệnh thông qua Windows PowerShell. Nếu bạn đang tự hỏi phải làm gì nếu Microsoft Edge biến mất trong Windows 10, hãy làm theo hướng dẫn bên dưới:
- Nhấp vào biểu tượng Tìm kiếm trên thanh tác vụ của bạn.
- Nhập “PowerShell” (không có dấu ngoặc kép).
- Bạn có thể thấy một số kết quả, nhưng bạn phải chọn kết quả có nội dung ‘Windows PowerShell’.
- Chạy lệnh này:
- Get-AppxPackage -AllUsers | Foreach {Add-AppxPackage -DisableDevelopmentMode -Register “$ ($ _. InstallLocation) AppXManifest.xml”}
- Một thông báo lỗi có thể hiển thị, nhưng không có gì phải lo lắng.
- Khi lệnh đã được thực hiện thành công, bạn có thể khởi động lại máy tính của mình.
Phương pháp 4: Tắt tường lửa của bạn
Có thể Windows Defender đang chặn một số tính năng trên Microsoft Edge. Vì vậy, sẽ là tốt nhất nếu bạn thử tắt Tường lửa tạm thời. Chỉ cần làm theo các hướng dẫn sau:
- Nhấn phím Windows + S trên bàn phím của bạn.
- Nhập “Tường lửa của Bộ bảo vệ Windows” (không có dấu ngoặc kép), sau đó nhấn Enter.
- Chuyển đến menu bên trái, sau đó nhấp vào Bật hoặc Tắt tường lửa của Bộ bảo vệ Windows.
- Tắt Tường lửa của Windows cho cả mạng công cộng và mạng riêng tư.
- Nhấn OK.
Phương pháp 5: Vô hiệu hóa chương trình chống vi-rút của bên thứ ba
Điều tương tự cũng có thể xảy ra với chương trình chống vi-rút bên thứ ba của bạn. Đúng là nó được dùng để giữ cho Edge an toàn, nhưng nó cũng có thể ngăn nó hoạt động bình thường. Nếu bạn muốn xác định rằng nó đang gây ra sự cố, tốt nhất là hãy thử tắt nó trong vài phút. Nếu bạn nhận thấy Edge xuất hiện trở lại sau khi thực hiện việc này, thì có thể đã đến lúc chuyển sang một ứng dụng bảo mật khác. Có rất nhiều công cụ chống vi-rút trên mạng, nhưng chúng tôi khuyên bạn nên dựa vào Auslogics Anti-Malware.
Chương trình này là sản phẩm của Auslogics, một Nhà phát triển ứng dụng Microsoft Silver được chứng nhận, có nghĩa là nó có thể được tin cậy để giữ cho PC của bạn được bảo vệ khỏi phần mềm độc hại và các mối đe dọa an toàn dữ liệu. Hơn nữa, nó được thiết kế để không can thiệp vào hệ thống của bạn. Vì vậy, bạn có thể yên tâm khi sử dụng các tính năng của Microsoft Edge.
Phương pháp 6: Chạy Trình gỡ rối
Một trong những điều tuyệt vời về Windows 10 là trình khắc phục sự cố được tích hợp sẵn mà bạn cũng có thể sử dụng để giải quyết vấn đề. Chỉ cần làm theo các bước sau:
- Chuyển đến thanh tác vụ của bạn, sau đó nhấp vào biểu tượng Tìm kiếm.
- Nhập “Cài đặt” (không có dấu ngoặc kép), sau đó nhấn Enter.
- Chọn Cập nhật & Bảo mật.
- Chuyển đến menu bên trái, sau đó nhấp vào Khắc phục sự cố.
- Cuộn xuống cho đến khi bạn thấy Ứng dụng Windows Store.
- Chọn nó, sau đó nhấp vào Chạy trình khắc phục sự cố.
- Làm theo hướng dẫn trên màn hình cho đến khi quá trình hoàn tất.
- Khởi động lại PC của bạn.
Phương pháp 7: Đảm bảo rằng hệ thống của bạn được cập nhật
Các bản cập nhật cho Windows 10 được tự động tải xuống trong nền. Tuy nhiên, hệ thống của bạn có thể bỏ lỡ một hoặc hai bản cập nhật. Trong một số trường hợp, lỗi có thể ngăn Edge hoạt động bình thường. Vì vậy, sẽ rất hữu ích nếu bạn cập nhật hệ thống của mình. Để đảm bảo rằng bạn đã cài đặt các bản cập nhật mới nhất, hãy làm theo các hướng dẫn sau:
- Nhấn phím Windows + S trên bàn phím của bạn.
- Trong hộp Tìm kiếm, nhập “cài đặt” (không có dấu ngoặc kép), sau đó nhấn Enter.
- Đi tới Cập nhật & Bảo mật.
- Chuyển đến ngăn bên phải, sau đó nhấp vào Kiểm tra bản cập nhật.
Phương pháp 8: Xóa bản cập nhật mới nhất
Nghe có vẻ kỳ quặc, nhưng một bản cập nhật mới cũng có thể là lý do đằng sau vấn đề. Nếu Microsoft Edge biến mất ngay sau khi bạn cài đặt bản cập nhật, thì lý tưởng nhất là bạn nên xóa nó. Dưới đây là các bước gỡ cài đặt bản cập nhật Windows 10:
- Mở ứng dụng Cài đặt.
- Chọn Cập nhật & Bảo mật, sau đó nhấp vào Xem lịch sử cập nhật.
- Nhấp vào Gỡ cài đặt bản cập nhật.
- Tìm bản cập nhật gần đây nhất mà bạn đã cài đặt. Bạn có thể thực hiện việc này một cách thuận tiện bằng cách sắp xếp các bản cập nhật theo ngày.
- Bấm chuột phải vào bản cập nhật, sau đó chọn Gỡ cài đặt.
- Khởi động lại PC của bạn.
Phương pháp 9: Thay đổi Quyền bảo mật
Có thể một số cài đặt bảo mật trên máy tính của bạn đã ngăn bạn sử dụng Edge. Vì vậy, bạn có thể thử sửa đổi các cài đặt này bằng cách làm theo các bước sau:
- Nhấp vào biểu tượng Tìm kiếm trên thanh tác vụ của bạn.
- Nhập “% localappdata%” (không có dấu ngoặc kép), sau đó nhấn Enter. Thao tác này sẽ mở thư mục AppDataLocal.
- Mở thư mục Microsoft, sau đó bấm đúp vào thư mục Windows.
- Tìm thư mục WER. Bấm chuột phải vào nó, sau đó chọn Thuộc tính.
- Nhấp vào tab Bảo mật, sau đó nhấn nút Chỉnh sửa.
- Chọn tài khoản người dùng hiện tại của bạn, sau đó đảm bảo rằng các tùy chọn Đọc & Thực thi, Nội dung thư mục Liệt kê và Đọc có dấu kiểm bên dưới cột Cho phép.
- Lưu các thay đổi bằng cách nhấp vào Áp dụng và OK.
Bạn có chọn Microsoft Edge làm trình duyệt mặc định của mình không?
Chia sẻ suy nghĩ của bạn trong phần bình luận bên dưới!