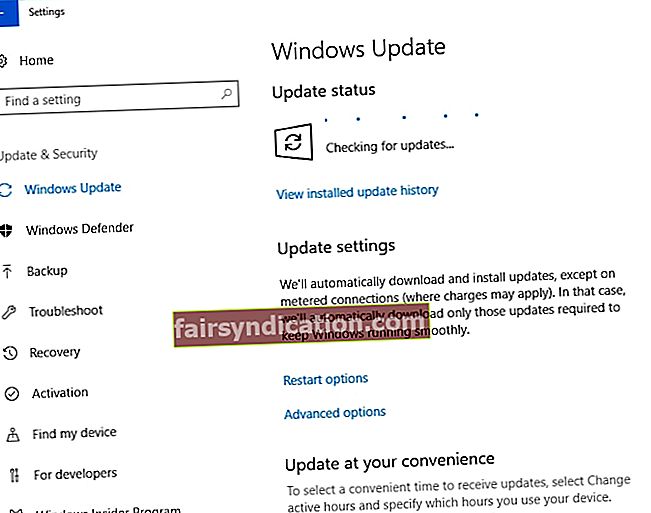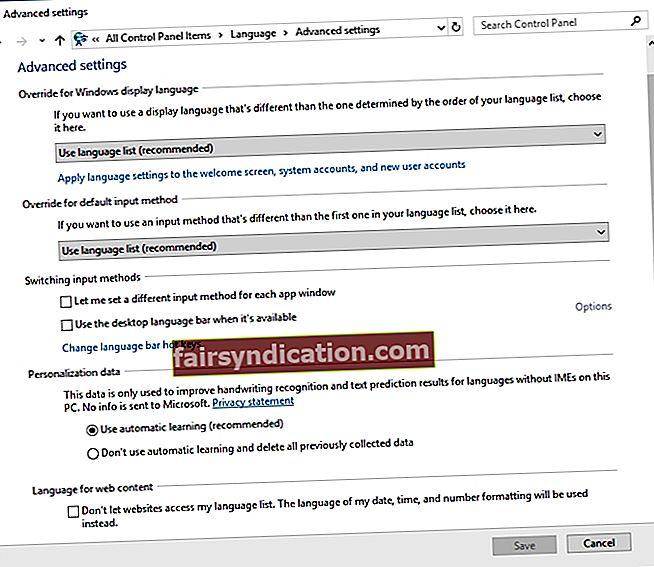Tâm trí của bạn có thể đi đến bất cứ đâu trên thế giới miễn là bạn có một máy tính và một kết nối Internet đáng tin cậy. Chỉ cần một vài thao tác trên bàn phím và bạn có thể giao tiếp với người khác trên toàn cầu! Tuy nhiên, khi một số phím nhất định không hoạt động trên máy tính của bạn, có thể khó tiếp tục với các hoạt động trực tuyến của bạn.
Đúng là nói chung, bàn phím chất lượng là đáng tin cậy và thậm chí chúng có thể tồn tại trong nhiều năm mà không gặp bất kỳ vấn đề gì. Mặt khác, cuối cùng, bạn có thể bắt đầu gặp phải các vấn đề. Vì vậy, bạn nên làm gì khi bàn phím không phản hồi hoặc có tiếng bíp khi nhập? Đừng lo lắng vì sự cố này khá phổ biến và có một số bản sửa lỗi có sẵn cho bạn. Trong hướng dẫn này, chúng tôi sẽ hướng dẫn bạn một số giải pháp hữu ích khi một số phím nhất định không hoạt động trên máy tính xách tay hoặc máy tính để bàn của bạn.
Phương pháp 1: Cập nhật hệ điều hành của bạn
Hệ điều hành lỗi thời là một trong những nguyên nhân chính khiến bàn phím không phản hồi hoặc có tiếng bíp khi nhập. Vì vậy, nếu bạn chưa có phiên bản Windows 10 mới nhất, tốt nhất là bạn nên cập nhật nó. Bạn có thể thực hiện việc này bằng cách làm theo các hướng dẫn bên dưới:
- Nhấp vào biểu tượng Tìm kiếm trên thanh tác vụ.
- Nhập “Cài đặt” (không có dấu ngoặc kép), sau đó nhấn Enter.
- Chọn Cập nhật & Bảo mật.
- Chuyển đến menu thanh bên trái và nhấp vào Windows Update.
- Nhấp vào nút Kiểm tra Cập nhật.
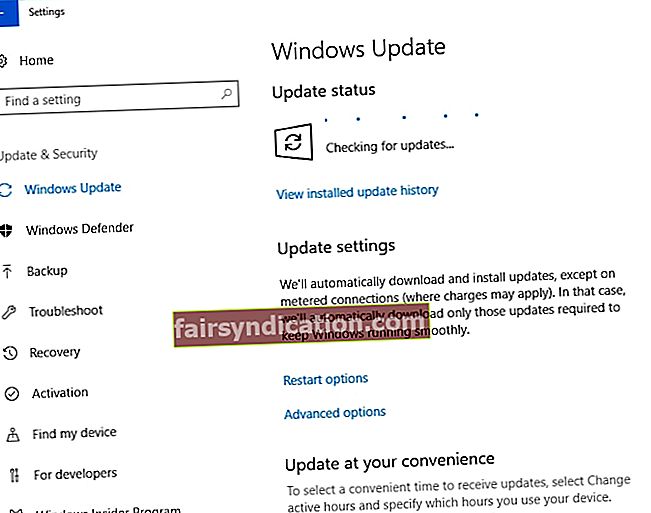
- Nếu có bản cập nhật, hãy nhấp vào Cài đặt ngay.
- Khởi động lại máy tính của bạn và kiểm tra xem sự cố vẫn tiếp diễn.
Lưu ý: Một số người dùng phàn nàn rằng sự cố đã xảy ra sau khi họ cài đặt một số bản cập nhật Windows 10 nhất định. Trong trường hợp này, bạn nên xác định và gỡ cài đặt các bản cập nhật gây ra sự cố bàn phím. Bạn cũng có thể hoàn nguyên về phiên bản trước của hệ điều hành của mình.
Phương pháp 2: Kiểm tra cài đặt ngôn ngữ của bạn
Cũng có thể bạn đã vô tình thay đổi cài đặt ngôn ngữ của máy tính. Giải quyết vấn đề này có thể loại bỏ sự cố bàn phím của bạn. Khi đã nói, hãy làm theo hướng dẫn bên dưới:
- Đi tới khay biểu tượng và nhấp vào Tìm kiếm.
- Nhập “bảng điều khiển” (không có dấu ngoặc kép), sau đó nhấn Enter.
- Chọn Đồng hồ, Ngôn ngữ và Khu vực.
- Nhấp vào Ngôn ngữ.
- Trên menu thanh bên trái, nhấp vào Cài đặt nâng cao.
- Tìm vùng 'Ghi đè phương thức nhập mặc định'.
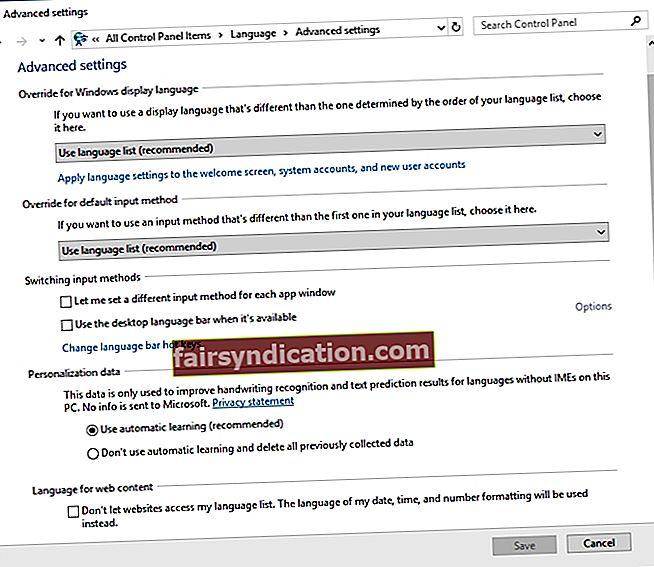
- Nhấp vào trình đơn thả xuống và chọn ngôn ngữ ưa thích của bạn.
- Đi tới phần 'Ghi đè cho ngôn ngữ hiển thị cửa sổ'.
- Nhấp vào danh sách thả xuống và thay đổi ngôn ngữ thành ngôn ngữ ưa thích của bạn.
- Nhấn OK, sau đó khởi động lại PC của bạn.
Lưu ý: Nếu ngôn ngữ ưa thích của bạn không có sẵn trong các tùy chọn, bạn phải tải xuống gói bằng cách làm theo các bước bên dưới:
- Nhấp vào biểu tượng Tìm kiếm trên thanh tác vụ.
- Nhập “khu vực và ngôn ngữ” (không có dấu ngoặc kép), sau đó nhấn Enter.
- Trong Ngôn ngữ, bấm Thêm ngôn ngữ.
- Sau khi tải xuống gói ngôn ngữ tương ứng, bạn có thể làm theo các bước ở trên để thay đổi ngôn ngữ mặc định của mình.
Phương pháp 3: Kiểm tra cài đặt cho Tự động sửa
Nếu bạn đã thử thay đổi cài đặt ngôn ngữ nhưng lỗi vẫn tiếp diễn, bạn có thể kiểm tra xem Tự động sửa có được thiết lập đúng cách hay không. Giải pháp này là lý tưởng nếu một số phím nhất định sẽ không hoạt động trên Word nhưng chúng hoạt động chính xác trên các chương trình và ứng dụng khác. Dưới đây là các bước bạn nên làm theo:
- Khởi chạy Word.
- Chuyển đến tab Tệp, sau đó nhấp vào Tùy chọn.
- Trên menu thanh bên trái, nhấp vào Kiểm lỗi.
- Bấm vào nút Tùy chọn Tự động Sửa.
- Kiểm tra xem có các mục chuyển đổi các phím chức năng và chữ cái nhất định thành các ký tự hoặc số đặc biệt hay không. Nếu đúng như vậy, hãy chọn và xóa mục nhập đó.
Phương pháp 4: Gỡ cài đặt trình điều khiển bàn phím của bạn
Trong một số trường hợp, cài đặt lại trình điều khiển bàn phím sẽ khắc phục được sự cố. Bạn có thể thực hiện việc này bằng cách làm theo các hướng dẫn bên dưới:
- Nhấp vào biểu tượng Tìm kiếm trên thanh tác vụ.
- Nhập “trình quản lý thiết bị” (không có dấu ngoặc kép), sau đó nhấn Enter.
- Tìm trình điều khiển bàn phím, sau đó nhấp chuột phải vào nó.
- Chọn Gỡ cài đặt từ menu lối tắt.
- Khởi động lại máy tính của bạn. PC của bạn sẽ tự động cài đặt lại trình điều khiển bàn phím.
Như bạn có thể thấy, quá trình này khá tẻ nhạt và phức tạp. Đây là lý do tại sao chúng tôi khuyên bạn nên sửa trình điều khiển bàn phím bị lỗi bằng cách sử dụng Trình cập nhật trình điều khiển Auslogics. Công cụ đáng tin cậy này sẽ tự động xác định các trình điều khiển bị trục trặc và lỗi thời trong máy tính của bạn. Nó sẽ tìm kiếm các phiên bản mới nhất do nhà sản xuất đề xuất và cài đặt chúng cho phù hợp. Như vậy, bạn có thể ngăn ngừa các thiệt hại có thể xảy ra nếu bạn cài đặt các phiên bản trình điều khiển sai.

Phương pháp 5: Chạy trình khắc phục sự cố bàn phím
Một trong những điều tuyệt vời về Windows 10 là nó có một công cụ khắc phục sự cố tích hợp dành riêng để giúp người dùng khắc phục các sự cố thường gặp ảnh hưởng đến máy tính của họ. Bạn cũng có thể sử dụng chương trình này để giải quyết các sự cố bàn phím của mình. Chỉ cần làm theo các hướng dẫn dưới đây:
- Nhấp vào biểu tượng Tìm kiếm trên thanh tác vụ.
- Nhập “cài đặt” (không có dấu ngoặc kép), sau đó nhấn Enter.
- Chọn Cập nhật & Bảo mật.
- Chuyển đến menu thanh bên trái và chọn Khắc phục sự cố.
- Cuộn xuống cho đến khi bạn tìm thấy trình khắc phục sự cố bàn phím.
- Chọn nó, sau đó nhấp vào nút Run the Troubleshooter.
- Chờ công cụ hoàn tất quá trình quét. Làm theo hướng dẫn trên màn hình để khắc phục sự cố.
- Khởi động lại PC của bạn và kiểm tra xem sự cố đã được giải quyết chưa.
Phương pháp 6: Đảm bảo rằng NumLock đã được tắt
Có lẽ, thực sự không có gì sai với bàn phím của bạn. Có thể bạn vừa quên tắt khóa NumLock. Trong trường hợp này, tất cả những gì bạn phải làm là nhấn phím NumLock. Khi bạn đã thực hiện xong việc này, hãy kiểm tra xem bàn phím của bạn có gõ đúng các ký tự hay không.
Phương pháp 7: Loại bỏ vi rút, phần mềm độc hại và các mối đe dọa khác
Có thể bàn phím của bạn gõ sai ký tự do bị nhiễm phần mềm độc hại. Hãy nhớ rằng keylogger rất phổ biến và chúng thậm chí có thể sửa đổi cài đặt bàn phím của bạn. Nói chung, phần mềm độc hại như thế này thường không bị phát hiện. Tuy nhiên, chúng có thể gây ra các sự cố bàn phím khác nhau. Không cần phải nói rằng bạn phải giữ cho máy tính của mình không bị các mối đe dọa như vậy.
Bạn có thể sử dụng công cụ bảo mật tích hợp của Windows hoặc bạn có thể chọn một chương trình toàn diện hơn như Auslogics Anti-Malware. Cho phép phần mềm quét vi-rút, phần mềm độc hại và các mối đe dọa khác trên máy tính của bạn. Sau khi xóa keylogger khỏi hệ thống của mình, bạn có thể mong đợi bàn phím của mình hoạt động bình thường trở lại.

Phương pháp 8: Sử dụng bàn phím mới
Nếu không có phương pháp nào nói trên phù hợp với bạn, thì có thể đã xảy ra lỗi với chính bàn phím. Ngắt kết nối bàn phím không dây hoặc USB của bạn, sau đó thử sử dụng bàn phím mới. Bạn cũng có thể muốn sử dụng một cổng khác. Nếu bạn phát hiện ra rằng bàn phím khác đang hoạt động bình thường, thì bạn đã xác định được nguyên nhân gốc rễ của sự cố.
Bạn có đề xuất khác để khắc phục sự cố bàn phím không?
Chúng tôi rất muốn đọc ý tưởng của bạn trong phần nhận xét bên dưới!