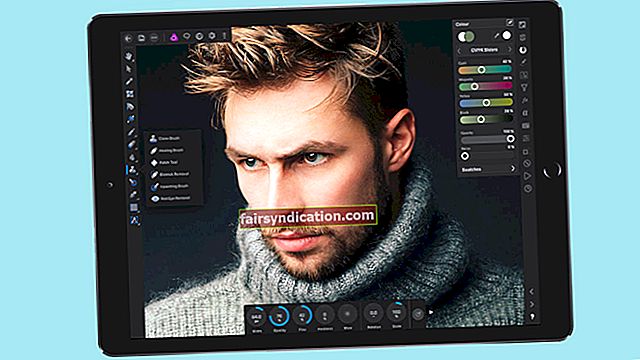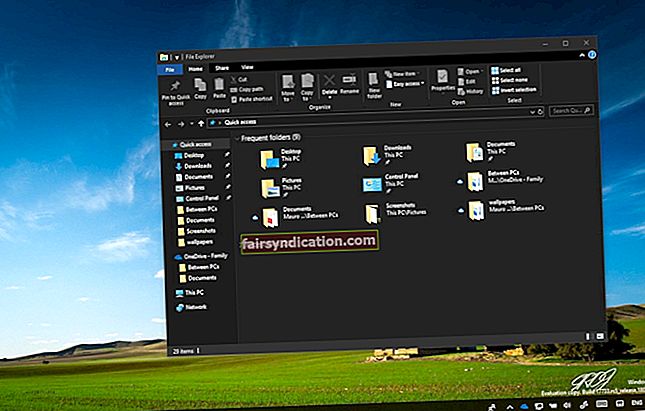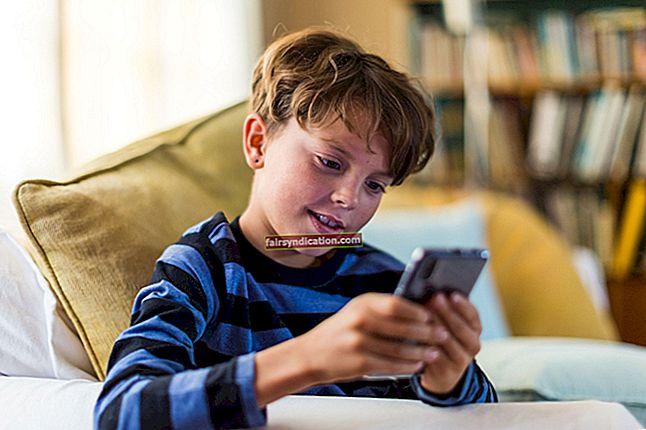Sử dụng hộp văn bản được cung cấp trong ứng dụng File Explorer (trong Windows 10), bạn có thể tìm kiếm các mục được lưu trữ trên đĩa của mình. Tương tự, bạn có thể tìm kiếm các tệp được lưu trữ ở một vị trí cụ thể (bất kể thư mục liên quan). Có vẻ như Microsoft đã thay đổi hoạt động của chức năng tìm kiếm trong ứng dụng File Explorer trong bản cập nhật Windows gần đây.
Điều gì sẽ xảy ra nếu tìm kiếm File Explorer không tìm thấy tệp trong Windows 10?
Trước tiên, bạn phải xác định xem lỗi chức năng tìm kiếm trên máy tính của bạn là một tính năng hay lỗi.
Nếu lỗi chức năng tìm kiếm trong trường hợp của bạn là một tính năng, thì điều đó có nghĩa là những thay đổi mà Microsoft thực hiện đối với chức năng đã khiến bạn tin rằng chức năng đó không hoạt động (ngay cả khi chức năng đang hoạt động chính xác như mong muốn).
Thông thường, khi bạn bắt đầu nhập một truy vấn, Windows sẽ hiển thị một số tùy chọn trong menu thả xuống. Kết quả tìm kiếm xuất hiện gần như ngay lập tức. Tuy nhiên, vì các thay đổi đã được thực hiện, bây giờ bạn có thể phải nhập truy vấn (đầy đủ) và sau đó nhấn nút Enter (trên bàn phím) trước khi hệ thống của bạn bắt đầu hiển thị các kết quả tìm kiếm có liên quan.
Chà, giờ đây bạn không thể nhận được các đề xuất tìm kiếm trong khu vực menu thả xuống. Có thể dễ dàng nhận thấy rằng các chức năng Windows Search được cải tiến tạo sức mạnh cho trải nghiệm tìm kiếm mới. Chà, bạn có thể có một số phàn nàn. Đầu tiên, một số lượng lớn người dùng đã báo cáo rằng tính năng tìm kiếm của Windows hiện đang bị đóng băng hoặc hoạt động chậm.
Nếu lỗi chức năng tìm kiếm trong trường hợp của bạn là một lỗi - nếu tính năng tìm kiếm của Windows hoàn toàn không hoạt động (bất kể bạn làm gì) - thì bạn phải thực hiện một số thao tác để khắc phục sự cố. Khi chức năng tìm kiếm bị trục trặc hoặc bị hỏng, Windows sẽ thông báo rằng không có mục nào phù hợp với tìm kiếm của bạn - ngay cả khi bạn cố gắng tìm một mục tồn tại trên máy tính của mình.
May mắn thay, trong hướng dẫn này, chúng tôi dự định chỉ cho bạn cách sửa lỗi tìm kiếm File Explorer của Windows 10 không hoạt động bình thường. Đi nào.
Cách giải quyết tìm kiếm File Explorer không hoạt động trong Windows 10
Vì lợi ích của hiệu quả, bạn có thể muốn bắt đầu với giải pháp khắc phục đầu tiên trong danh sách và tiếp tục thực hiện các giải pháp còn lại theo thứ tự đó (làm theo cách của bạn thông qua các thủ tục cho đến khi vấn đề trong trường hợp của bạn được giải quyết).
Xây dựng lại chỉ mục tìm kiếm của Windows:
Phần lớn các vấn đề ảnh hưởng đến chức năng tìm kiếm trong Windows đều liên quan đến chỉ mục tìm kiếm. Chỉ mục tìm kiếm tương ứng với phần nội dung của dữ liệu có cấu trúc mà Windows sẽ trải qua khi phải tìm kết quả cho một truy vấn cụ thể. Mục lục tìm kiếm đóng một vai trò quan trọng trong hoạt động tìm kiếm. Khi chỉ mục tìm kiếm bị giảm, các hoạt động tìm kiếm bị ảnh hưởng hoặc không thể hoàn thành.
Để khắc phục sự cố với chỉ mục tìm kiếm, bạn phải hướng dẫn Windows xây dựng lại nó. Đây là các bước bạn phải trải qua để thực hiện công việc tại đây:
- Mở ứng dụng Run bằng cách nhấn (và giữ) nút logo Windows trên máy tính của bạn, sau đó nhấn vào phím chữ R.
- Khi cửa sổ Run nhỏ xuất hiện, bạn phải điền mã này vào hộp văn bản trên đó: exe shell32.dll, Control_RunDLL srchadmin.dll
- Bây giờ, để chạy mã, bạn phải nhấp vào nút OK trên cửa sổ Chạy ứng dụng (hoặc nhấn vào nút Enter trên bàn phím thiết bị của bạn để có kết quả tương tự).
Cửa sổ Tùy chọn lập chỉ mục sẽ xuất hiện ngay bây giờ.
- Bấm vào nút Nâng cao.
Cửa sổ Tùy chọn nâng cao sẽ xuất hiện.
- Bấm vào tab Loại tệp (để chuyển đến đó).
- Bấm vào nút radio cho Thuộc tính chỉ mục và Nội dung tệp (để chọn tham số này).
- Bấm vào nút OK trên cửa sổ Tùy chọn nâng cao.
- Tại đây, bạn phải nhấp vào nút OK trên dấu nhắc xác nhận Rebuild Index.
Windows sẽ bắt đầu hoạt động xây dựng lại chỉ mục tệp trên máy tính của bạn. Hãy kiên nhẫn trong khi bạn chú ý đến quá trình tố tụng. Quá trình này có thể mất một lúc.
- Sau khi mọi thứ hoàn tất, bạn phải mở File Explorer và sau đó chạy tác vụ tìm kiếm để kiểm tra mọi thứ.
Bạn có thể sử dụng bất kỳ truy vấn nào mà bạn chọn - nếu bạn chắc chắn mục bạn đang tìm kiếm tồn tại trên máy tính của mình, điều đó có nghĩa là Windows sẽ tìm thấy nó.
Nếu Windows báo cáo không tìm thấy thứ gì như kết quả tìm kiếm - nếu chức năng tìm kiếm không thành công lần nữa - thì bạn cũng có thể khởi động lại PC của mình để thực hiện nhiều thay đổi hơn (những thay đổi nổi bật) và sau đó kiểm tra lại mọi thứ.
Khởi động lại quy trình của Cortana:
Cortana là trợ lý kỹ thuật số hoặc trợ lý cá nhân mà Microsoft đã giới thiệu trong Windows 10. Nếu bạn sử dụng Cortana - hoặc nếu trợ lý được kích hoạt để sử dụng trên máy tính của bạn - thì những thiếu sót của nó có thể liên quan đến các cuộc đấu tranh của chức năng tìm kiếm. Các lỗi hoặc sự mâu thuẫn trong mã của Cortana hoặc môi trường hệ điều hành Windows rộng hơn đôi khi khiến trợ lý hoạt động sai và phá vỡ các quy trình hoặc dịch vụ khác.
May mắn thay, bạn có thể khắc phục các sự cố ảnh hưởng đến Cortana bằng cách khởi động lại quy trình của tính năng một cách đơn giản. Để làm điều đó, bạn phải thực hiện các bước sau:
- Đầu tiên, bạn phải mở ứng dụng Task Manager bằng cách nhấp chuột phải vào thanh tác vụ (ở cuối màn hình), sau đó chọn Task Manager (từ danh sách hiển thị).
Ngoài ra, bạn có thể sử dụng phím tắt từ khóa này để thực hiện điều tương tự: Ctrl + Shift + Esc.
- Nhấp vào Chi tiết khác - nếu cửa sổ Trình quản lý tác vụ với chế độ xem hạn chế hiển thị.
- Khi cửa sổ Trình quản lý tác vụ đầy đủ xuất hiện, bạn phải đi qua các quy trình đang hoạt động trong tab Quy trình.
- Xác định vị trí Cortana, nhấp vào nó để làm nổi bật nó, sau đó nhấp vào nút Kết thúc tác vụ (ở góc dưới bên phải của cửa sổ Trình quản lý tác vụ).
Bây giờ Windows sẽ hành động để chấm dứt các thủ tục đối với Cortana.
- Mở Cortana thông qua bất kỳ phương tiện nào bạn muốn.
Windows sẽ khởi chạy lại quy trình của trợ lý.
- Bây giờ, bạn phải chạy một số kiểm tra để xác nhận rằng chức năng tìm kiếm đã trở lại tình trạng bình thường. Cố gắng tìm một cái gì đó để xem điều gì sẽ xảy ra.
Khởi động lại dịch vụ Windows Search:
Dịch vụ Windows Search là dịch vụ quản lý các chức năng quan trọng thay mặt cho tính năng tìm kiếm trong môi trường hệ điều hành Windows. Ví dụ, nó chỉ đạo chức năng chỉ mục tìm kiếm thực hiện công việc của nó (vào thời điểm thích hợp) và dừng nó (khi cần thiết). Nếu bạn không gặp may với các tác vụ tìm kiếm trong Windows, thì có thể đã xảy ra lỗi với dịch vụ Tìm kiếm của Windows.
Giống như hầu hết các dịch vụ trong Windows, thao tác khởi động lại thường đủ để khắc phục các lỗi bất thường hoặc không nhất quán ảnh hưởng đến nó. Thực hiện các bước sau:
- Ở đây, bạn phải mở ứng dụng Run trước. Bạn có thể thực hiện lại bằng cách sử dụng nút Windows + phím tắt chữ R.
- Lần này, khi cửa sổ Run xuất hiện, bạn phải nhập Services.msc vào hộp văn bản trên đó.
- Nhấp vào nút OK trên cửa sổ Run (hoặc nhấn vào nút Enter trên bàn phím thiết bị của bạn).
Lần này, sau khi Windows thực thi mã, cửa sổ Dịch vụ sẽ xuất hiện.
- Bây giờ, bạn phải xem qua các dịch vụ được liệt kê trên cửa sổ một cách cẩn thận.
- Khi bạn tìm thấy Windows Search, bạn phải nhấp đúp vào dịch vụ này.
Cửa sổ Thuộc tính Tìm kiếm của Windows (Máy tính cục bộ) sẽ xuất hiện ngay bây giờ.
- Bạn phải đặt loại Khởi động thành Tự động. Nhấp vào menu thả xuống và sau đó chọn Tự động.
- Bạn cũng phải đảm bảo rằng dịch vụ đang chạy. Bấm vào nút Bắt đầu.
- Nhấp vào nút Áp dụng và sau đó nhấp vào nút OK để lưu cấu hình mới cho dịch vụ Tìm kiếm của Windows.
- Bây giờ, bạn phải rời khỏi cửa sổ Dịch vụ.
- Bây giờ, bạn phải thực hiện một nỗ lực mới để tìm thứ gì đó trên máy tính của mình bằng chức năng tìm kiếm.
Nếu vấn đề tương tự lại xuất hiện, thì bạn phải khởi động lại PC của mình rồi kiểm tra lại.
Thêm quyền hệ thống vào thư mục bị ảnh hưởng (bản sửa lỗi cụ thể cho sự cố chức năng tìm kiếm không hoạt động):
Nếu bạn không thể yêu cầu Windows chuyển qua các mục bên trong một thư mục cụ thể trên đĩa hệ thống của mình - hoặc nếu chức năng tìm kiếm chỉ gặp khó khăn khi bạn đang kiểm tra nội dung trong một thư mục cụ thể - thì bạn có thể được hưởng lợi từ việc thêm quyền hệ thống vào vị trí bị ảnh hưởng. Bằng cách thêm quyền hệ thống vào một thư mục, bạn cung cấp cho Windows tất cả các đặc quyền hoặc quyền mà nó cần để hoạt động trong thư mục đó.
Đây là những hướng dẫn bạn phải làm theo để thêm quyền hệ thống vào thư mục bị ảnh hưởng:
- Đầu tiên, bạn phải nhấp chuột phải vào thư mục liên quan để xem menu ngữ cảnh có sẵn.
- Từ danh sách các tùy chọn được hiển thị, bạn phải chọn Thuộc tính.
Cửa sổ Thuộc tính cho thư mục đã chọn sẽ được hiển thị ngay bây giờ.
- Bấm vào tab Bảo mật (để đến đó).
- Bây giờ, bạn phải xem qua danh sách tên trong hộp Nhóm hoặc tên người dùng. Định vị hệ thống.
Nếu hệ thống bị thiếu trong danh sách, thì bạn phải nhấp vào nút Chỉnh sửa, nhấp vào nút Thêm, gõ Hệ thống trong hộp văn bản (để Nhập tên đối tượng để chọn), rồi bấm vào nút Kiểm tra tên.
- Nhấp vào Hệ thống để đánh dấu hoặc chọn nó. Bấm vào nút OK.
- Bây giờ, bên dưới cột Cho phép, bạn phải nhấp vào các hộp kiểm cho các tham số này: Đọc & thực thi, Đọc và Liệt kê nội dung thư mục.
- Bấm vào nút OK. Tiếp tục nhấp vào nút OK cho đến khi mọi cửa sổ được đóng lại.
- Bây giờ, bạn phải quay lại File Explorer và sau đó chạy tác vụ tìm kiếm trong thư mục mà chức năng Tìm kiếm gặp khó khăn hoặc không hoạt động trước đó để xem điều gì xảy ra lần này.
Chạy trình gỡ rối Tìm kiếm và Lập chỉ mục:
Nếu bạn không quen với trình khắc phục sự cố, thì bạn sắp biết rằng trình khắc phục sự cố là những chương trình vô cùng hữu ích hỗ trợ người dùng chẩn đoán và giải quyết các sự cố trong môi trường hệ điều hành Windows. Có các trình gỡ rối khác nhau cho các tiện ích, thiết lập và cấu hình khác nhau. Microsoft đã thiết kế trình khắc phục sự cố để hỗ trợ các vấn đề với các tình huống cụ thể. Do đó, trình khắc phục sự cố không thể sai lầm.
Vì bạn vẫn chưa tìm ra cách để khôi phục chức năng tìm kiếm (về điều kiện hoạt động bình thường của nó), do đó bạn nên nhận trợ giúp từ trình khắc phục sự cố. Với vấn đề bạn đang giải quyết hiện tại, trình khắc phục sự cố Tìm kiếm và Lập chỉ mục là trình khắc phục sự cố có nhiều khả năng hỗ trợ bạn theo một cách nào đó, vì vậy bạn phải chạy nó.
Thực hiện theo các hướng dẫn sau để chạy trình gỡ rối Tìm kiếm và Lập chỉ mục:
- Đầu tiên, để truy cập menu Bắt đầu của Windows, bạn phải nhấn vào nút Windows trên bàn phím của máy (hoặc nhấp vào biểu tượng Windows trên màn hình máy tính để bàn của bạn để thực hiện điều tương tự).
- Bây giờ, bạn phải nhấp vào biểu tượng cài đặt (xung quanh khu vực dưới cùng bên trái của màn hình Bắt đầu) để mở ứng dụng Cài đặt.
- Khi cửa sổ Cài đặt xuất hiện, bạn phải nhấp vào Cập nhật và Bảo mật (trên màn hình menu chính).
- Bây giờ, bạn phải nhìn vào danh sách gần khu vực ngăn bên trái của cửa sổ và sau đó nhấp vào Khắc phục sự cố.
- Ở bên phải, trong menu Khắc phục sự cố, bạn phải xem qua danh sách các trình khắc phục sự cố có sẵn (hoặc các danh mục khắc phục sự cố).
- Xác định vị trí Tìm kiếm và Lập chỉ mục. Nhấp vào trình gỡ rối này.
- Nhấp vào nút Chạy trình khắc phục sự cố (chỉ mới xuất hiện gần đây).
Cửa sổ trình khắc phục sự cố cho Tìm kiếm và Lập chỉ mục sẽ được hiển thị ngay bây giờ.
- Nếu bạn thấy Bạn nhận thấy những vấn đề gì? , sau đó bạn phải nhấp vào hộp Tệp không xuất hiện trong kết quả tìm kiếm (để chọn tùy chọn này).
- Bây giờ bạn phải nhấp vào nút Tiếp theo.
- Thực hiện các nhiệm vụ xuất sắc. Thực hiện theo các hướng dẫn trên màn hình. Theo dõi quá trình tố tụng tốt nhất có thể.
Nếu mọi thứ diễn ra tốt đẹp, thì trình khắc phục sự cố sẽ thực hiện các hoạt động cần thiết để giải quyết các vấn đề ảnh hưởng đến chức năng tìm kiếm trong trường hợp của bạn. Bạn có thể phải nhấp vào một nút để hướng dẫn trình khắc phục sự cố áp dụng các bản sửa lỗi. Hoặc bạn có thể phải xem xét các giải pháp được trình bày hoặc các giải pháp được đề xuất cho vấn đề, có nghĩa là bạn sẽ phải tự mình thực hiện một số công việc để làm cho mọi thứ trở nên đúng đắn.
Dù điều gì xảy ra, sau khi mọi thứ liên quan đến công cụ khắc phục sự cố hoàn tất, bạn phải thử sử dụng Windows Search để xem tính năng hiện hoạt động như thế nào. Nếu các vấn đề tìm kiếm tương tự xảy ra, thì bạn phải khởi động lại PC của mình và sau đó chạy lại các bài kiểm tra.
Định cấu hình máy tính của bạn để chọn các ứng dụng mặc định theo giao thức:
Một số người dùng đã quản lý để giải quyết vấn đề tìm kiếm File Explorer không hoạt động bằng cách định cấu hình máy tính của họ để chọn Ứng dụng mặc định theo giao thức. Họ phải điều hướng đến menu Ứng dụng trong Cài đặt và đã thực hiện một số công việc ở đó. Chúng tôi muốn bạn thực hiện các thay đổi tương tự đối với cấu hình máy tính của mình để xem liệu bạn có nhận được kết quả tương tự hay không.
Thực hiện các bước sau:
- Trước tiên, bạn phải mở ứng dụng Cài đặt bằng cách nhấn (và giữ) nút Windows trên bàn phím PC, sau đó nhấn vào phím chữ I.
- Giả sử cửa sổ Cài đặt hiện trên màn hình của bạn, bạn phải nhấp vào Ứng dụng (trên màn hình chính).
- Bây giờ, bạn phải nhìn vào khu vực ngăn bên trái của cửa sổ và xem qua danh sách ở đó. Nhấp vào Ứng dụng mặc định.
- Trên khu vực ngăn bên phải của cửa sổ, trong Ứng dụng mặc định, bạn phải nhấp vào liên kết Chọn ứng dụng mặc định theo giao thức.
- Trên màn hình tiếp theo, bạn phải nhìn vào khu vực ngăn bên trái, kiểm tra giao thức tìm kiếm của Windows, sau đó nhấp vào nó.
- Bây giờ, trên khu vực ngăn bên phải, bạn phải nhấp vào Windows Explorer (để chọn tùy chọn này). Đó sẽ là tất cả.
- Bây giờ bạn có thể rời khỏi cửa sổ Cài đặt.
- Mở ứng dụng File Explorer và sau đó tìm kiếm thứ gì đó ở đó để xem lần này mọi thứ diễn ra như thế nào.
Đăng ký lại Cortana:
Chúng tôi đã thiết lập mối liên hệ giữa các thiếu sót của Cortana và sự cố tìm kiếm File Explorer không hoạt động. Quy trình ở đây được sử dụng để giảm thiểu tác động của sự mâu thuẫn hoặc bất thường ảnh hưởng đến Cortana. Trong khi Cortana chỉ là một trợ lý kỹ thuật số được tích hợp trong Windows, ứng dụng quy trình của nó hầu như không phải là một chương trình thông thường.
Không thể gỡ cài đặt hoặc gỡ bỏ Cortana thông qua các quy trình gỡ cài đặt tiêu chuẩn thông thường (từ menu Chương trình và Tính năng trong Bảng điều khiển hoặc màn hình Ứng dụng trong Cài đặt). Công bằng mà nói, chúng tôi muốn bạn cài đặt lại Cortana để khắc phục sự cố của nó. Vì lý do này, chúng tôi muốn bạn đăng ký lại Cortana vì các quy trình tạo nên hoạt động đăng ký lại khá giống với các quy trình trong các tác vụ cài đặt lại thông thường.
Làm theo các hướng dẫn sau để đăng ký lại Cortana:
- Trước tiên, bạn phải nhấn vào nút Windows trên bàn phím của máy (hoặc nhấp vào biểu tượng Windows hiển thị trên màn hình máy tính của bạn).
- Kiểu PowerShell vào hộp văn bản (xuất hiện ngay khi bạn bắt đầu nhập) để thực hiện tác vụ tìm kiếm một cách nhanh chóng bằng cách sử dụng từ đó làm truy vấn.
- Khi Windows PowerShell (Ứng dụng dành cho máy tính để bàn) xuất hiện dưới dạng mục nhập chính trong danh sách kết quả, bạn phải nhấp chuột phải vào nó để xem các tùy chọn có sẵn.
- Chọn Chạy với tư cách quản trị viên.
Cửa sổ PowerShell quản trị viên sẽ xuất hiện ngay bây giờ.
Nếu bạn không thể khởi chạy cửa sổ PowerShell quản trị viên qua các bước chúng tôi vừa mô tả vì không có gì hiển thị khi bạn tìm kiếm PowerShell, thì bạn phải thực hiện những việc theo cách này:
- Mở nhanh ứng dụng Run bằng tổ hợp phím Windows + chữ R.
- Sau khi cửa sổ Run nhỏ xuất hiện, bạn phải nhập mã sau vào hộp văn bản ở đó:
C: \ Windows \ System32 \ WindowsPowerShell \ v1.0
Bạn sẽ được dẫn đến một vị trí cụ thể trên cửa sổ File Explorer.
- Bây giờ, ở vị trí hiện tại của bạn, bạn phải định vị powershell.exe và sau đó nhấp chuột phải vào nó để xem menu ngữ cảnh có sẵn.
- Chọn Chạy với tư cách quản trị viên.
Cửa sổ PowerShell quản trị viên sẽ được hiển thị ngay bây giờ.
Giả sử bây giờ bạn có cửa sổ PowerShell được yêu cầu trên màn hình của mình, bạn phải tiếp tục với các hướng dẫn sau:
- Nhập mã này:
Get-AppXPackage -Tên Microsoft.Windows.Cortana | Foreach {Add-AppxPackage -DisableDevelopmentMode -Register “$ ($ _. InstallLocation) \ AppXManifest.xml”}
- Nhấn nút Enter trên bàn phím máy của bạn để buộc Windows thực thi mã.
Đó sẽ là tất cả.
- Đóng cửa sổ ứng dụng PowerShell nâng cao.
Bây giờ bạn phải hiển thị chức năng tìm kiếm trên màn hình Bắt đầu của Windows hoặc mở ứng dụng File Explorer và sau đó cố gắng tìm thứ gì đó ở đó. Nếu tác vụ tìm kiếm không thành công một lần nữa (như trước đây), thì bạn phải khởi động lại máy tính của mình và sau đó thực hiện một lần khác với tác vụ tương tự.
Định cấu hình Windows để tìm kiếm nội dung tệp của bạn:
Theo mặc định, khi chức năng tìm kiếm được bật để sử dụng, Windows sẽ tự động duyệt qua nội dung của tệp. Trên thực tế, máy tính của bạn được lập trình để kiểm tra một số lượng lớn các mục để chúng được lập chỉ mục. Chà, một số người dùng - những người đang gặp khó khăn với chức năng tìm kiếm - đã cố gắng thực hiện đúng bằng cách cung cấp các hướng dẫn cụ thể cho máy tính của họ để Windows tìm kiếm nội dung tệp của họ.
Tuy nhiên, động thái này có vẻ kỳ lạ, nhưng nó thực sự mang lại kết quả tốt trong một số trường hợp. Vì vậy, bạn phải cho nó một cơ hội. Quy trình (hoặc quy trình liên quan) hoàn toàn vô hại, vì vậy bạn không có gì để mất (ngay cả khi thao tác không thực hiện đủ để khắc phục sự cố chức năng tìm kiếm trên máy tính của bạn).
Làm cái này:
- Giả sử bạn đang ở trên cửa sổ File Explorer, nơi bạn đang cố gắng tìm kiếm các mục, bạn phải nhấp vào Xem (gần đầu cửa sổ).
Các thông số trong tab View sẽ hiển thị ngay bây giờ.
- Nhấp vào Tùy chọn (xung quanh góc trên cùng bên phải của cửa sổ).
Cửa sổ Tùy chọn Thư mục sẽ xuất hiện ngay bây giờ.
- Nhấp vào tab Tìm kiếm (để đến đó).
- Nhấp vào hộp Luôn tìm kiếm tên và nội dung tệp (quá trình này có thể mất vài phút).
- Bấm vào nút Áp dụng và sau đó bấm vào nút OK để lưu cấu hình mới cho Tùy chọn thư mục.
- Đóng cửa sổ ứng dụng File Explorer và các ứng dụng đang hoạt động khác.
- Khởi động lại PC của bạn.
- Mở ứng dụng File Explorer. Bây giờ bạn phải cố gắng tìm kiếm một cái gì đó để xem điều gì sẽ xảy ra.
Tải xuống và cài đặt các bản cập nhật Windows:
Rất có thể sự cố tìm kiếm File Explorer không hoạt động hoàn toàn là do lỗi hoặc sự không nhất quán trong mã Windows. Microsoft có thể đã phát hành các bản vá và sửa lỗi để loại bỏ các vấn đề trong các bản cập nhật hoặc các bản dựng Windows mới hơn. Tuy nhiên, vì PC của bạn vẫn chưa tải xuống và cài đặt các bản cập nhật Windows mới nhất nên máy tính của bạn thiếu các bản vá lỗi và bản sửa lỗi cần thiết.
Các thiết bị chạy Windows 10 phải tự động tìm kiếm, tải xuống và cài đặt các bản cập nhật (đối với hầu hết các phần), nhưng bạn có thể đã thay đổi cài đặt của máy tính để ngăn máy tính hoạt động trên các bản cập nhật mà không có sự cho phép của bạn hoặc một cái gì đó có thể đã làm hỏng bản cập nhật tự động chức năng trên máy tính của bạn. Vì vậy, chúng tôi muốn bạn hướng dẫn máy tính của mình kiểm tra các bản cập nhật theo cách thủ công.Sau đó, bạn sẽ phải chạy và cài đặt tất cả các bản cập nhật mà Windows tìm thấy.
Làm theo các hướng dẫn sau để thực hiện công việc tại đây:
- Mở ứng dụng Cài đặt bằng cách nhấn (và giữ) nút Windows trên bàn phím máy của bạn rồi nhấn phím chữ I.
- Giả sử cửa sổ Cài đặt hiện trên màn hình của bạn, bạn phải nhấp vào Cập nhật và Bảo mật (một trong những tùy chọn trên màn hình chính).
- Bây giờ, bạn phải nhìn vào khu vực ngăn bên phải của cửa sổ. Trong Windows Update, bạn phải nhấp vào nút Kiểm tra các bản cập nhật.
- Làm theo hướng dẫn trên màn hình để thực hiện các tác vụ liên quan đến cập nhật.
Bạn phải làm bất cứ điều gì cần thiết để máy tính của bạn cài đặt tất cả các bản cập nhật có sẵn.
Sau khi thực hiện xong quy trình cập nhật Windows - nếu máy tính của bạn không còn gì để cài đặt - bạn phải khởi động lại PC để hoàn tất mọi việc. Bạn có thể phải khởi động lại máy nhiều lần trong khi Windows cài đặt các bản cập nhật trong các phiên liên tiếp.
Sau khi hoàn thành mọi thứ liên quan đến cập nhật Windows, bạn phải khởi động máy tính của mình vào môi trường hệ điều hành Windows thông thường. Bạn phải truy cập màn hình nền của mình và sau đó mở ứng dụng File Explorer. Như thường lệ, bạn phải kiểm tra mọi thứ bằng cách chạy các tác vụ tìm kiếm sử dụng các truy vấn đã biết để xem liệu các kết quả có liên quan có xuất hiện hay không.
TIỀN BOA:
Nếu bạn đang tìm cách cải thiện kết quả hiệu suất cho các hoạt động hoặc tác vụ trên máy tính của mình, thì bạn có thể muốn tải Auslogics BoostSpeed. Ứng dụng này sẽ chạy tối ưu hóa cấp cao nhất, thực hiện các sửa chữa cần thiết và thực hiện các hoạt động nâng cao hiệu suất khác vì lợi ích của PC của bạn.
Những điều khác bạn có thể thử để giải quyết vấn đề tìm kiếm File Explorer không hoạt động trên máy tính Windows 10
Nếu máy tính của bạn vẫn gặp khó khăn (hoặc từ chối) hiển thị các kết quả có liên quan khi bạn cố gắng tìm kiếm thứ gì đó, thì bạn phải thử các giải pháp và cách giải quyết này cho sự cố Tìm kiếm File Explorer không hoạt động trong danh sách cuối cùng của chúng tôi.
- Định cấu hình Windows để lập chỉ mục đĩa để tìm kiếm tệp nhanh chóng.
- Chạy một số lần quét bằng các tiện ích SFC và DISM.
- Tạo tài khoản quản trị viên mới và sử dụng tài khoản đó để đăng nhập vào máy tính của bạn.
- Làm mới / đặt lại Windows.
- Dọn dẹp cài đặt Windows.