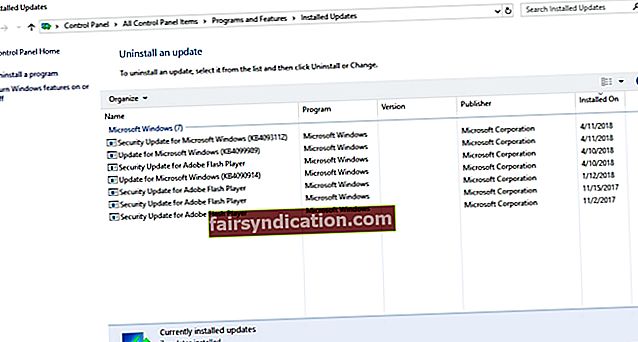'Không phải là bạn có thiết bị gì,
đó là những gì bạn làm với nó '
Aphex Twin
Microsoft Edge là một trình duyệt được xây dựng sẵn như một phần của Windows 10 và giúp bạn đi qua vùng biển động của World Wide Web. Nhưng chắc chắn, luôn có một giải pháp: Microsoft Edge có thể đột ngột gặp sự cố khi lỗi MicrosoftEdgeCP.exe là một trường hợp điển hình.
May mắn thay, đó không phải là một bộ phim lớn như vậy, vì có không ít hơn 11 cách có thể để sửa lỗi microsoft edge.exe:
1. Chạy quét chống phần mềm độc hại
Phần mềm độc hại được báo cáo là nguyên nhân số một gây ra sự cố với microsoftedgecp.exe, vì vậy hãy nhanh chóng quét Windows 10 của bạn - đặc biệt nếu có các triệu chứng nhiễm phần mềm độc hại khác.
Nếu bạn dựa vào phần mềm chống vi-rút của bên thứ ba để giữ cho PC của mình an toàn, hãy định cấu hình nó để kiểm tra hệ thống của bạn một cách cẩn thận nhất.
Bạn cũng có thể sử dụng giải pháp Windows Defender tích hợp sẵn. Đây là cách chạy nó trong Windows 10:
- Bắt đầu -> Cài đặt
- Cập nhật & Bảo mật -> Bộ bảo vệ Windows
- Mở Windows Defender -> Full
Ngoài ra, chúng tôi khuyên bạn nên củng cố PC của mình chống lại những kẻ xâm nhập nguy hiểm với Auslogics Anti-Malware: công cụ mạnh mẽ này sẽ giúp bạn loại bỏ ngay cả những mối đe dọa khó nắm bắt và xảo quyệt nhất.

Nếu PC của bạn không có phần mềm độc hại, hãy điều hướng đến phương pháp bên dưới, vì Win 10 của bạn có thể cần cập nhật ngay lập tức.
2. Cập nhật hệ điều hành của bạn
Lỗi microsoft edge.exe có thể có nghĩa là bạn nên cập nhật hệ điều hành của mình ngay lập tức, vì vậy hãy thực hiện các bước bên dưới để nhận được những phát triển và cải tiến mới nhất từ Microsoft:
- Nhấn phím logo Windows + phím tắt S để mở Tìm kiếm.
- Nhập 'cập nhật' không có dấu ngoặc kép vào thanh tìm kiếm.
- Cửa sổ Windows Update sẽ mở ra.
- Có thể có các bản cập nhật đang chờ được cài đặt. Trong tình huống như thế này, hãy để họ vượt qua.
- Nếu không có bản cập nhật nào được cung cấp trên màn hình, hãy nhấp vào Kiểm tra bản cập nhật. Windows sẽ tự động tìm kiếm chúng. Sau đó đồng ý cài đặt các bản cập nhật hiện có.

3. Gỡ cài đặt các bản cập nhật có vấn đề
Vấn đề là, một số bản cập nhật gần đây của bạn có thể đã được cài đặt không chính xác, điều này khiến Microsoft Edge của bạn hoạt động sai. Điều này có nghĩa là bạn đã hoàn tác các cập nhật đáng ngờ tốt hơn để trình duyệt của bạn có thể hoạt động trơn tru trở lại:
- Mở Tìm kiếm bằng cách nhấn đồng thời phím logo Windows và S trên bàn phím của bạn và nhập ‘cập nhật’ mà không có dấu ngoặc kép vào đó.
- Bạn sẽ được đưa đến cửa sổ Windows Update.
- Vào bảng Lịch sử cập nhật -> Nhấp vào Gỡ cài đặt bản cập nhật.
- Bạn sẽ thấy lịch sử cập nhật gần đây. Chọn bản cập nhật bạn muốn hoàn tác và nhấp vào Gỡ cài đặt.
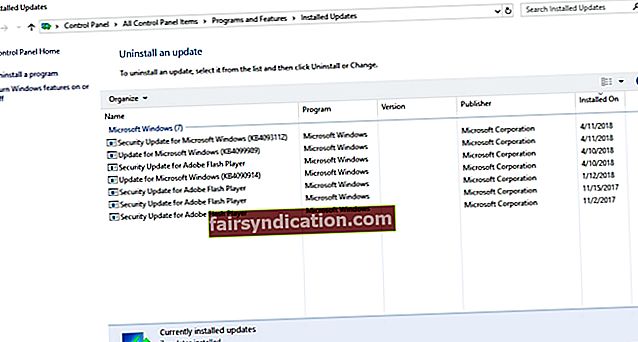
- Đóng trung tâm Windows Update và khởi động lại máy tính của bạn.
- Nếu thao tác đó không có kết quả, hãy chuyển sang bản sửa lỗi sau.
4. Tiến hành khởi động sạch
Bây giờ là lúc để loại trừ các xung đột nóng: vấn đề là một số dịch vụ hoặc quy trình của bạn có thể đã chống lại trình duyệt Microsoft Edge. Do đó, bạn nên thực hiện khởi động sạch để xác định thủ phạm:
- Nhấn phím logo Windows + phím tắt S và nhập ‘msconfig’ (không có dấu ngoặc kép) vào thanh Tìm kiếm. Sau đó nhấn Enter.
- Điều hướng đến tab Chung và chuyển đến Khởi động có chọn lọc.
- Xóa bảng Tải các mục khởi động.
- Sau đó, chuyển đến tab Dịch vụ và tắt tất cả các mục trong bảng Ẩn tất cả các dịch vụ của Microsoft.
- Lưu các thay đổi của bạn và khởi động lại máy tính của bạn.
Nếu sau đó Microsoft Edge của bạn không gặp bất kỳ sự cố nào, thì bạn nên bật các mục bạn đã hủy kích hoạt và xem chúng là nguyên nhân gây ra sự cố nào.
Nếu khởi động sạch hệ điều hành vẫn chưa giải quyết được sự cố của bạn, hãy tiếp tục theo phương pháp sau - bạn có thể đang gặp sự cố đăng ký, vì vậy bạn nên khắc phục chúng ngay lập tức.
5. Sửa sổ đăng ký hệ thống của bạn
Nếu Windows Registry của bạn bị hỏng hoặc bị hỏng, nó có thể làm cho microsoftedgecp.exe gặp sự cố và làm hỏng trải nghiệm duyệt web của bạn. Do đó, chúng tôi khuyên bạn nên quét sổ đăng ký của mình để tìm các vấn đề và giải quyết chúng càng sớm càng tốt. Tuy nhiên, bạn nên nhớ rằng loại nhiệm vụ này đặc biệt rủi ro: bạn có thể dễ dàng mắc một sai lầm nhỏ và cuối cùng phải rơi nước mắt vì hệ điều hành đã chết của bạn. Vì vậy, chúng tôi thực sự khuyên bạn nên sử dụng phần mềm Auslogics Registry Cleaner miễn phí 100% để thực hiện công việc này cho bạn.

6. Kiểm tra các tệp hệ thống của bạn
Lỗi microsoft edge.exe thường xuất phát từ các tệp hệ thống bị hỏng hoặc bị thiếu. Bạn nên kiểm tra chúng ngay bây giờ để tìm xem đó có phải là trường hợp của bạn không. Với mục đích này, hãy sử dụng công cụ Trình kiểm tra Tệp Hệ thống được tích hợp sẵn:
- Mở menu Bắt đầu của bạn và tìm hộp Tìm kiếm -> Nhập ‘lệnh’ (không có dấu ngoặc kép) vào Tìm kiếm.
- Chọn Command Prompt và nhấp chuột phải vào nó -> Để mở phiên bản nâng cao của nó, hãy chọn chạy nó với tư cách quản trị viên.
- Nhập lệnh ‘sfc / scannow’ (không có dấu ngoặc kép) và nhấn Enter.
- Quá trình quét sẽ bắt đầu và có thể mất một lúc để hoàn thành.
- Hoàn toàn rõ ràng để tiếp tục và khởi động lại máy tính của bạn.
Nếu Microsoft Edge của bạn vẫn gặp sự cố, hãy xem xét sử dụng công cụ Quản lý dịch vụ và hình ảnh triển khai (DISM).
7. Sử dụng giải pháp DISM
Các sự cố liên tục của microsoft edge.exe có thể có nghĩa là hình ảnh Windows của bạn đã trở nên không thể sử dụng được. Để giải quyết sự cố, hãy thử chạy giải pháp DISM:
- Mở dấu nhắc lệnh nâng cao: Menu Bắt đầu -> Tìm kiếm -> Gõ ‘lệnh’ (không có dấu ngoặc kép) -> Dấu nhắc lệnh -> Chạy nó là quản trị viên.
- Nhập ‘DISM / Online / Cleanup-Image / RestoreHealth’ (không có dấu ngoặc kép) và nhấn phím Enter.
- Chờ quá trình kết thúc và khởi động lại PC của bạn.
- Nếu sự cố với Microsoft Edge vẫn tiếp diễn, hãy chạy Trình kiểm tra tệp hệ thống để quét PC của bạn xem có hỏng tệp hệ thống không (kiểm tra bản sửa lỗi trước đó để tìm hiểu các bước bạn nên thực hiện).
- Khởi động lại máy tính của bạn và kiểm tra trình duyệt.
Không có may mắn cho đến nay? Đừng để những suy nghĩ tiêu cực lấn át: vẫn còn rất nhiều mẹo đã được chứng minh ở phía trước về cách sửa lỗi microsoft edge.exe.
8. Chạy trình gỡ rối ứng dụng dành cho Windows
Và đây là một cách khác để giải quyết vấn đề được đề cập:
- Truy cập trang web Hỗ trợ chính thức của Microsoft.
- Tải xuống Trình gỡ rối Microsoft Apps.
- Cài đặt nó trên máy tính của bạn và sau đó chạy nó.
Công cụ này dành cho tất cả các tài khoản hiệu quả trong việc đưa các chương trình của Microsoft hoạt động trở lại - vì vậy, hãy để nó hoạt động.
9. Đặt lại Microsoft Edge
Thao tác này sẽ cho phép bạn xóa và đăng ký lại dữ liệu Microsoft Edge thông qua PowerShell:
- Đi tới menu Bắt đầu của bạn, tìm Tìm kiếm và nhập Windows PowerShell vào hộp.
- Chọn Windows PowerShell từ kết quả, nhấp chuột phải vào nó và chọn chạy nó với tư cách quản trị viên.
- Khi ở trong PowerShell, hãy nhập lệnh sau:
Get-AppXPackage -AllUsers -Tên Microsoft.MicrosoftEdge | Foreach {Add-AppxPackage -DisableDevelopmentMode -Register “$ ($ _. InstallLocation) \ AppXManifest.xml” -Verbose}
- Chờ quá trình hoàn tất và khởi động lại máy của bạn.
Microsoft Edge của bạn bây giờ phải hoạt động như đồng hồ.
Chưa? Điều này có nghĩa là đã đến lúc bạn chuyển sang một tài khoản người dùng khác.
10. Tạo một tài khoản người dùng mới
Chuyển sang tài khoản mới là một cách sửa lỗi MicrosoftEdgeCP.exe hiệu quả được báo cáo.
Đây là những gì bạn nên làm để thêm tài khoản trong Windows 10:
- Nhấp vào nút Bắt đầu, sau đó chuyển đến menu Cài đặt.
- Điều hướng đến Tài khoản -> Chuyển đến Gia đình và những người khác.
- Chọn tùy chọn Thêm người khác vào PC này.
- Tạo tên người dùng, mật khẩu và gợi ý mật khẩu.
- Nhấp vào Tiếp theo để tiếp tục.
- Sau khi tạo tài khoản Win 10 mới, hãy mở menu Start của bạn.
- Nhấp vào biểu tượng hoặc hình ảnh của tài khoản hiện tại của bạn.
- Menu Thay đổi cài đặt tài khoản sẽ mở ra.
- Chọn tài khoản mới mà bạn muốn chuyển sang.
- Bạn sẽ được đưa đến màn hình đăng nhập.
- Cung cấp thông tin đăng nhập cho tài khoản mới.
- Khi bạn đã ở trong, hãy thử khởi chạy Microsoft Edge.
Nếu trình duyệt tiếp tục gặp sự cố, hệ thống của bạn có thể đang gặp sự cố. Đã đến lúc phải kiểm tra nó một cách kỹ lưỡng nhất.
11. Chạy kiểm tra toàn bộ hệ thống
Có rất nhiều vấn đề có thể làm cho microsoftedgecp.exe gặp sự cố khi khởi chạy: tệp rác, cài đặt hệ thống không tối ưu, khóa đăng ký bị hỏng và các mục đăng ký không hợp lệ để đặt tên nhưng một số ít. Điều này có nghĩa là Windows 10 của bạn phải được khai báo và tối ưu hóa để vấn đề được giải quyết. Đương nhiên, bạn có thể tự điều chỉnh hệ điều hành của mình, nhưng nhiệm vụ như vậy đòi hỏi chuyên môn kỹ thuật đáng kể và nhiều thời gian. Đó là lý do tại sao chúng tôi khuyên bạn nên Auslogics BoostSpeed đa chức năng: công cụ dễ sử dụng này sẽ kiểm tra mọi ngóc ngách trong hệ thống của bạn, quét sạch tất cả các mục rác và loại bỏ tất cả các vấn đề hiện đang gây ra hoặc có thể khiến PC của bạn hoạt động sai .
Chúng tôi hy vọng bạn đã lấy lại được Microsoft Edge của mình.
Nếu không có cách khắc phục nào ở trên giúp ích cho bạn, chúng tôi khuyên bạn nên chuyển sang trình duyệt khác, vì vấn đề có thể quá sâu nên bạn sẽ phải xóa cài đặt Win 10 của mình để có thể sử dụng Microsoft Edge. Và tại sao lại dùng một cái búa tạ để bẻ một cái đai ốc?
Dù sao, bất kỳ trình duyệt nào bạn chọn, bạn nên quản lý nó tốt. Nếu không, bạn có nguy cơ bị vi phạm bảo mật, rò rỉ dữ liệu, tấn công phần mềm độc hại và nhiều lỗi và sự cố. May mắn thay, việc chăm sóc trình duyệt đúng cách ngày nay khá dễ dàng - đặc biệt nếu bạn sử dụng phần mềm Auslogics Browser Care hoàn toàn miễn phí. Công cụ này rất trực quan: với sự trợ giúp của nó, ngay cả một người mới làm quen với PC cũng có thể dễ dàng điều chỉnh và bảo vệ trình duyệt của họ.

Và tuy nhiên, bạn nên cảnh giác để ngăn chặn dữ liệu của mình lọt vào tay kẻ xấu và ngăn chặn phần mềm độc hại.
Bạn có bất kỳ ý tưởng hoặc câu hỏi nào về cách sửa lỗi microsoft edge.exe không?
Chúng tôi rất mong nhận được ý kiến của bạn!