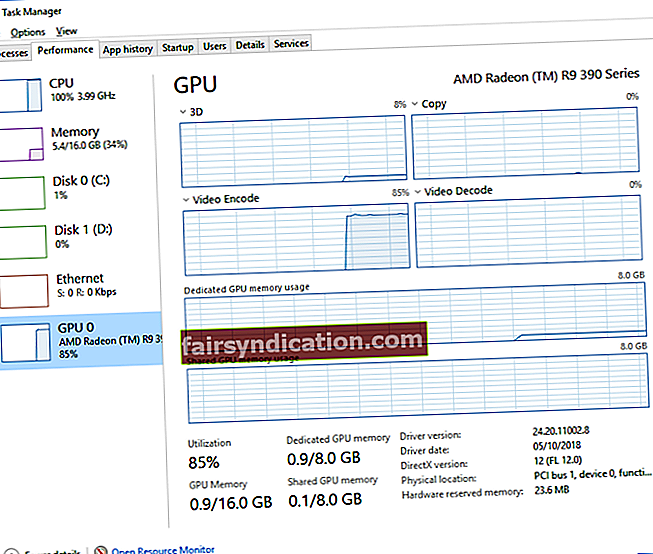Nếu đang sử dụng Windows 10, bạn hiện có thể sử dụng ứng dụng Cài đặt để chọn GPU mà ứng dụng hoặc trò chơi sẽ sử dụng. Trước đây, người dùng chỉ có thể kiểm soát điều này thông qua các chương trình dành riêng cho nhà sản xuất như Trung tâm điều khiển AMD Catalyst hoặc Bảng điều khiển NVIDIA. Chỉ những người đã cài đặt Bản cập nhật tháng 4 năm 2018 mới có thể thấy tùy chọn Cài đặt đồ họa. Vì vậy, trước khi có thể tìm hiểu cách gán ứng dụng cho GPU, bạn phải cài đặt phiên bản Windows 10 mới nhất.
Làm cách nào để chỉ định một ứng dụng cho GPU?
Bạn có thể gán một ứng dụng cho GPU bằng cách làm theo các hướng dẫn bên dưới:
- Nhấp vào biểu tượng Tìm kiếm trên thanh tác vụ của bạn.
- Nhập “Cài đặt” (không có dấu ngoặc kép), sau đó nhấn Enter.
- Đi tới Hệ thống, sau đó chọn Hiển thị từ danh sách ở ngăn bên trái.
- Cuộn xuống cho đến khi bạn tìm thấy liên kết Cài đặt Đồ họa. Nhấp vào liên kết đó.
- Chọn ứng dụng bạn muốn cấu hình.
- Bạn sẽ thấy danh sách thả xuống bên dưới dòng chữ "Chọn ứng dụng để đặt tùy chọn".
- Chọn Ứng dụng cổ điển từ danh sách nếu bạn muốn định cấu hình ứng dụng máy tính để bàn truyền thống hoặc trò chơi có tệp .exe.
- Nhấp vào nút Duyệt qua, sau đó tìm tệp .exe trên hệ thống của bạn.
- Trong hầu hết các trường hợp, bạn sẽ tìm thấy các tệp .exe trong một trong các thư mục Tệp Chương trình của mình.
- Mặt khác, bạn phải chọn Ứng dụng toàn cầu từ danh sách nếu muốn định cấu hình ứng dụng Toàn cầu kiểu mới.
- Chọn ứng dụng từ danh sách, sau đó nhấp vào nút Thêm. Nói chung, các ứng dụng như vậy được cài đặt từ Microsoft Store. Vì vậy, chúng không có tệp .exe. Chúng thường được gọi là ứng dụng Universal Windows Platform hoặc UWP.
- Khi thêm ứng dụng, bạn sẽ có thể thấy ứng dụng đó trong danh sách trên cửa sổ Cài đặt đồ họa. Chọn ứng dụng bạn muốn định cấu hình, sau đó nhấp vào Tùy chọn.
- Chọn GPU ưa thích của bạn. Dưới đây là các tùy chọn bạn có thể chọn:
- Mặc định của hệ thống - GPU mặc định cho tất cả các ứng dụng.
- Tiết kiệm năng lượng - GPU công suất thấp thường có trên Đồ họa Intel.
- Hiệu suất cao - GPU công suất cao thường có sẵn trong các card đồ họa rời như NVIDIA và AMD.
- Bạn sẽ có thể thấy các GPU chính xác được sử dụng cho từng cài đặt. Nếu bạn có một GPU trong hệ thống của mình, bạn sẽ thấy tên của nó trong tùy chọn GPU Tiết kiệm năng lượng và GPU Hiệu suất cao.
- Sau khi bạn hoàn tất, hãy nhấp vào Lưu. Nhớ khởi động lại máy tính để các thay đổi có hiệu lực.
Cách kiểm tra GPU mà ứng dụng đang sử dụng
Nếu bạn muốn kiểm tra GPU mà trò chơi đang sử dụng, hãy làm theo các bước bên dưới:
- Trên bàn phím của bạn, nhấn Ctrl + Alt + Del. Thao tác này sẽ mở Trình quản lý tác vụ.
- Đảm bảo rằng bạn đang ở trên tab Quy trình.
- Trong cột GPU Engine, bạn sẽ thấy số GPU mà ứng dụng đang sử dụng.
- Chuyển đến tab Hiệu suất để xem GPU nào được liên kết với số.
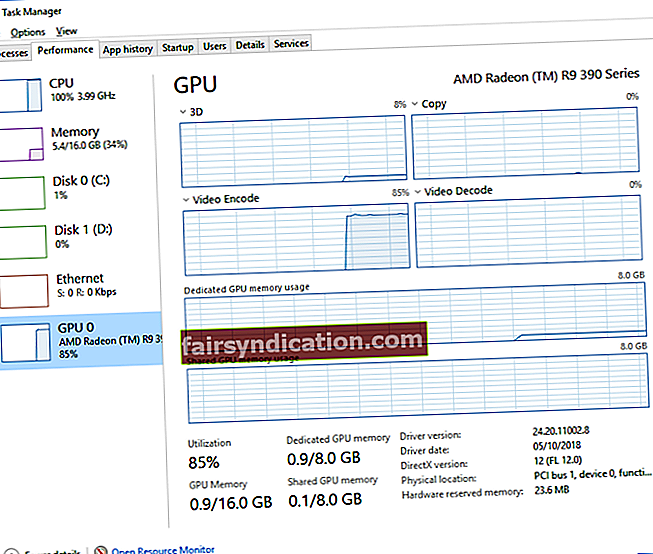
Mẹo chuyên nghiệp:
Nếu bạn muốn cải thiện hiệu suất và tốc độ của PC, chúng tôi khuyên bạn nên sử dụng Auslogics BoostSpeed. Nó sẽ xác định các tệp rác, các vấn đề giảm tốc độ và nguyên nhân của bất kỳ hệ thống hoặc ứng dụng nào bị trục trặc hoặc treo. Vì vậy, bạn có thể thưởng thức chất lượng âm thanh và video tốt hơn khi đang chơi các trò chơi hiệu suất cao của mình hoặc khi đang sử dụng các ứng dụng nặng về GPU.

Bạn có cần làm rõ bất kỳ hướng dẫn nào từ bài viết này không?
Đừng ngần ngại đặt câu hỏi trong phần bình luận bên dưới!