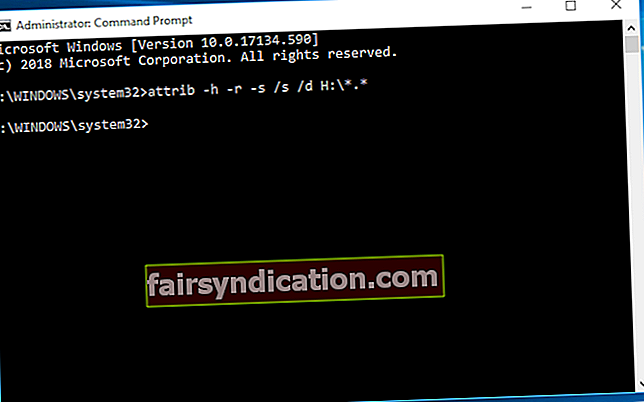'Chúng tôi không phát minh ra sứ mệnh của mình,
chúng tôi phát hiện chúng '
Stephen Covey
Vì bạn đang ở đây, bạn phải hỏi, "
Tại sao thẻ SD không được phát hiện trên Windows 10? ”. Thành thật mà nói, việc đưa ra câu trả lời chính xác cho câu hỏi của bạn không dễ dàng như vậy bởi vì mọi trường hợp đều có thể có thủ phạm duy nhất đằng sau vấn đề. Tuy nhiên, chúng tôi có tin tốt cho bạn: Microsoft đã thừa nhận vấn đề và phát triển một bản sửa lỗi cho nó. Bản sửa lỗi này được cung cấp thông qua dịch vụ Windows Update và cập nhật hệ điều hành của bạn rất có thể là điều duy nhất bạn phải làm để giải quyết vấn đề của mình.
Để đạt được điều này, đây là các hướng dẫn cần thiết:
- Điều hướng đến Thanh tác vụ của bạn và nhấp vào biểu tượng khởi động Windows để gọi menu Bắt đầu của bạn.
- Nhấp vào biểu tượng bánh răng để mở ứng dụng Cài đặt.
- Sau khi hoàn tất, hãy chuyển đến cài đặt Cập nhật & Bảo mật.
- Đi tới Windows Update và nhấp vào nút Kiểm tra bản cập nhật.

Windows sẽ bắt đầu tìm kiếm các bản cập nhật. Làm theo lời nhắc trên màn hình để cài đặt chúng trên PC của bạn. Khi quá trình cài đặt kết thúc, hãy khởi động lại máy tính của bạn và kiểm tra xem sự cố của bạn đã được giải quyết chưa. Chúng tôi chân thành hy vọng nó không còn ở đây nữa.
Tuy nhiên, một số người dùng đã phàn nàn rằng việc cập nhật Windows 10 không có kết quả. Nếu đó cũng là trường hợp của bạn, chúng tôi rất tiếc phải thông báo với bạn rằng bạn sẽ phải dành một khoảng thời gian nhất định để khắc phục sự cố theo cách thủ công. Điều đó nói rằng, không cần phải lo lắng: dưới đây bạn sẽ tìm thấy danh sách các mẹo đơn giản và hiệu quả về cách sửa lỗi “Thẻ SD không được nhận dạng sau khi Windows 10 khởi động lại”. Vì vậy, đây là những gì bạn nên làm:
Mở khóa thẻ SD của bạn
Đó phải là điểm khởi đầu của bạn. Vấn đề là, bạn có thể đã vô tình khóa thẻ SD của mình. Do đó, hãy kiểm tra từng thứ nhỏ, xác định vị trí một công tắc nhỏ và di chuyển nó nếu thẻ bị khóa. Thao tác đơn giản này có thể giúp bạn giải phóng nhiều công việc không cần thiết.
Sử dụng trình khắc phục sự cố phần cứng
Một trong những điều tuyệt vời nhất về Windows 10 là nó được đóng gói với các trình khắc phục sự cố mạnh mẽ và dễ sử dụng nhằm phát hiện và khắc phục các sự cố làm hỏng trải nghiệm người dùng của bạn. Do đó, nếu thẻ SD của bạn không được nhận dạng trong Windows 10 sau khi PC khởi động lại, cách tốt nhất là bạn có thể chạy trình khắc phục sự cố phần cứng Windows:
- Mở ứng dụng Cài đặt (bạn có thể nhấp vào biểu tượng bánh răng trong menu Bắt đầu hoặc nhấn vào biểu tượng Windows + phím tắt I).
- Bây giờ bạn đang ở trong ứng dụng Cài đặt, hãy chuyển đến phần Cập nhật & bảo mật.
- Từ menu bên trái, hãy chọn tùy chọn Khắc phục sự cố.
- Đi tới Phần cứng và thiết bị và nhấp vào Chạy trình khắc phục sự cố.

Nhấp vào Chạy trình khắc phục sự cố.
Sau khi quá trình khắc phục sự cố kết thúc, hãy kiểm tra xem thẻ SD của bạn có thể đọc được hay không.
Định cấu hình quyền bảo mật cho thẻ SD của bạn
Trong một số trường hợp, thẻ SD trở nên không đọc được sau khi Windows khởi động lại do quyền bảo mật không phù hợp. May mắn thay, vấn đề đó có thể được giải quyết dễ dàng bằng cách chạy một lệnh nhất định trong Command Prompt. Vì vậy, đây là hướng dẫn để bạn làm theo:
- Nhấn biểu trưng Windows + phím tắt X.
- Chọn Command Prompt (Admin) hoặc Powershell (Admin) - tùy theo tùy chọn nào hiện có.
- Đây là lệnh bạn nên sao chép và dán vào cửa sổ Command Prompt (nhưng hãy đảm bảo thay thế X bằng ký tự được gán cho thẻ SD có vấn đề của bạn): do -h -r -s / s / d X: \ *. *.
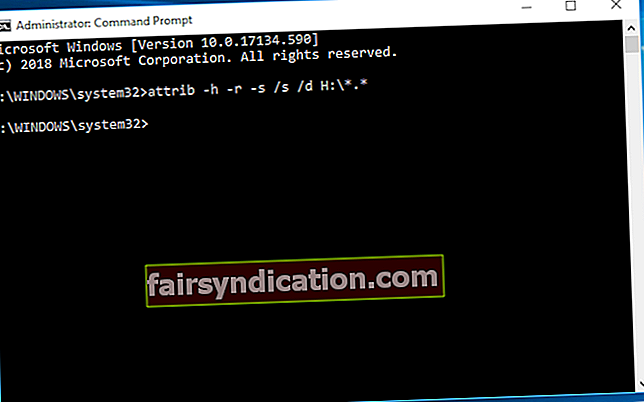
- Nhấn Enter để thực hiện lệnh.
Chúng tôi hy vọng bây giờ thẻ SD của bạn có thể dễ dàng nhận ra.
Thay đổi ký tự ổ đĩa thẻ SD của bạn
Cách giải quyết đơn giản và hiệu quả này có thể thực sự tiết kiệm một ngày của bạn. Đây là các bước bạn nên thực hiện:
- Nhấn và giữ phím logo Windows, sau đó nhấn phím X.
- Từ menu bật lên, chọn Quản lý đĩa.
- Xác định vị trí thẻ SD của bạn. Nhấp chuột phải vào nó.
- Chọn Thay đổi ký tự ổ đĩa và đường dẫn / Thêm ký tự ổ đĩa.
Bây giờ, hãy gán một ký tự mới cho thẻ SD của bạn và lưu các thay đổi. Kiểm tra xem giải pháp này đã được chứng minh là hữu ích.
Định dạng thẻ của bạn
Thủ thuật này có vẻ hơi đau đớn vì nó ngụ ý rằng bạn sẽ mất tất cả dữ liệu trên thẻ SD mà bạn sẽ định dạng, nhưng nó có thể là cách duy nhất để bạn thiết lập và chạy lại thẻ. Hơn nữa, định dạng thẻ của bạn thực sự không phải là một màn kịch lớn vì bạn có thể khôi phục các tệp bạn đã mất bằng cách sử dụng Auslogics File Recovery: công cụ mạnh mẽ này mang lại mọi thứ bạn cần ngay cả sau khi định dạng nhanh chóng.
Đây là cách định dạng thẻ SD:
- Sử dụng phím logo Windows + phím tắt X và chọn Quản lý đĩa từ menu.
- Điều hướng đến thẻ SD của bạn và nhấp chuột phải vào thẻ đó.
- Chọn Định dạng từ menu.
- Nhấp vào Có khi bạn thấy thông báo cảnh báo bạn về việc bạn mất tất cả dữ liệu trên phân vùng đã chọn.
- Trong cửa sổ tiếp theo, hãy chuyển đến tùy chọn Hệ thống tệp và đặt nó thành FAT32.
Nhấn OK để tiếp tục. Sau khi định dạng, thẻ của bạn sẽ trở nên dễ nhận biết.
Cập nhật trình điều khiển của bạn
Nếu tất cả các bản sửa lỗi ở trên không có kết quả, một số trình điều khiển của bạn có thể đã lỗi thời và do đó, thẻ SD của bạn không được nhận dạng. Thật không may, không thể xác định được thủ phạm ngay lập tức, vì vậy bạn nên mở công cụ Trình quản lý thiết bị (logo Windows + X -> Trình quản lý thiết bị) và kiểm tra tất cả các thiết bị của bạn để tìm các vấn đề về trình điều khiển. Vấn đề là, quá trình này bị đánh thuế một cách lố bịch. May mắn thay, có một cách khác để thực hiện công việc này: bạn có thể sử dụng một phần mềm chuyên dụng như Auslogics Driver Updater để tự động hóa quy trình và sửa và cập nhật tất cả các trình điều khiển của bạn chỉ trong một cú nhấp chuột.

Tắt và sau đó bật đầu đọc thẻ của bạn
Được biết, bản sửa lỗi đơn giản này đã giúp được rất nhiều người dùng, vì vậy đã đến lúc thử:
- Mở Trình quản lý thiết bị (bạn có thể truy cập bằng cách nhấn đồng thời phím logo Windows và phím X rồi nhấp vào Trình quản lý thiết bị).
- Xác định vị trí đầu đọc thẻ của bạn. Nhấp chuột phải vào nó.
- Từ menu, chọn Tắt thiết bị.
- Chờ một lúc.
- Sau đó nhấp chuột phải vào đầu đọc thẻ một lần nữa và chọn Bật thiết bị.
Xem liệu bạn có thể sử dụng thẻ SD của mình ngay bây giờ không.
Kiểm tra BIOS của bạn
Nếu bạn đã làm được điều này, sự cố thẻ SD của bạn có thể liên quan đến cài đặt BIOS của bạn. Vì vậy, chúng tôi khuyên bạn nên kiểm tra BIOS của mình và xem liệu cấu hình của nó có ngăn hệ điều hành của bạn nhận dạng thẻ SD hay không. Bạn thậm chí có thể cần cập nhật hoặc đặt lại BIOS của mình để giải quyết vấn đề.
Chúng tôi hy vọng vấn đề thẻ SD của bạn không còn nữa. Nếu bạn cần trợ giúp thêm, đừng ngần ngại gửi bình luận bên dưới.