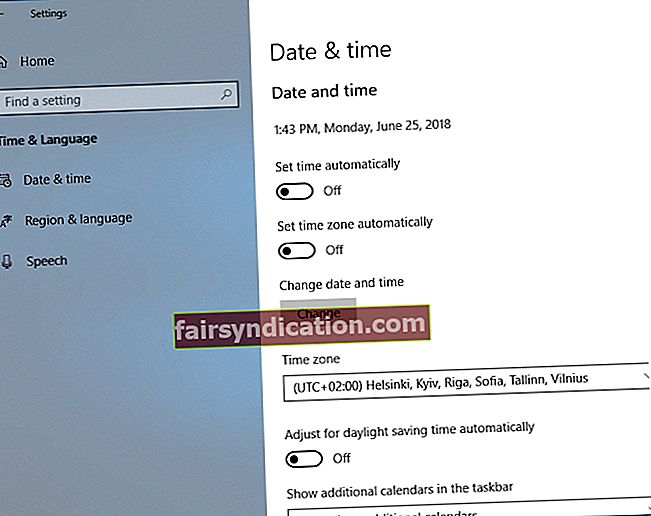Có những người luôn muốn là người đầu tiên thử những cải tiến mới nhất. Một số thậm chí sẵn sàng dùng thử các phiên bản beta của ứng dụng và cung cấp phản hồi để cải thiện các tính năng và khả năng sử dụng. Nếu bạn là một trong những người muốn liên tục đứng đầu công nghệ, bạn có thể muốn tham gia chương trình Người dùng nội bộ Windows. Người dùng tham gia chương trình này có đặc quyền là một trong những người đầu tiên thử nghiệm các tính năng mới của các bản cập nhật Windows 10 mới nhất trước khi chúng được phát hành ra công chúng.
Bạn có thể vui khi thử các bản dựng mới và chưa hoàn thành của hệ điều hành này. Tuy nhiên, bạn cũng nên sẵn sàng đối mặt với các vấn đề trên đường đi. Một trong những vấn đề bạn có thể gặp phải là thông báo lỗi, "Một thành phần của hệ điều hành đã hết hạn."
Cách sửa lỗi một thành phần của hệ điều hành đã hết hạn sử dụng
Trước khi bạn có thể tìm hiểu cách khắc phục hiệu quả "một thành phần của hệ điều hành đã hết hạn sử dụng", điều quan trọng là phải biết nguyên nhân gây ra sự cố. Thông báo lỗi này có nhiều dạng khác nhau, bao gồm các dạng sau:
- Thành phần của hệ điều hành đã hết hạn winload.efi - Hầu hết thời gian, lỗi này có liên quan đến đồng hồ BIOS của bạn. Cách khắc phục thành phần của hệ điều hành đã hết hạn winload.efi rất đơn giản. Tất cả những gì bạn phải làm là đặt ngày và giờ chính xác trong đồng hồ BIOS.
- Xem trước Windows 10 một thành phần của hệ điều hành đã hết hạn - Nếu bạn đang sử dụng phiên bản xem trước của Windows 10, lỗi này có thể xuất hiện. Chuyển sang phiên bản cuối cùng của hệ điều hành sẽ giải quyết được sự cố này.
- Một thành phần của hệ điều hành đã hết hạn Bootcamp, Virtualbox - Điều này áp dụng cho người dùng đang sử dụng Bootcamp hoặc Virtualbox. Đảm bảo bạn thử các giải pháp của chúng tôi bên dưới để giải quyết vấn đề này.
Phương pháp 1: Sửa ngày
Nếu bạn muốn tìm hiểu cách khắc phục thành phần của hệ điều hành winload.efi đã hết hạn, tất cả những gì bạn phải làm là thay đổi ngày trên máy tính của mình. Dưới đây là các bước:
- Bấm chuột phải vào Phím Windows, sau đó chọn Cài đặt từ menu.
- Chuyển đến Thời gian & Ngôn ngữ.
- Chuyển đến menu thanh bên trái và nhấp vào Ngày & Giờ.
- Đảm bảo rằng tùy chọn 'Đặt thời gian tự động' được tắt.
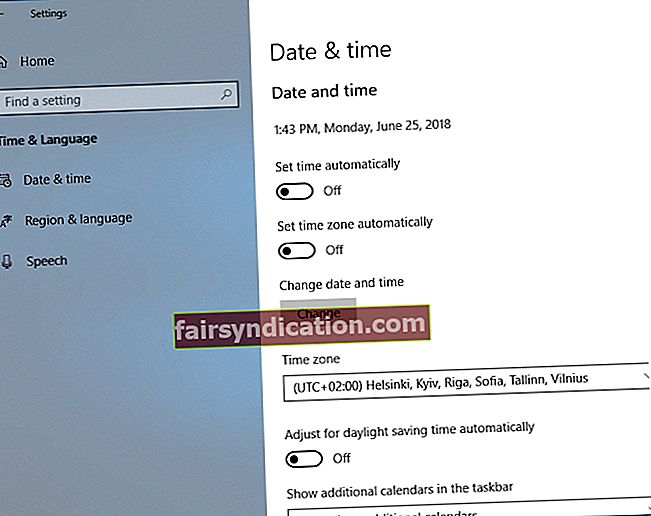
- Nhấp vào nút Thay đổi.
- Nhập ngày chính xác, sau đó lưu bằng cách nhấp vào Thay đổi.
Nếu không thể khởi động vào Windows 10, bạn có thể sửa đổi ngày từ Chế độ an toàn. Chỉ cần làm theo các hướng dẫn bên dưới:
- Trong quá trình khởi động, hãy khởi động lại máy tính của bạn một vài lần cho đến khi tính năng Tự động sửa chữa hiển thị.
- Chọn Khắc phục sự cố, sau đó nhấp vào Tùy chọn nâng cao.
- Đi tới Cài đặt Khởi động, sau đó nhấp vào nút Khởi động lại.
- Sau khi máy tính của bạn khởi động lại, bạn sẽ thấy danh sách các tùy chọn. Chọn bất kỳ phiên bản nào của Chế độ an toàn.
- Sau khi khởi động vào Chế độ An toàn, hãy thay đổi ngày bằng cách thực hiện theo bộ hướng dẫn trước đó.
Một số người dùng đã khắc phục được lỗi bằng cách thay đổi ngày từ BIOS. Nếu bạn muốn thử phương pháp này, hãy đảm bảo rằng bạn xem lại hướng dẫn sử dụng bo mạch chủ của mình để nhận được hướng dẫn chi tiết. Bạn cũng có thể muốn thử đặt một ngày sớm hơn để loại bỏ vấn đề. Bạn thậm chí có thể ngăn điều đó xảy ra lần nữa bằng cách tắt đồng bộ hóa thời gian tự động.
Phương pháp 2: Tháo pin bo mạch chủ, sau đó thay đổi ngày trong BIOS
Cũng có thể do pin của bo mạch chủ gây ra lỗi. Nếu nó không hoạt động bình thường, ngày có thể thay đổi bất cứ khi nào bạn tắt máy tính, khiến sự cố xuất hiện lại. Do đó, bạn phải kiểm tra xem ngày có tiếp tục thay đổi bất cứ khi nào bạn tắt PC hay không.
Nếu trường hợp này xảy ra, rất có thể bạn đã bị lỗi pin bo mạch chủ và phải thay thế. Quá trình liên quan đến việc thay thế nó rất đơn giản. Bạn chỉ cần tắt máy tính, rút phích cắm khỏi ổ cắm điện, sau đó mở vỏ máy. Tìm pin trên bo mạch chủ của bạn, sau đó nhẹ nhàng tháo nó ra. Sau đó, bạn có thể lắp pin mới và giải quyết vấn đề.
Đảm bảo chỉ mở vỏ máy tính của bạn sau khi hết hạn bảo hành. Chạm vào các thành phần bên trong của PC có thể làm mất hiệu lực bảo hành của bạn. Vì vậy, nếu máy tính của bạn vẫn còn bảo hành, tốt nhất là bạn nên mang nó đến trung tâm sửa chữa chính thức.
Virus hoặc phần mềm độc hại cũng có thể khiến ngày thay đổi liên tục bất cứ khi nào bạn khởi động lại PC. Vì vậy, khi bạn đã loại bỏ được lỗi, hãy sử dụng một công cụ đáng tin cậy như Auslogics Anti-Malware để ngăn nó tái phát. Chương trình này phát hiện các mục độc hại, giữ cho máy tính của bạn an toàn và bảo mật. Nó thậm chí còn bắt được các mối đe dọa mà phần mềm chống vi-rút thông thường của bạn có thể bỏ sót.
Phương pháp 3: Sử dụng Command Prompt
Đối với phương pháp này, bạn sẽ cần phương tiện cài đặt Windows 10. Bạn có thể sử dụng đĩa cài đặt hoặc tải xuống Công cụ tạo phương tiện và tạo ổ đĩa flash USB có thể khởi động. Điều đó nói rằng, hãy làm theo hướng dẫn bên dưới:
- Chèn phương tiện có thể khởi động vào máy tính của bạn.
- Vào BIOS, sau đó đặt một ngày sớm hơn.
- Chọn phương tiện có thể khởi động làm thiết bị khởi động chính.
- Lưu các thay đổi, sau đó thoát.
- Khi bạn thấy cửa sổ cài đặt Windows 10, hãy nhấn Shift + F10. Thao tác này sẽ hiển thị Command Prompt.
- Sau khi Command Prompt hoạt động, hãy nhập như sau:
cd c: \ windows
Att -r -h -s bootstat.dat
đổi tên bootstat.dat bootstat.old
lối ra
- Xóa phương tiện có thể khởi động khỏi máy tính của bạn, sau đó khởi động lại nó.
- Sau khi khởi động vào Windows 10, bạn sẽ có thể tải xuống và cài đặt bản dựng mới nhất.
- Đặt ngày chính xác để giải quyết vấn đề.
Phương pháp 4: Cài đặt các bản cập nhật bị thiếu
Điều đáng nói là việc đổi ngày chỉ có thể khắc phục lỗi tạm thời. Tuy nhiên, nếu bạn muốn loại bỏ nó vĩnh viễn, chúng tôi khuyên bạn nên cài đặt các bản cập nhật còn thiếu.
Trong hầu hết các trường hợp, các bản cập nhật được tự động tải xuống trong nền. Tuy nhiên, do một số vấn đề nhất định, quá trình tải xuống tự động có thể bỏ lỡ một hoặc hai bản cập nhật. Mặt khác, bạn có thể kiểm tra thủ công các bản cập nhật có sẵn bằng cách làm theo các bước sau:
- Trên bàn phím của bạn, nhấn phím Windows + I. Thao tác này sẽ mở cửa sổ Cài đặt.
- Chuyển đến menu thanh bên trái, sau đó nhập “kiểm tra các bản cập nhật” (không có dấu ngoặc kép) bên trong hộp tìm kiếm.
- Nhấp vào nút Kiểm tra Cập nhật.

Nếu có sẵn các bản cập nhật, chúng sẽ tự động được tải xuống ở chế độ nền. Hơn nữa, chúng sẽ được cài đặt ngay sau khi bạn khởi động lại máy tính của mình. Bạn sẽ có thể giải quyết vấn đề hoàn toàn bằng cách đảm bảo rằng mọi thứ đều được cập nhật.
Bạn có đề xuất khác để giải quyết lỗi này không?
Chúng tôi rất muốn đọc ý tưởng của bạn trong phần nhận xét bên dưới!