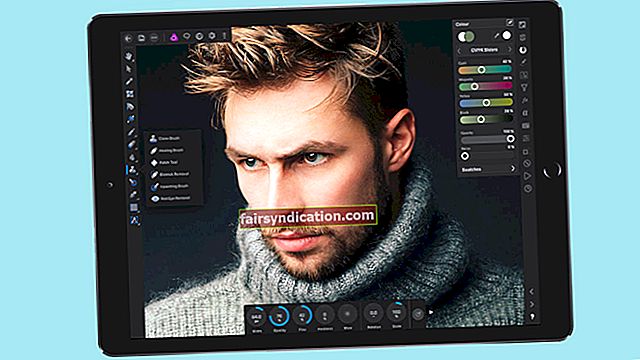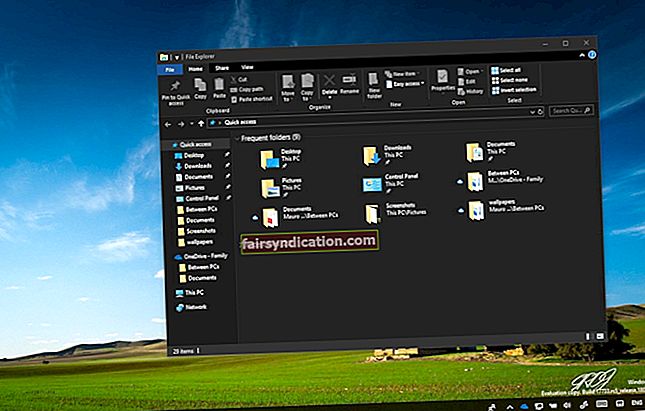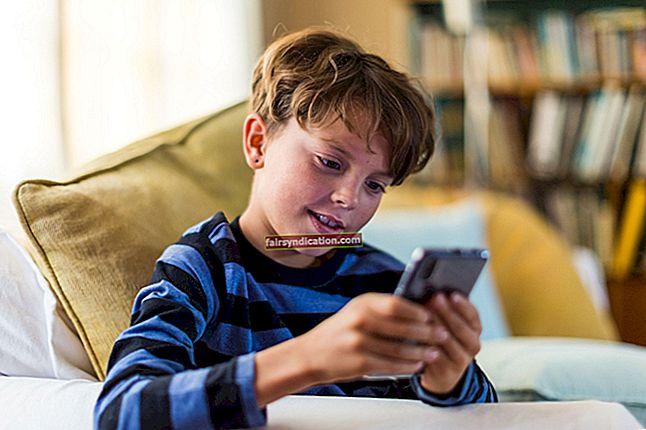Menu Send To của Windows 10 trong File Explorer cho phép bạn nhanh chóng thực hiện các chức năng như mở tệp trong chương trình hoặc gửi tệp đến một vị trí trên PC hoặc thiết bị bên ngoài của bạn. Nó là một phím tắt để nhanh chóng tiếp cận tài nguyên bạn cần để thực hiện một thao tác trên tệp đã chọn.
Menu Send To là một trong những phần mềm giữ lại từ các phiên bản Windows đầu tiên và mọi người vẫn thích có nó. Không khó để hiểu tại sao. Bất cứ điều gì cho phép người dùng hoàn thành công việc nhanh hơn đều là một sự phát triển đáng hoan nghênh. Bạn chỉ cần nhấp chuột phải vào tệp và di con trỏ qua tùy chọn Gửi Đến trong trình đơn ngữ cảnh. Tùy chọn mở rộng, cho phép bạn chọn một trong một số ứng dụng, vị trí hoặc thiết bị tùy thuộc vào cấu hình của menu Gửi Đến của bạn.
Tuy nhiên, nhiều người chỉ đơn giản là chuyển từ menu Gửi Đến vì nó chủ yếu chứa các tùy chọn mà họ không còn thấy hữu ích nữa. Ý tôi là, ai vẫn sử dụng tùy chọn "Người nhận fax"? Không phải bạn, rõ ràng.
Những người khác chỉ đơn giản quyết định rằng tùy chọn Gửi Đến đã bị hỏng khi lựa chọn yêu thích của họ, chẳng hạn như “Thư mục được nén (nén)”, chỉ đơn giản là biến mất. Bản chất của con người là tìm các giải pháp thay thế nếu điều gì đó không hoạt động.
Nếu bạn thuộc một trong hai loại, có một tin tốt cho bạn. Bạn có thể thêm các tùy chọn mới vào menu Gửi Đến. Bạn cũng có thể hiện bất kỳ tùy chọn nào đã biến mất. Hướng dẫn này ở đây để chỉ cho bạn cách.
Cách bỏ ẩn các mục bị thiếu trong menu Gửi tới trong Windows 10
Sự biến mất của một hoặc hai mục hữu ích khỏi menu Gửi đến có thể nhanh chóng khiến mọi người không thể sử dụng thêm tính năng này trong Windows 10. Nếu bạn là người kiên trì hơn và muốn khôi phục mục bị thiếu, bạn có thể dễ dàng thực hiện vì vậy bằng cách sử dụng hướng dẫn này.
Chúng tôi sẽ tập trung vào tùy chọn “Thư mục nén (nén)” trong menu vì đây là một tính năng mà rất nhiều người sử dụng. Nếu một tính năng khác, chẳng hạn như Người nhận thư, bị thiếu thay thế, bạn có thể làm theo các bước rộng tương tự để khôi phục nó.
Cách sửa thư mục nén (đã nén) bị thiếu từ menu gửi tới trong Windows 10
Nếu tùy chọn thư mục được nén (nén) không có khi bạn mở rộng menu Gửi tới, bạn sẽ không thể nhanh chóng thêm tệp vào thư mục đã nén mà không sử dụng công cụ của bên thứ ba.
Đây là Windows mà chúng ta đang nói đến và mọi thứ sẽ diễn ra. Đôi khi các tính năng bị thiếu không có lý do, chỉ xuất hiện lại sau khi khởi động lại. Trong trường hợp cụ thể của tùy chọn thư mục Nén (nén) biến mất, có thể do thiết bị Bluetooth bị hỏng can thiệp. Rất có thể, mặc dù không phổ biến, thiết bị được cài đặt trở nên lộn xộn và bằng cách nào đó chiếm không gian có nghĩa là bị chiếm bởi tùy chọn thư mục Nén (nén).
Một nguyên nhân khác dẫn đến sự biến mất của tùy chọn này khỏi menu Gửi đến trong Windows 10 là phần mềm độc hại. Điều này có thể tự biểu hiện dưới dạng hư hỏng khóa đăng ký liên quan chi phối tùy chọn hoặc hỏng lối tắt trong thư mục SendTo, nơi lưu trữ tất cả các tùy chọn.
Nếu bạn nghi ngờ có phần mềm độc hại, hãy quét toàn bộ bằng chương trình chống vi-rút đáng tin cậy. Windows Defender có một số điểm mù khi phát hiện các vấn đề với các tệp Windows mặc định. Một chương trình bảo mật được Microsoft phê duyệt như Auslogics Anti-Malware mang đến cho bạn cơ hội tốt hơn để ngăn chặn sự lây nhiễm từ bất cứ nơi nào nó có thể ẩn náu trên hệ thống của bạn.
Nếu thư mục Nén (nén) bị ẩn, bạn sẽ không thể sử dụng nó và nó cũng không hiển thị trong menu Gửi Đến. Chỉ cần làm cho nó hiển thị sẽ khắc phục được lỗi, nhưng không phải nếu vấn đề liên quan đến liên kết tệp F2SendToTarget. Trong trường hợp đó, bạn cần chạy một lệnh trong Command Prompt nâng cao.
Cách khắc phục tùy chọn thư mục được nén (đã nén) không khả dụng trong menu Gửi tới của Windows 10
Có bốn bước đơn giản bạn có thể thực hiện để khôi phục tùy chọn gửi tệp vào thư mục nén thông qua menu Gửi Đến. Thứ năm là tạo một hồ sơ mới, nhưng không cần phải làm bất cứ điều gì quá quyết liệt. Các bước dưới đây là quá đủ để mang lại vật phẩm đã biến mất.
Khắc phục 1: Hiển thị tùy chọn thư mục nén (đã nén)
Có khả năng tùy chọn đã bị ẩn và điều này đang ngăn nó hiển thị trong menu Gửi Đến. Bạn cần phải đảo ngược bất kỳ quá trình nào đã làm cho nó bị ẩn để nó có thể hiển thị thêm một lần nữa.
Trước khi có thể hiện tính năng theo cách thủ công, bạn phải đảm bảo rằng tùy chọn hiển thị tất cả các tệp, thư mục và ổ đĩa ẩn đã được bật trên PC chạy Windows 10 của mình. Mở Control Panel bằng cách tìm kiếm nó và chọn kết quả hàng đầu. Tiếp theo, thay đổi Chế độ xem theo thành Danh mục để sắp xếp các mục trong Bảng điều khiển theo nhóm chức năng. Chọn tùy chọn Giao diện và Cá nhân hóa và nhấp vào tùy chọn Tùy chọn Trình khám phá tệp trong cửa sổ tiếp theo.
Khi cửa sổ File Explorer bật lên, hãy chuyển sang tab View và tìm tùy chọn “Tệp và thư mục ẩn” trong danh sách Cài đặt nâng cao. Bạn sẽ tìm thấy hai tùy chọn ở đây. Đảm bảo rằng bạn đã chọn tùy chọn “Hiển thị tệp, thư mục và ổ đĩa ẩn”. Nhấp vào Áp dụng và sau đó nhấp vào OK để đóng cửa sổ và sau đó thoát khỏi Bảng điều khiển.
Bây giờ bạn sẽ có thể thấy tùy chọn Gửi Đến ẩn trong thư mục gốc của nó. Bạn phải điều hướng đến thư mục SendTo, nơi thực sự có tất cả các tùy chọn trong menu Send To. Có nhiều cách để làm điều này. Một cách là nhập thông tin sau vào hộp thoại Run và bấm OK:
%Dữ liệu chương trình%
File Explorer sẽ mở trong thư mục AppData / Roaming. Từ đây, đi tới Microsoft> Windows> SendTo.
Một phương pháp khác là điều hướng thủ công đến vị trí sau qua File Explorer:
C: \ Users \ your_username \ AppData \ Roaming \ Microsoft \ Windows \ SendTo
Phương pháp thứ ba liên quan đến việc sử dụng lệnh shell đặc biệt này, bạn sẽ nhập lệnh này vào thanh địa chỉ của File Explorer:
shell: sendto
Dù bạn chọn tùy chọn nào thì cuối cùng cũng dẫn bạn đến thư mục SendTo. Tại đây, bạn sẽ tìm thấy các phím tắt và biểu tượng xuất hiện trong menu Gửi đến. Bạn sẽ không thấy các tùy chọn cố định, chẳng hạn như ổ đĩa, vì những tùy chọn này vẫn tồn tại vĩnh viễn trừ khi ổ đĩa vật lý bị xóa.
Bây giờ, hãy kiểm tra xem thư mục Nén (nén) có hiển thị trong thư mục SendTo hay không. Nếu nó bị mờ đi hoặc chuyển sang màu xám, nó đã bị ẩn, nhưng bạn có thể thay đổi điều đó. Nhấp chuột phải vào tùy chọn và chọn Thuộc tính. Trong tab Chung, bỏ chọn thuộc tính Ẩn, sau đó nhấp vào Áp dụng và Đồng ý.
Đó là tất cả. Lần tới khi bạn mở rộng menu Gửi Tới, tùy chọn thư mục Nén (nén) cũng sẽ được hiển thị.
Khắc phục hai: Thêm biểu tượng thư mục nén (đã nén) vào thư mục SendTo
Đôi khi, tùy chọn bạn đang cố gắng khắc phục hoàn toàn không hiển thị trong thư mục SendTo. Nó đã bị xóa hoặc biến mất một cách kỳ diệu. Tuy nhiên, không phải lo lắng. Bạn chỉ cần sao chép nó từ nơi khác - trong trường hợp này là thư mục SendTo trong tài khoản người dùng mặc định - và mọi thứ sẽ ổn.
Chỉ cần điều hướng đến vị trí sau qua File Explorer:
C: \ Users \ Default \ AppData \ Roaming \ Microsoft \ Windows \ SendTo
Sao chép thư mục Nén (nén) vào đó và dán vào thư mục SendTo của tài khoản người dùng hiện tại của bạn. Bạn không cần phải làm bất cứ điều gì khác.
Sau đó, bạn sẽ có thể nhanh chóng thêm tệp hoặc thư mục vào một thư mục nén thông qua menu Gửi Đến.
Khắc phục 3: Sửa lỗi liên kết tệp .ZFSendToTarget
Windows có một hệ thống để tự động khớp các tệp với chương trình có thể mở chúng. Hệ thống liên kết tệp này thường tiến hành mà không gặp trở ngại nào và bạn không phải làm bất cứ điều gì hoặc thậm chí biết về nó. Các tùy chọn trong menu Gửi Đến cũng sử dụng tùy chọn này để tự động khớp tệp đã chọn với (các) chương trình hoặc các vị trí mà tệp có thể được gửi đến hoặc mở bằng.
Nếu .ZFSendToTarget bị hỏng, việc không thể hiển thị một số tùy chọn nhất định, chẳng hạn như tùy chọn thư mục nén (nén), có thể là điều bạn lo lắng nhất. Ngay cả khi bạn có thể thấy biểu tượng trong menu SendTo, nó vẫn có thể từ chối hoạt động.
Thông thường, biểu tượng phải là biểu tượng tệp Zip. Nếu đó là một cái gì đó khác, chẳng hạn như một biểu tượng chung, thì đây có thể là vấn đề.
Giải quyết vấn đề này liên quan đến việc sử dụng Command Prompt nâng cao. Chọn Command Prompt (Admin) từ menu Windows 10 ẩn (Win Key + X) và chạy lệnh sau:
assoc.zfsendtotarget = CLSID \ {888DCA60-FC0A-11CF-8F0F-00C04FD7D062}
Đó là nó. Bây giờ, hãy kiểm tra xem bạn có thể tìm thấy tùy chọn thư mục Nén (nén) trong menu Gửi Đến hay không.
Khắc phục 4: Xóa lối tắt Bluetooth trống
Nếu trước đây bạn đã thêm một thiết bị Bluetooth mà sau này bị hỏng, thì rất có thể nó đã gây ra sự biến mất của tùy chọn thư mục Nén (nén). Nếu bạn tìm thấy lối tắt Bluetooth có kích thước bằng 0 kilobyte ở bất kỳ đâu trên hệ thống của mình, hãy loại bỏ nó. Đặc biệt, hãy kiểm tra thư mục SendTo để tìm bất kỳ trường hợp nào của lối tắt như vậy. Đảm bảo rằng những gì bạn đang xóa thực sự có kích thước 0kb, nếu không thay vào đó bạn có thể xóa một phím tắt hữu ích.
Cách thêm / xóa Gửi tới các mục menu trong Windows 10
Bây giờ bạn đã biết cách hiện một mục đã biến mất khỏi menu SendTo. Nhưng điều gì sẽ xảy ra nếu bạn muốn xóa một số mục hoàn toàn? Có lẽ menu có đầy đủ các tùy chọn bạn không cần và có quá nhiều tùy chọn, gây ra sự lộn xộn. Bạn có thể dễ dàng xóa những cái vi phạm và làm cho menu SendTo của bạn trở nên đơn giản và dễ chịu.
Chúng tôi đã đề cập trước đó có bao nhiêu người thấy các tùy chọn mặc định trong menu Gửi Đến không thỏa mãn và kết quả là đã ngừng sử dụng nó. Bạn có biết bạn có thể thêm các thư mục, ứng dụng và các vị trí bổ sung vào menu Gửi Đến một cách dễ dàng không? Có thư mục nào bạn thích để chuyển các tệp mới tải xuống không? Chỉ cần thêm nó vào menu Send To và dễ dàng di chuyển các tệp ở đó. Hãy giải thích cách thực hiện một trong hai hành động.
Xóa các mục không mong muốn khỏi menu Gửi tới trong Windows 10
Bây giờ, bạn đã quen với vị trí của menu này trên hệ thống của mình. Nếu bạn cần bất kỳ lời nhắc nào, nó nằm trong “C: \ Users \ your_username \ AppData \ Roaming \ Microsoft \ Windows \ SendTo” trong đó “your_username” đề cập đến tên của hồ sơ người dùng hiện tại của bạn.
Khi ở trong menu, bạn có thể thực hiện thao tác xóa đơn giản để xóa những mục bạn không muốn giữ lại. Nhấp chuột phải vào mục và chọn Xóa. Đơn giản.
Thêm các mục mới vào menu Gửi tới trong Windows 10
Bạn có thể làm cho menu Gửi Đến hữu ích hơn bằng cách tùy chỉnh nó cho phù hợp với nhu cầu của bạn. Miễn là một ứng dụng hoặc thư mục hoặc vị trí trên hệ thống của bạn có thể điều hướng được thông qua một đường dẫn, nó có thể được thêm vào menu Gửi Đến. Tuy nhiên, hãy cẩn thận không thêm quá nhiều mục. Chúng tôi không muốn thực đơn trông giống như một danh sách thực đơn thực tế trong một nhà hàng ở trung tâm thành phố.
Thêm một thư mục
Bạn muốn một cách dễ dàng để di chuyển ảnh của mình vào thư mục Ảnh? Có lẽ bạn sẽ đánh giá cao một cách nhanh hơn để sắp xếp các tài liệu dự án bằng cách chuyển chúng vào thư mục được thiết kế cho chúng sau khi bạn tải xuống. Chỉ cần thêm lối tắt thư mục vào menu Gửi Đến. Đây là cách thực hiện:
- Mở thư mục SendTo cho hồ sơ người dùng của bạn. Mở hộp thoại Run, gõ “shell: sendto” (không có dấu ngoặc kép) và nhấn phím Enter.
- Mở một phiên bản khác của File Explorer và điều hướng đến thư mục chính của thư mục bạn muốn thêm.
- Nhấp chuột phải vào thư mục và chọn Sao chép.
- Quay lại cửa sổ SendTo, nhấp chuột phải vào một khoảng trống và chọn “Dán phím tắt”. Đổi tên phím tắt nếu bạn muốn.
Lần tới khi bạn mở rộng menu Gửi Tới, tùy chọn mới tạo của bạn sẽ xuất hiện, cho phép bạn nhanh chóng chuyển tệp đã chọn vào thư mục đã chọn.
Thêm một ứng dụng
Về cơ bản, mọi loại tệp trên hệ thống của bạn đều có một chương trình mặc định để mở nó. Đôi khi, bạn có nhiều chương trình có thể mở một loại tệp. Bạn có thể giữ một cái làm mặc định nhưng thỉnh thoảng sử dụng cái kia hoặc để thực hiện các thao tác chuyên biệt.
Bạn có thể sử dụng tính năng “Mở bằng” để chọn một chương trình khác để mở tệp. Bạn cũng có thể tạo mục nhập cho ứng dụng trong menu Gửi Đến. Đây là những gì bạn cần làm:
- Như trước đây, hãy mở thư mục SendTo cho hồ sơ người dùng của bạn. Mở hộp thoại Run, gõ “shell: sendto” (không có dấu ngoặc kép) và nhấn phím Enter.
- Tiếp theo, điều hướng đến thư mục của ứng dụng bạn muốn thêm. Hầu hết các thư mục ứng dụng có thể được tìm thấy trongC: \ Program Files (x86).
- Mở thư mục ứng dụng và tìm tệp có nhãn “Application_Name.exe”. Ví dụ: tệp thực thi Adobe Photoshop sẽ là “Photoshop.exe”.
- Bấm chuột phải vào tệp ứng dụng và chọn Sao chép.
- Quay lại cửa sổ SendTo, nhấp chuột phải vào một khoảng trống và chọn “Dán phím tắt”. Đổi tên phím tắt nếu bạn muốn.
Những gì bạn vừa làm chỉ cần thêm ứng dụng vào danh sách các tùy chọn Gửi đến. Giờ đây, bạn có thể chọn ảnh và nhanh chóng mở nó trong ứng dụng hình ảnh yêu thích của mình hoặc nhanh chóng thêm tệp dưới dạng tệp đính kèm trong dịch vụ email thích hợp. Các tùy chọn là vô hạn.