'Học cách nhìn mọi thứ ngược lại, từ trong ra ngoài và lộn ngược'
John Heider
Dù muốn hay không, cuộc sống là điều không thể đoán trước 100% và có thể khiến bạn quay đầu bất cứ lúc nào. Vì vậy, trong thế giới luôn thay đổi này, bạn nên luôn chuẩn bị cho những trường hợp khẩn cấp, màn hình máy tính lộn ngược của bạn là một trong số đó.
Vì vậy, kể từ khi bạn ở đây, màn hình PC của bạn hẳn đã bị lật ngược. Rất may, mặc dù có vẻ gây sốc nhưng đây là một vấn đề khá nhỏ. Trên thực tế, bạn có thể giải quyết nó trong thực tế không mất thời gian bằng cách làm theo các mẹo đã được chứng minh mà chúng tôi đã thu thập trong bài viết này.
Như vậy, đã đến lúc bạn khám phá 3 cách dễ dàng để sửa lỗi màn hình lộn ngược trên Windows 10, 8 hoặc 7:
1. Xoay màn hình của bạn lại bằng các tổ hợp phím tắt
Màn hình PC lộn ngược của bạn có thể xuất phát từ việc bạn vô tình nhấn một số phím tắt nhất định trên bàn phím. Sự kết hợp chính xác phụ thuộc vào kiểu máy tính xách tay và nhà sản xuất của bạn, có nghĩa là bạn sẽ phải thử các biến thể sau cho đến khi bạn tìm thấy biến thể thực sự xoay màn hình của bạn:
- Ctrl + Alt + Mũi tên Lên
- Ctrl + Alt + Mũi tên Xuống
- Ctrl + Alt + Mũi tên Trái
- Ctrl + Alt + Mũi tên Phải
Bên cạnh đó, điều quan trọng là đảm bảo các phím nóng của bạn đã được bật. Để làm điều đó, hãy làm theo hướng dẫn bên dưới:
- Nhấp chuột phải vào vùng trống trên màn hình của bạn.
- Chọn Tùy chọn đồ họa (hoặc một cái gì đó tương tự) từ menu.
- Điều hướng đến Phím nóng.
- Chọn Bật.
Vì vậy, hãy thử các phím tắt ở trên và xem màn hình của bạn có quay hay không. Nếu vậy, hãy xoay nó cho đến khi nó ở bên phải lên trên.
Không may mắn? Sau đó tiến hành sửa lỗi sau. Rất có thể những gì bạn cần để đưa màn hình hoạt động trở lại là định cấu hình cài đặt hiển thị trên máy của bạn.
2. Tinh chỉnh cài đặt hiển thị của bạn
Phương pháp khắc phục sự cố này ngụ ý sửa đổi cài đặt hiển thị của máy tính của bạn. Hãy xem nó có phù hợp với bạn không.
Nếu bạn đang chạy Windows 7 hoặc Windows 8, hãy làm như sau:
- Chuyển đến thanh tác vụ của bạn. Nhấp vào biểu tượng Bắt đầu.
- Menu bắt đầu của bạn sẽ mở ra. Chọn Bảng điều khiển.
- Chuyển đến Chế độ xem theo khu vực. Chọn Danh mục.
- Nhấp vào liên kết Điều chỉnh độ phân giải màn hình.
- Điều hướng đến phần Định hướng.

- Từ menu thả xuống, hãy chọn lần lượt các tùy chọn định hướng và xem kết quả. Chọn loại giữ cho màn hình PC của bạn được định hướng đúng.
- Nhấp vào Giữ thay đổi để lưu các cải tiến của bạn.
Và đây là những gì bạn nên làm nếu hệ điều hành của bạn là Windows 10:
- Nhấp chuột phải vào vùng trống trên màn hình của bạn.
- Chọn Cài đặt hiển thị từ danh sách các tùy chọn có sẵn.
- Cửa sổ Hiển thị sẽ hiển thị. Chuyển đến phần Định hướng.
- Chọn các tùy chọn từ menu thả xuống cùng một lúc. Cuối cùng, bạn nên chọn một cái có thể xoay màn hình của bạn theo đúng hướng.
- Bạn sẽ thấy tùy chọn Giữ các cài đặt hiển thị này? thông báo. Chọn Giữ các thay đổi để xác nhận lựa chọn của bạn.
Không có thành công cho đến nay? Sau đó, có nhiều khả năng trình điều khiển đồ họa của bạn cần cập nhật. Bạn sẽ học cách thực hiện điều đó trong bản sửa lỗi sau. Cư tiêp tục.
3. Giải quyết các vấn đề về trình điều khiển của bạn
Trình điều khiển cạc đồ họa cũ hoặc bị lỗi có thể là lý do khiến màn hình PC của bạn được định hướng sai. Do đó, để làm cho nó trở lại bình thường, bạn sẽ cần cập nhật trình điều khiển được đề cập.
Để làm điều đó, bạn có ba lựa chọn. Vì vậy, bạn có thể
- cập nhật trình điều khiển của bạn theo cách thủ công;
- sử dụng Trình quản lý thiết bị;
- cập nhật tất cả các trình điều khiển của bạn trong một cú nhấp chuột.
Những gì bạn nên chọn phần lớn phụ thuộc vào mức độ chuyên môn kỹ thuật của bạn. Ví dụ: việc cập nhật trình điều khiển của bạn theo cách thủ công có thể tốn nhiều thời gian - bạn nên tìm ra trình điều khiển cụ thể nào bạn cần và cách lấy nó mà không khiến hệ thống của bạn gặp nguy hiểm. Đương nhiên, bạn có thể tìm kiếm trên internet - bạn nhất định tìm thấy một số thông tin về các trình điều khiển phù hợp. Tuy nhiên, nó có thể mất một lúc và thậm chí khiến bạn lo lắng: bạn nên cẩn thận để không cài đặt sai trình điều khiển cho cạc đồ họa của mình vì điều này có thể làm phức tạp thêm vấn đề.
Vì vậy, bạn có thể quyết định không cập nhật phần mềm trình điều khiển của mình theo cách thủ công vì sợ kết quả tiêu cực. Trong trường hợp như vậy, để thay thế, bạn có thể thử sử dụng Trình quản lý thiết bị tích hợp trong
Windows 7
- Nhấp vào biểu tượng logo Windows. Menu Bắt đầu sẽ mở ra.
- Nhấp chuột phải vào Máy tính. Chọn Quản lý.
- Khi ở trên màn hình Quản lý máy tính, hãy tìm Trình quản lý Thiết bị. Nhấp vào nó để tiếp tục.
- Xác định vị trí cạc đồ họa của bạn trong danh sách các thiết bị có sẵn. Nhấp chuột phải vào nó.
- Chọn cập nhật trình điều khiển của nó.
Windows 8
- Nhấp vào biểu tượng logo Windows của bạn để mở menu Truy cập nhanh.
- Chọn Trình quản lý Thiết bị và định vị cạc đồ họa của bạn.
- Nhấp chuột phải vào nó và chọn Cập nhật phần mềm trình điều khiển.
Windows 10
- Nhấn biểu trưng Windows + phím tắt X.
- Chọn Trình quản lý thiết bị và điều hướng đến cạc đồ họa của bạn.
- Nhấp chuột phải vào nó và chọn tùy chọn cập nhật trình điều khiển.
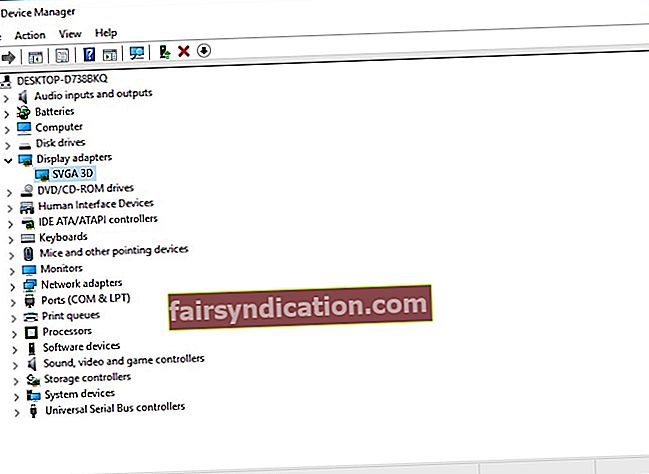
Sau đó nhấp vào tùy chọn cho biết rằng hệ điều hành của bạn sẽ tìm kiếm trình điều khiển bạn cần trực tuyến.
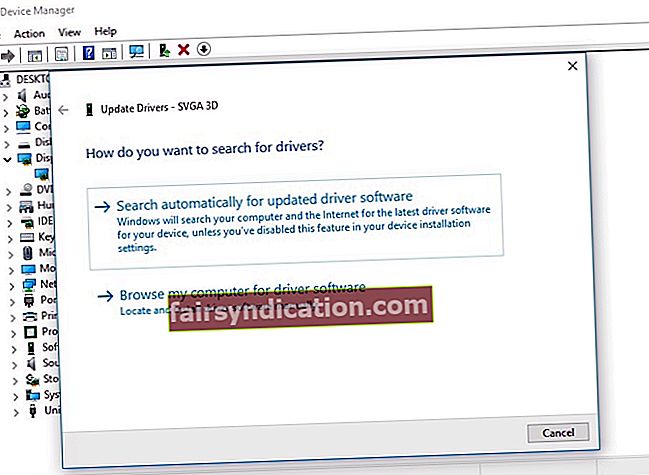
Điều đó nói rằng, nó không nhất thiết phải tuân theo rằng bạn sẽ thiết lập và chạy nó. Mọi thứ có thể đi chệch hướng và phương pháp Device Manager không phải là hoàn hảo.
Tất cả những điều được xem xét, đặt cược tốt nhất của bạn có thể là cập nhật trình điều khiển cạc đồ họa của bạn bằng một công cụ đặc biệt. Có nhiều tùy chọn phần mềm để lựa chọn, nhưng chúng tôi khuyên bạn nên sử dụng Auslogics Driver Updater: nó sẽ cung cấp cho bạn các phiên bản trình điều khiển mới nhất do nhà sản xuất đề xuất cho tất cả các thiết bị phần cứng của bạn và cải thiện hiệu suất của PC một cách an toàn và hiệu quả.
<Dù sao, chúng tôi khuyên bạn nên cân nhắc từng khả năng và chọn cách hành động thích hợp nhất.
Bây giờ bạn đã biết cách sửa lỗi màn hình lộn ngược trên Windows 10, 8 hoặc 7 mà không cần nỗ lực nhiều.
Bạn có giải pháp nào khác cho vấn đề được đề cập không?
Những bình luận của bạn được đánh giá cao!










