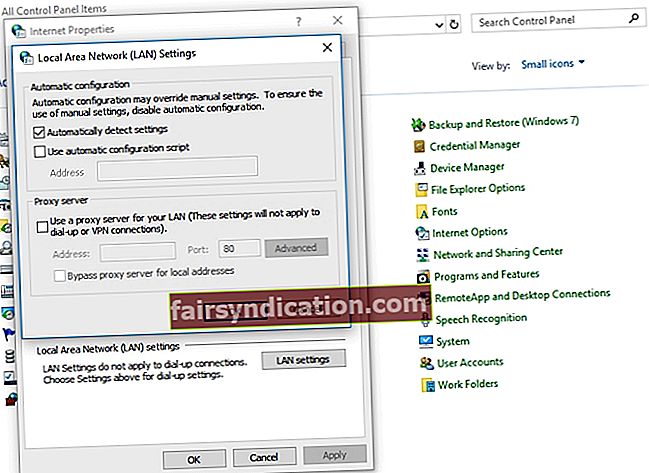Nhiều người trong chúng ta dựa vào Internet để hoàn thành các công việc hàng ngày của mình. Cho dù bạn là sinh viên, nhân viên văn phòng hay dân du mục kỹ thuật số, việc có một kết nối ổn định có lẽ đã trở thành một phần không thể thiếu trong cuộc sống của bạn. Tuy nhiên, bạn sẽ làm gì khi đang cuộn qua một trang web, bạn thấy một thông báo lỗi? Bạn cần thực hiện những hành động nào khi thông báo cho bạn biết rằng máy chủ proxy có lỗi hoặc địa chỉ không chính xác trên Windows 10?
Không có gì đáng tiếc khi loại thông báo lỗi như vậy có thể hiển thị ngay cả khi bạn không sử dụng máy chủ proxy. Tuy nhiên, bạn chưa nên hoảng sợ. Trong bài viết này, chúng tôi sẽ hướng dẫn bạn cách sửa lỗi Err_Proxy_Connection_Failed trên Windows 10. Nếu bạn đang gặp sự cố với máy chủ proxy ma hoặc trình duyệt web của mình, hãy đảm bảo bạn đã xem qua danh sách giải pháp của chúng tôi.
Cách khắc phục sự cố không thể kết nối với máy chủ proxy trên Windows 10
Trước khi tìm hiểu cách sửa lỗi Err_Proxy_Connection_Failed trên Windows 10, lý tưởng nhất là bạn nên biết các tình huống liên quan đến sự cố. Bằng cách này, bạn sẽ hiểu rõ hơn về cách ngăn chặn vấn đề xảy ra lần nữa.
- Đã xảy ra sự cố với máy chủ proxy hoặc địa chỉ không chính xác trên Windows 10 - Trong một số trường hợp, sự cố có thể do sự cố với cài đặt proxy. Để giải quyết vấn đề này, bạn phải tắt tính năng này.
- Không thể kết nối với máy chủ proxy - Nếu bạn gặp sự cố này, chúng tôi khuyên bạn nên chuyển sang VPN.
- Err_Proxy_Connection_Failed trên Windows 10 - Điều này thường hiển thị trên các trình duyệt web. Bạn có thể thử khôi phục trình duyệt của mình về cài đặt mặc định. Bạn cũng có thể sử dụng một trình duyệt khác để xem liệu điều đó có khắc phục được sự cố hay không.
- Không có kết nối trên trình duyệt web của bạn - Trong một số trường hợp, các chương trình chống vi-rút có thể can thiệp vào trình duyệt web. Để giải quyết vấn đề này, bạn chỉ cần vô hiệu hóa hoặc xóa công cụ bảo mật của bên thứ ba.
Phương pháp 1: Kiểm tra xem kết nối của bạn có ổn định không
Một trong những điều đầu tiên bạn nên làm là kiểm tra xem bạn có kết nối Internet ổn định hay không. Cắm kết nối mạng LAN thay vì kết nối với Wi-Fi của bạn. Cần lưu ý rằng đây chỉ là một giải pháp tạm thời cho vấn đề. Nó cũng không phải là nguyên nhân của vấn đề. Tuy nhiên, bạn có thể thử giải pháp này và nó sẽ giúp các bước khắc phục sự cố khác dễ dàng hơn rất nhiều. Bạn cũng có thể thử sử dụng các trình duyệt khác để xem điều đó có hữu ích không.
Chúng tôi khuyên bạn nên sử dụng Firefox vì nó thường ghi đè cài đặt proxy. Nếu chọn sử dụng Chrome, bạn có thể phải tinh chỉnh cài đặt theo cách thủ công.
Phương pháp 2: Kiểm tra phần mềm chống vi-rút của bạn
Ngày nay, điều cần thiết là phải có một phần mềm chống vi-rút của bên thứ ba đáng tin cậy để bảo vệ máy tính của bạn khỏi các mối đe dọa bảo mật. Tuy nhiên, như chúng tôi đã đề cập, nó có thể ảnh hưởng đến trình duyệt của bạn và khiến lỗi xuất hiện. Bạn có thể khắc phục sự cố này bằng cách tắt một số tính năng trong phần mềm chống vi-rút của mình. Nếu làm điều đó không loại bỏ được lỗi, chúng tôi khuyên bạn nên tạm thời xóa chương trình.
Nếu việc gỡ cài đặt phần mềm chống vi-rút của bạn khắc phục được sự cố, chúng tôi khuyên bạn nên chuyển sang một công cụ bảo mật khác. Có rất nhiều chương trình chống vi-rút của bên thứ ba tuyệt vời trên thị trường. Tuy nhiên, chúng tôi khuyên bạn nên chọn một sản phẩm đáng tin cậy như Auslogics Anti-Malware. Công cụ này có thể phát hiện các mục độc hại và các mối đe dọa mà phần mềm chống vi-rút chính của bạn có thể bỏ sót. Hơn nữa, nó được thiết kế để tương thích với các hệ thống Windows. Vì vậy, nó sẽ cung cấp cho bạn sự bảo vệ tối ưu mà không gây ra sự cố kết nối Internet.
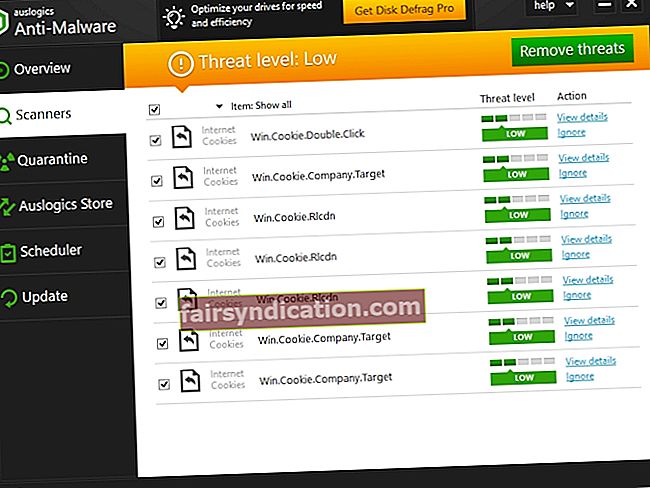
Phương pháp 3: Kiểm tra cài đặt proxy của bạn
Một trong những giải pháp đơn giản nhất mà bạn có thể thử là tắt proxy và chuyển sang cài đặt mặc định. Để thực hiện việc này, hãy làm theo hướng dẫn bên dưới:
- Trên bàn phím của bạn, nhấn phím Windows + S.
- Nhập “bảng điều khiển” (không có dấu ngoặc kép), sau đó nhấn Enter.
- Nhấp vào Mạng và Internet.
- Chọn Tùy chọn Internet.
- Chuyển đến tab Kết nối, sau đó nhấp vào Cài đặt mạng LAN.
- Bỏ chọn hộp bên cạnh "Sử dụng máy chủ proxy cho mạng LAN của bạn".
- Chọn hộp bên cạnh "Tự động phát hiện cài đặt".
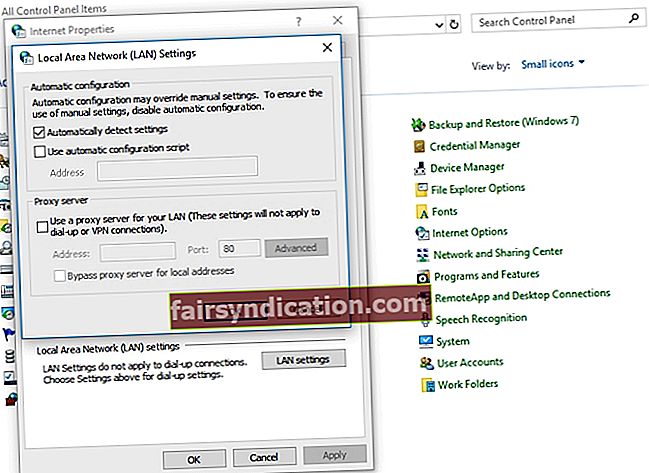
- Bấm OK để lưu các thay đổi bạn đã thực hiện.
Phương pháp 4: Sửa cài đặt proxy của bạn thông qua sổ đăng ký
Một trong những cách phổ biến nhất để tắt các tính năng của Windows là điều chỉnh cài đặt thông qua giao diện của hệ thống. Tuy nhiên, nếu bạn không thể giải quyết vấn đề bằng cách bỏ chọn một số hộp, thì giải pháp tiếp theo là đi qua sổ đăng ký. Giải pháp này cũng lý tưởng cho một proxy ma luôn chặn kết nối của bạn.
Trước khi tiếp tục, bạn phải nhớ làm theo các bước một cách thận trọng. Hãy nhớ rằng Windows Registry là một cơ sở dữ liệu nhạy cảm. Nếu bạn tinh chỉnh sai thứ gì đó, bạn có thể gây ra những hư hỏng nghiêm trọng cho máy tính của mình. Vì vậy, bạn chỉ nên tiếp tục nếu bạn tự tin rằng bạn có thể làm theo các hướng dẫn để phát bóng.
- Mở hộp thoại Chạy bằng cách nhấn phím Windows + R trên bàn phím của bạn.
- Nhập “regedit” (không có dấu ngoặc kép), sau đó nhấn Enter.
- Tạo một bản sao lưu của sổ đăng ký. Bạn có thể thực hiện việc này bằng cách nhấp vào Tệp, sau đó chọn Xuất.
- Đi theo con đường này:
HKEY_CURRENT_USER -> Phần mềm -> Microsoft -> Windows -> Phiên bản hiện tại -> Cài đặt Internet
- Xóa các giá trị này:
Ghi đè proxy
Di chuyển Proxy
Kích hoạt proxy
Máy chủ proxy
- Khởi động lại máy tính của bạn, sau đó kiểm tra xem sự cố kết nối đã hết chưa.
Phương pháp 5: Đặt lại Google Chrome
Một số người dùng cho rằng họ đã gặp sự cố proxy do cài đặt Chrome của họ. Do đó, chúng tôi khuyên bạn nên khôi phục trình duyệt của mình về cài đặt mặc định. Trước khi tiếp tục, bạn nên biết rằng giải pháp này sẽ xóa các tiện ích mở rộng và bộ nhớ cache của bạn. Vì vậy, bạn nên tạo một bản sao lưu dữ liệu quan trọng của mình. Khi bạn đã sẵn sàng, hãy làm theo các bước sau:
- Nhấp vào biểu tượng Trình đơn, trông giống như ba dấu chấm được căn chỉnh theo chiều dọc, ở góc trên cùng bên phải của Google Chrome.
- Chọn Cài đặt từ các tùy chọn.
- Cuộn xuống, sau đó nhấp vào Nâng cao.
- Trong phần Đặt lại và Dọn dẹp, nhấp vào ‘Khôi phục cài đặt về mặc định ban đầu’.
- Nhấp vào Đặt lại Cài đặt.

Sau khi đặt lại trình duyệt của mình về cài đặt mặc định, bạn sẽ có thể giải quyết sự cố.
Phương pháp 6: Cài đặt lại Chrome
Có thể sự cố liên quan đến cài đặt Chrome của bạn. Vì vậy, để khắc phục, bạn cần phải cài đặt lại trình duyệt của mình. Quá trình này là đơn giản. Tuy nhiên, nếu bạn muốn xóa hoàn toàn Chrome, chúng tôi khuyên bạn nên sử dụng phần mềm được thiết kế đặc biệt để gỡ cài đặt các chương trình.
Bạn cũng có thể muốn dùng thử phiên bản Canary hoặc Beta của Chrome. Phiên bản Canary cung cấp các bản sửa lỗi mới nhất. Tuy nhiên, chúng có thể không được kiểm tra đầy đủ để hoạt động trơn tru. Vì vậy, bạn có thể gặp phải các sự cố khác với phiên bản này. Google cũng phát hành các bản sửa lỗi thông qua phiên bản Beta, đây cũng là một lựa chọn tốt.
Phương pháp 7: Thử sử dụng một trình duyệt web khác
Một số người dùng đã báo cáo rằng họ tiếp tục thấy các thông báo lỗi sau trên Chrome:
Đã xảy ra sự cố với máy chủ proxy.
Không có kết nối Internet.
Nếu bạn gặp phải vấn đề tương tự, chúng tôi khuyên bạn nên sử dụng các trình duyệt khác như Edge hoặc Firefox. Kiểm tra xem sự cố có xuất hiện trên các trình duyệt web khác hay không. Chúng tôi hiểu rằng có thể bất tiện khi chuyển sang trình duyệt mới. Tuy nhiên, bạn nên coi đây là một giải pháp tạm thời trong khi bạn đang cố gắng khắc phục sự cố trên trình duyệt Chrome của mình.
Phương pháp 8: Loại bỏ các chương trình đáng ngờ hoặc có vấn đề
Có thể các chương trình của bên thứ ba đang can thiệp vào hệ thống của bạn. Vì vậy, chúng tôi khuyên bạn nên xác định vị trí các ứng dụng đáng ngờ gây ra sự cố trên máy tính của bạn. Trong hầu hết các trường hợp, thủ phạm là một ứng dụng có khả năng sửa đổi cài đặt Internet của PC. Một số người dùng đã báo cáo rằng Bảo mật trình duyệt đã gây ra sự cố trên PC của họ. Vì vậy, nếu bạn đã cài đặt thứ gì đó tương tự, chúng tôi khuyên bạn nên xóa nó.
Bạn có cần làm rõ bất kỳ bước nào trong các giải pháp mà chúng tôi đã cung cấp không?
Đừng ngần ngại đặt câu hỏi qua phần bình luận bên dưới nhé!