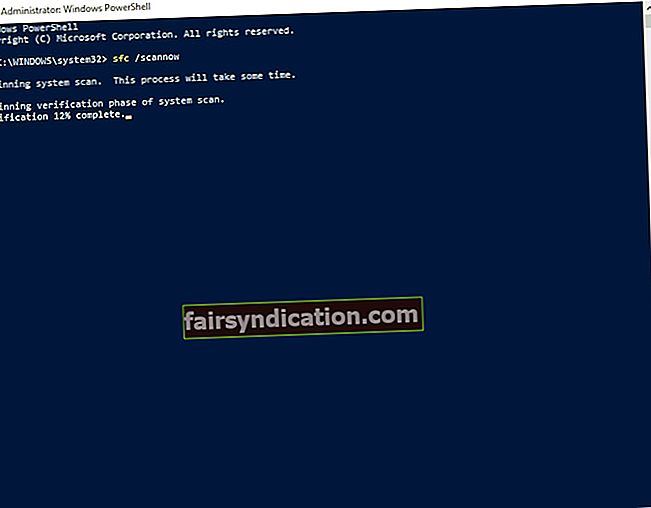Windows 10 được tích hợp chương trình chống vi-rút được hàng triệu người dùng trên toàn cầu tin dùng. Nó đủ tin cậy để bảo vệ máy tính khỏi các mối đe dọa và cuộc tấn công phổ biến. Tuy nhiên, nhiều người dùng đã báo cáo rằng đôi khi, có thể khó khởi chạy dịch vụ. Trong một số trường hợp, sự cố đi kèm với một thông báo lỗi xuất hiện trên màn hình. Dưới đây là một số tình huống phổ biến liên quan đến sự cố:
- Dịch vụ Windows Defender sẽ không bắt đầu lỗi 577 - Như chúng tôi đã đề cập, sự cố có thể đi kèm với một thông báo lỗi. Bạn có thể giải quyết vấn đề này bằng cách đảm bảo rằng chương trình chống vi-rút của bên thứ ba không can thiệp vào Bộ bảo vệ Windows.
- Dịch vụ Windows Defender không khởi động trên Windows 10, 8.1 và 7 - Nhiều người dùng đã báo cáo rằng sự cố có thể xảy ra trên các phiên bản Windows khác nhau, bao gồm 10, 8.1 và 7. Điều đáng chú ý là hầu hết các phương pháp chúng tôi đưa vào bài viết này cũng có thể được sử dụng cho các phiên bản Windows cũ hơn. Vì vậy, hãy thoải mái thử sức với họ.
- Không mở được Trung tâm Bảo mật của Bộ bảo vệ Windows - Có một số người dùng đã báo cáo rằng họ hoàn toàn không thể mở Trung tâm bảo mật của Bộ bảo vệ Windows. Bạn có thể giải quyết vấn đề này bằng cách cài đặt các bản cập nhật mới nhất.
- Dịch vụ Windows Defender tiếp tục dừng - Có thể là vấn đề tham nhũng hồ sơ là đằng sau vấn đề này. Vì vậy, bạn phải tạo hồ sơ người dùng mới và kiểm tra xem điều đó có giải quyết được vấn đề hay không.
Vì vậy, làm thế nào bạn có thể bảo vệ PC của mình khi dịch vụ Windows Defender liên tục dừng? Rất may, chúng tôi đã có một bộ sưu tập các giải pháp thay thế cho vấn đề này. Vì vậy, nếu bạn muốn biết cách sửa lỗi dịch vụ Windows Defender không khởi động trên Windows 10, hãy tiếp tục đọc bài viết này và làm theo các phương pháp của chúng tôi!
Phương pháp 1: Vô hiệu hóa hoặc xóa các chương trình chống vi-rút của bên thứ ba của bạn
Trong một số trường hợp, phần mềm chống vi-rút của bên thứ ba có thể can thiệp vào Bộ bảo vệ Windows và gây ra các vấn đề kỹ thuật khác nhau. Vì vậy, giải pháp đầu tiên bạn có thể thử là tắt các chương trình bảo mật khác của mình. Nếu điều đó không hiệu quả, tốt nhất là loại bỏ chúng hoàn toàn. Khởi động lại PC của bạn và thử khởi chạy lại Bộ bảo vệ Windows để xem sự cố đã được giải quyết chưa.
Một số người không cảm thấy thoải mái khi chỉ dựa vào Windows Defender cho các nhu cầu bảo mật của họ. Vì vậy, nếu bạn có thể khắc phục sự cố bằng cách xóa phần mềm chống vi-rút của bên thứ ba, chúng tôi khuyên bạn nên chuyển sang một phần mềm chống vi-rút đáng tin cậy hơn. Khi bạn trực tuyến, bạn sẽ tìm thấy một số chương trình bảo mật tốt, nhưng chúng tôi khuyên bạn nên sử dụng Auslogics Anti-Malware vì nhiều lý do tuyệt vời.
Đầu tiên, nó bắt được các mối đe dọa và các cuộc tấn công mà Bộ bảo vệ Windows sẽ bỏ sót. Hơn nữa, nó được thiết kế để tương thích với Windows 10. Không cần phải nói, nó sẽ không xung đột với chương trình chống vi-rút chính của bạn. Vì vậy, bạn có thể giữ Bộ bảo vệ Windows trong khi củng cố bảo mật cho máy tính của mình với sự trợ giúp của Auslogics Anti-Malware.
Phương pháp 2: Cài đặt các bản cập nhật Windows mới nhất
Một số người dùng đã báo cáo rằng họ có thể khắc phục sự cố chỉ bằng cách cài đặt các bản cập nhật mới nhất. Khi cập nhật hệ thống, bạn có thể đảm bảo rằng mọi thứ trên máy tính của bạn sẽ chạy trơn tru. Nói chung, Windows 10 tự động tải xuống và cài đặt các bản cập nhật trong nền. Tuy nhiên, hệ thống có thể bỏ lỡ một hoặc hai bản cập nhật. Vì vậy, tốt nhất là luôn kiểm tra các bản cập nhật theo cách thủ công bằng cách làm theo các hướng dẫn bên dưới:
- Khởi chạy ứng dụng Cài đặt bằng cách nhấn phím Windows + I trên bàn phím của bạn.
- Nhấp vào Cập nhật & Bảo mật.
- Nhấp vào nút Kiểm tra Cập nhật.

Sau khi bạn làm xong, Windows sẽ kiểm tra xem có bản cập nhật nào cho PC của bạn hay không. Hệ thống sẽ tự động tải chúng ở chế độ nền. Bạn có thể khởi động lại máy tính của mình để cài đặt các bản cập nhật này.
Phương pháp 3: Chạy quét SFC
Cũng có thể lỗi tệp là lý do khiến Bộ bảo vệ Windows không khởi động. Rất may, bạn có thể giải quyết vấn đề này bằng cách chạy quét SFC. Để thực hiện việc này, chỉ cần làm theo các bước dưới đây:
- Trên bàn phím của bạn, nhấn Windows Key + X. Từ danh sách, chọn Command Prompt (Admin) hoặc Powershell (Admin).
- Sau khi Command Prompt khởi động, hãy nhập “sfc / scannow” (không có dấu ngoặc kép), sau đó nhấn Enter.
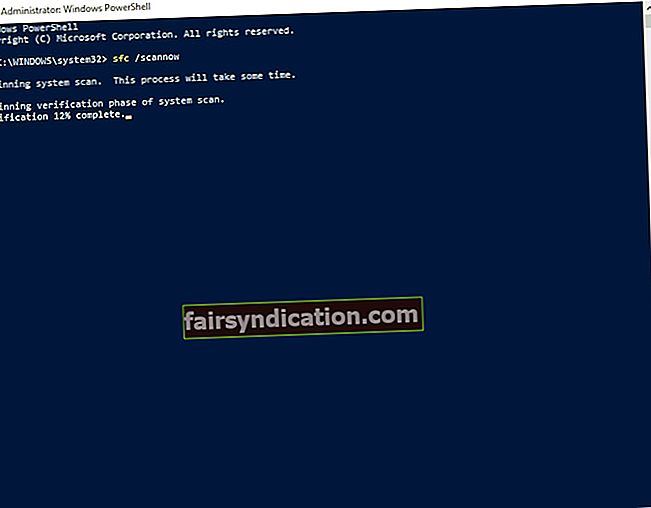
- Chương trình sẽ bắt đầu quét hệ thống của bạn, sửa chữa các tệp bị hỏng hoặc bị hỏng. Quá trình này có thể mất một lúc, và điều quan trọng là bạn tránh làm gián đoạn quá trình.
Khi quá trình quét hoàn tất, hãy kiểm tra xem sự cố đã được giải quyết chưa. Nếu bạn vẫn không thể chạy Bộ bảo vệ Windows, bạn nên thử chạy quét DISM. Chỉ cần làm theo các hướng dẫn dưới đây:
- Nhấp vào biểu tượng Tìm kiếm trên thanh tác vụ của bạn.
- Gõ “dấu nhắc lệnh” (không có dấu ngoặc kép).
- Nhấp chuột phải vào Command Prompt trên kết quả, sau đó chọn Run as Administrator.
- Sau khi Command Prompt hoạt động, hãy dán văn bản sau:
- DISM / Trực tuyến / Cleanup-Image / RestoreHealth
Phương pháp 4: Làm sạch sổ đăng ký của bạn
Các mục đăng ký bị lỗi hoặc bị hỏng cũng có thể là lý do tại sao dịch vụ Bộ bảo vệ Windows không khởi động. Vì vậy, bạn phải xác định các mục có vấn đề, sau đó loại bỏ hoặc sửa chữa chúng. Điều đáng chú ý là nhiệm vụ này có thể tẻ nhạt và phức tạp khi thực hiện thủ công. Hơn nữa, bạn phải hết sức thận trọng vì chỉ cần một sai sót cũng có thể làm hỏng hệ thống của bạn. Vì vậy, đặt cược tốt nhất của bạn là tự động hóa quy trình, sử dụng một công cụ đáng tin cậy như Auslogics Registry Cleaner.
Chỉ bằng cách nhấp vào một nút, bạn sẽ làm cho chương trình này quét sâu vào sổ đăng ký của bạn và tìm kiếm các mục bị thiếu, bị hỏng và bị hỏng. Phần tốt nhất là Auslogics Registry Cleaner xử lý tất cả các mục có vấn đề — không chỉ những mục gây ra sự cố Windows Defender. Vì vậy, khi quá trình hoàn tất, bạn có thể mong đợi máy tính của mình hoạt động trơn tru và nhanh hơn.

Phương pháp 5: Kiểm tra các biến môi trường của bạn
Hệ thống của bạn sử dụng các biến môi trường để dễ dàng truy cập các thư mục nhất định. Tuy nhiên, có thể bạn hoặc ứng dụng của bên thứ ba đã sửa đổi chúng, gây ra sự cố với Bộ bảo vệ Windows. Đừng lo lắng vì bạn có thể khắc phục sự cố này bằng cách làm theo hướng dẫn bên dưới:
- Chuyển đến thanh tác vụ của bạn và nhấp vào biểu tượng Tìm kiếm.
- Nhập “cài đặt hệ thống nâng cao” (không có dấu ngoặc kép), sau đó nhấn Enter.
- Ở gần cuối cửa sổ Thuộc tính hệ thống, bạn sẽ thấy nút Biến môi trường.
- Tìm biến% ProgramData% và đảm bảo rằng nó được đặt thành C: \ ProgramData. Sửa biến cho phù hợp.
Phương pháp 6: Tạo tài khoản người dùng mới
Một trong những tùy chọn bạn có thể thử là tạo tài khoản người dùng mới. Có thể dịch vụ Windows Defender không khởi động do tài khoản người dùng của bạn đã bị hỏng. Vì vậy, hãy đảm bảo bạn làm theo các bước dưới đây:
- Trên bàn phím của bạn, nhấn phím Windows + S.
- Nhập “cài đặt” (không có dấu ngoặc kép), sau đó nhấn Enter.
- Chuyển đến Tài khoản.
- Trên ngăn bên trái, chọn Gia đình & Người khác từ danh sách.
- Đi tới ngăn bên phải, sau đó nhấp vào Thêm người khác vào PC này.
- Chọn 'Tôi không có thông tin đăng nhập của người này.'
- Chọn 'Thêm người dùng không có tài khoản Microsoft.'
- Nhập tên người dùng ưa thích của bạn, sau đó nhấp vào Tiếp theo.
- Chuyển sang tài khoản người dùng mới và kiểm tra xem sự cố vẫn tiếp diễn.
Bạn có đề xuất để giải quyết vấn đề này?
Chia sẻ ý kiến của bạn trong phần bình luận bên dưới!