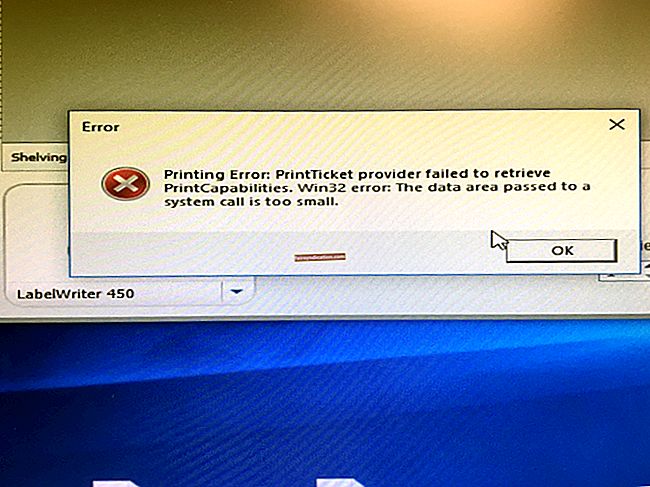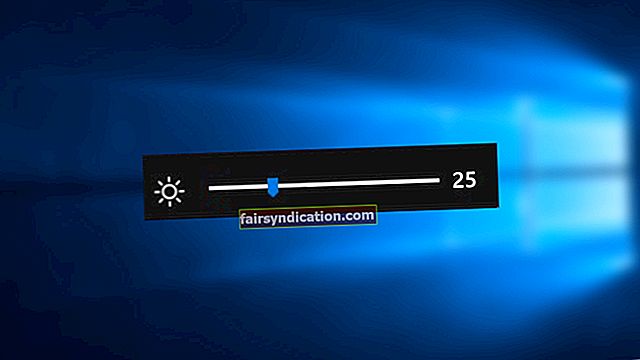Có nhiều lý do tại sao bất kỳ ai cũng muốn thay đổi tên tài khoản của PC chạy Windows 10 của họ. Dù động cơ của bạn là gì, bạn có thể xem qua bài đăng trên blog này và tìm tất cả thông tin chi tiết cần thiết để tìm hiểu cách thay đổi tên tài khoản của máy tính Windows 10.
Tùy chọn 1: Truy cập Bảng điều khiển
Nếu bạn muốn tìm hiểu cách thay đổi tên tài khoản Windows 10, bạn sẽ cần hướng dẫn để truy cập Bảng điều khiển. Họ đây rồi:
- Mở hộp thoại Chạy bằng cách nhấn phím Windows + R trên bàn phím của bạn.
- Bên trong hộp, nhập “Control” (không có dấu ngoặc kép), sau đó nhấp vào OK.
- Trong danh mục Tài khoản Người dùng, bạn sẽ thấy liên kết Thay đổi Loại Tài khoản. Nhấp vào nó.
- Định vị tài khoản người dùng bạn muốn đổi tên, sau đó bấm đúp vào tài khoản đó.
- Chọn Thay đổi tên tài khoản.
- Nhập tên ưa thích của bạn vào hộp Tên Tài khoản Mới.
- Nhấp vào nút Thay đổi Tên.
Tùy chọn 2: Truy cập người dùng và nhóm cục bộ
Bạn cũng có thể thay đổi tên tài khoản của mình bằng cách quản lý người dùng và nhóm được lưu trữ cục bộ trên PC của bạn. Điều này có thể được thực hiện bằng cách truy cập tính năng Nhóm và Người dùng Cục bộ. Tuy nhiên, nếu đang sử dụng Windows 10 Home, bạn sẽ không thể sử dụng phương pháp này để sửa đổi tên tài khoản người dùng của mình. Tính năng này chỉ khả dụng trên các phiên bản khác của hệ điều hành.
Nếu bạn có tính năng Nhóm và Người dùng Cục bộ trên máy tính của mình, bạn có thể sửa đổi tên tài khoản người dùng của mình bằng cách thực hiện theo các bước bên dưới:
- Trên bàn phím của bạn, nhấn phím Windows + R. Như được minh họa trong phương pháp trước, phím tắt này triệu hồi hộp thoại Run.
- Bây giờ, gõ “lusrmgr.msc” (không có trích dẫn), sau đó nhấp vào OK.
- Khi cửa sổ Người dùng và Nhóm cục bộ xuất hiện, hãy chọn Người dùng, sau đó bấm đúp vào tài khoản bạn muốn đổi tên.
- Bên trong hộp Tên đầy đủ, hãy nhập tên mới.
- Nhấp vào Áp dụng và OK.
Tùy chọn 3: Truy cập ứng dụng Cài đặt
Một trong những cách để thay đổi tên tài khoản người dùng của bạn là truy cập ứng dụng Cài đặt. Dưới đây là các hướng dẫn:
- Hiển thị menu truy cập nhanh bằng cách nhấn phím Windows + X trên bàn phím của bạn.
- Chọn Cài đặt từ các tùy chọn.
- Khi ứng dụng Cài đặt được mở, hãy nhấp vào Tài khoản.
- Chọn Quản lý Tài khoản Microsoft của tôi.
- Trong tài khoản Microsoft của bạn, hãy nhấp vào menu thả xuống để có thêm Tùy chọn.
- Chọn Chỉnh sửa Hồ sơ từ các lựa chọn.
- Nhấp vào Chỉnh sửa Tên.
- Bây giờ, hãy nhập tên mới và các ký tự xác minh.
- Nhấp vào để lưu.
Hãy nhớ rằng việc làm theo các bước sau cũng sẽ thay đổi tên tài khoản Microsoft của bạn.
Mẹo chuyên nghiệp: Đối với một số người, tạo tài khoản người dùng mới là một phương pháp để giữ các tệp của họ riêng tư và an toàn. Tuy nhiên, nếu bạn muốn cách tốt nhất để bảo vệ máy tính của mình, chúng tôi khuyên bạn nên sử dụng Auslogics Anti-Malware. Sau khi thêm chương trình phần mềm này vào PC của bạn, nó sẽ kiểm tra bộ nhớ hệ thống của bạn để tìm các mục độc hại có thể đang chạy ngầm một cách kín đáo. Nó cũng sẽ đi qua các thư mục tạm thời và hệ thống để tìm các vấn đề bảo mật.
Bạn nghĩ phương pháp nào là cách tốt nhất để thay đổi tên tài khoản người dùng trong Windows 10?
Chia sẻ suy nghĩ của bạn trong phần bình luận bên dưới!