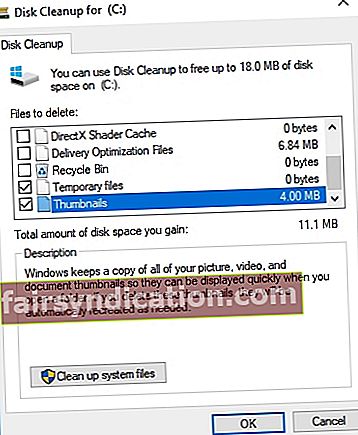Ngày nay, ngày càng nhiều người bắt đầu coi Windows Defender là một công cụ bảo mật đáng tin cậy. Tuy nhiên, không thể phủ nhận rằng chương trình này vẫn còn lâu mới hoàn hảo. Điều đáng chú ý là các lỗi từ các phiên bản Windows 10 trước đây và hiện tại vẫn tiếp tục ảnh hưởng đến nhiều người dùng. Một trong những sự cố phổ biến mà họ đã báo cáo là lỗi kèm theo thông báo "Cập nhật định nghĩa bảo vệ không thành công".
Trong bài viết này, chúng tôi sẽ hướng dẫn bạn cách sửa mã lỗi Bảo vệ Định nghĩa Cập nhật Không thành công. Có nhiều cách khác nhau để tiếp cận vấn đề này. Vì vậy, tốt nhất là hãy thử các phương pháp của chúng tôi dưới đây để tìm ra phương pháp nào phù hợp với bạn.
Phương pháp 1: Xóa tệp tạm thời
Khá phổ biến khi biết rằng một số tệp hệ thống liên quan đến lưu trữ và phân phối cập nhật đã bị hỏng. Trong trường hợp này, có thể phiên bản trước của định nghĩa vi-rút Windows Defender đã bị ảnh hưởng. Để khắc phục sự cố này, bạn nên xóa tất cả các tệp tạm thời và khởi động lại quy trình cập nhật. Điều đáng chú ý là Windows Defender tự động và thường xuyên cập nhật định nghĩa của nó, lưu trữ các tệp trong một thư mục chuyên dụng. Nó cũng sẽ hữu ích nếu bạn xóa nội dung của thư mục này.
Dưới đây là các bước xóa nội dung của thư mục Định nghĩa và các tệp hệ thống tạm thời:
- Nhấp vào biểu tượng Tìm kiếm trên thanh tác vụ.
- Gõ “Disk” (không có dấu ngoặc kép).
- Chọn Disk Cleanup từ kết quả.
- Chọn Phân vùng Hệ thống (C :), sau đó bấm OK.
- Chọn Dọn dẹp tệp hệ thống.
- Đảm bảo rằng hộp bên cạnh "Tệp tạm thời" được chọn.
- Nhấp vào OK để xóa các tệp tạm thời.
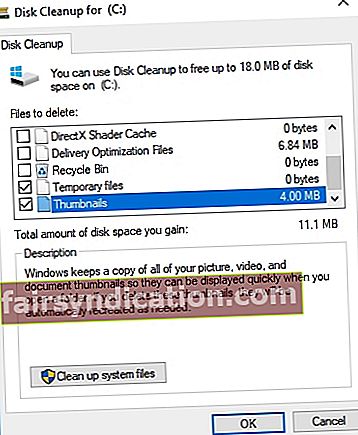
- Điều tiếp theo cần làm là khởi động vào Chế độ an toàn.
- Điều hướng đến đường dẫn này: C: \ Windows \ Software Distribution.
- Xóa nội dung của thư mục.
- Khởi động lại máy tính của bạn và kiểm tra xem hoạt động của Bộ bảo vệ Windows của bạn có được cải thiện hay không.
- Khởi động lại máy tính của bạn.
- Đảm bảo rằng PC của bạn được kết nối với Internet. Kể từ thời điểm này, Windows Defender sẽ tự động nhận bản cập nhật và cài đặt nó.
Phương pháp 2: Sử dụng Command Prompt nâng cao để cập nhật Windows Defender
Ngoài ra còn có một giải pháp cho vấn đề này, đó là cập nhật Windows Defender thông qua Command Prompt nâng cao. Điều đó nói rằng, đây là các bước bạn nên làm theo:
- Nhấp chuột phải vào biểu tượng Windows trên thanh tác vụ.
- Chọn Command Prompt (Admin). Thao tác này sẽ mở Command Prompt được nâng cao.
- Sau khi Command Prompt hoạt động, hãy dán từng cái một:
- cd / d “\ Program Files \ Windows Defender”
- exe –signatureupdate
Các bước trên sẽ bắt đầu cập nhật Windows Defender mới. Sau khi quá trình hoàn tất, hãy kiểm tra xem lỗi vẫn còn.
Phương pháp 3: Khởi động lại dịch vụ Windows Defender
Nếu bạn nhận thấy rằng bản thân Defender đang hoạt động sai hoặc bị đình trệ, thì có một số bước nhất định bạn nên làm theo. Đúng là Windows Defender là một thành phần tích hợp sẵn của Windows 10 shell. Tuy nhiên, nó vẫn có thể bị vô hiệu hóa khi có phần mềm chống vi-rút của bên thứ ba được cài đặt trong máy tính. Do đó, chúng tôi khuyên bạn nên kiểm tra dịch vụ dành riêng cho Windows Defender và đảm bảo rằng nó được đặt để khởi động tự động. Chỉ cần làm theo các bước sau:
- Trên bàn phím của bạn, nhấn phím Windows + R. Thao tác này sẽ mở hộp thoại Chạy.
- Nhập “services.msc” (không có dấu ngoặc kép), sau đó nhấn Enter.
- Duyệt qua các dịch vụ riêng lẻ được liên kết với Windows Defender.
- Bấm chuột phải vào mọi dịch vụ, sau đó mở Thuộc tính.
- Đảm bảo rằng tất cả chúng đều được đặt để tự động khởi động.
Phương pháp 4: Cập nhật Windows Defender theo cách thủ công
Giống như bất kỳ chương trình nào khác, bạn có thể tải xuống thủ công định nghĩa mới nhất cho Windows 10 và cài đặt nó trên máy tính của mình. Không cần phải nói, bạn cũng có thể chọn cập nhật Windows Defender theo cách thủ công. Chỉ cần làm theo các hướng dẫn dưới đây:
- Truy cập trang web của Microsoft và tìm kiếm bản cập nhật mới nhất.
- Cài đặt các bản cập nhật, sau đó khởi động lại máy tính của bạn.
- Mở Windows Defender và kiểm tra xem lỗi đã được khắc phục chưa.
Đó là một số phương pháp bạn có thể thử để sửa mã lỗi Bảo vệ Định nghĩa Cập nhật Không thành công.
Chúng tôi hy vọng chúng tôi đã giúp bạn theo một cách nào đó. Mặt khác, nếu bạn không muốn hoàn toàn dựa vào Windows Defender để bảo mật, chúng tôi khuyên bạn nên sử dụng một công cụ đáng tin cậy như Auslogics Anti-Malware. Chương trình này phát hiện các mục độc hại và giữ cho máy tính của bạn an toàn và bảo mật. Hơn nữa, nó được thiết kế để không xung đột với chương trình chống vi-rút chính của bạn. Nó thậm chí có thể bắt các mục mà Bộ bảo vệ Windows có thể bỏ sót!
Bạn có câu hỏi về các giải pháp chúng tôi đã cung cấp?
Đừng ngần ngại hỏi họ thông qua các bình luận bên dưới!