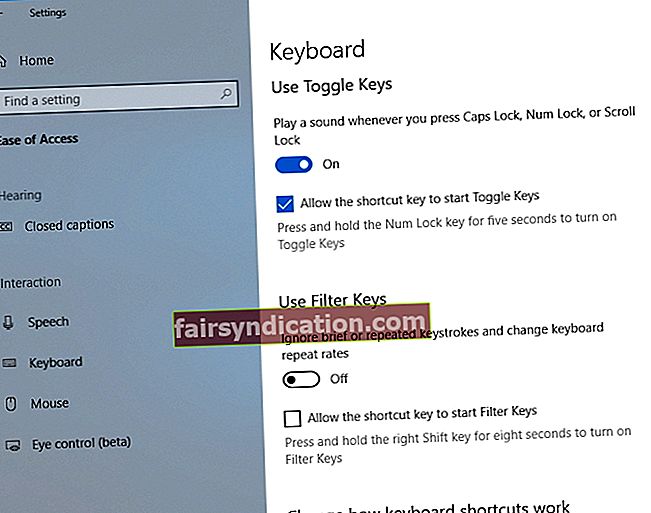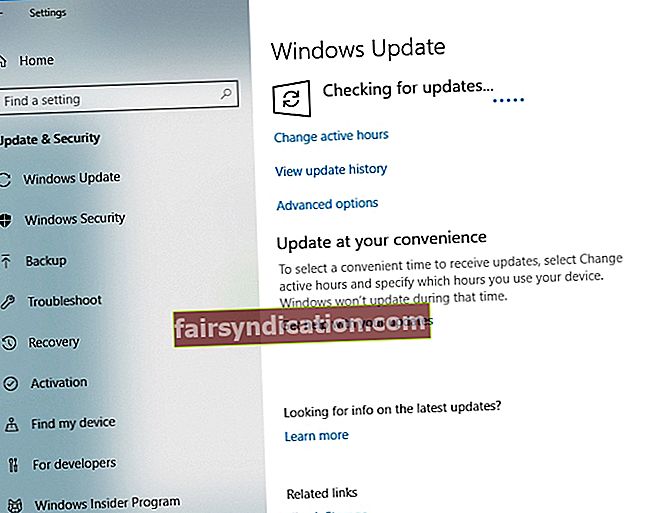‘Kẻ thua cuộc sửa chữa lỗi lầm; những người chiến thắng khắc phục những gì gây ra sự cố '
Denis Waitley
Caps Lock là một tính năng khá hữu ích: khi bật, nó sẽ viết hoa các chữ cái bạn nhập và do đó giúp bạn tiết kiệm rất nhiều thời gian. Thoạt nhìn, chỉ báo Caps Lock bị thiếu có thể là một vấn đề nhỏ. Tuy nhiên, đó là một vấn đề thực sự đối với những người gõ nhiều.
Vấn đề là, việc không biết Caps Lock đang bật hay tắt sẽ khiến bạn rơi vào một tình huống khó khăn nào đó - bạn có thể kích hoạt Caps Lock bằng cách vô tình nhấn phím của nó trên bàn phím và không biết về điều đó.
Với quan điểm này, bạn nên lưu ý rằng hầu hết các trường mật khẩu đều phân biệt chữ hoa chữ thường. Đây là cấp độ bảo mật bổ sung, vì vậy bạn nên đảm bảo nhập các ký tự viết hoa và viết thường theo cách chính xác mà chúng được tổ chức trong mật khẩu của bạn - và bạn có thể gặp khó khăn khi làm như vậy do thiếu thông tin Caps Lock có liên quan.
Tin tốt là bạn đã đến đúng nơi. Tại đây, bạn sẽ tìm thấy danh sách đầy đủ các mẹo đã được chứng minh về cách sửa chỉ báo Caps Lock trên Windows 10:
1. Đảm bảo đó không phải là vấn đề phần cứng
Bước khắc phục sự cố đầu tiên của bạn là kiểm tra bàn phím của mình: vấn đề là phần cứng này có thể bị lỗi và do đó không thể hiển thị đèn báo Caps Lock. Với lưu ý này, hãy kết nối thiết bị với một máy tính xách tay khác và xem sự cố có xảy ra hay không.
Ngoài ra, bạn có thể nhập cài đặt BIOS của mình (sự kết hợp chính xác của các phím cần thiết cho việc này tùy thuộc vào nhà sản xuất của bạn, vì vậy hãy kiểm tra hướng dẫn sử dụng máy tính xách tay của bạn) và kiểm tra đèn LED.
Nếu vấn đề đèn LED với bàn phím của bạn là do vấn đề Caps Lock của bạn, bạn không cần phải đầu tư vào một thiết bị mới. Do đó, hãy cất thẻ ngân hàng của bạn đi và tiếp tục hoạt động - trong bài viết này, chúng tôi sẽ hướng dẫn bạn cách bật thông báo Caps Lock trên màn hình cũng như âm thanh để bạn không gặp khó khăn khi tìm xem Caps Lock của mình có đang bật hay không tắt.
2. Chỉnh sửa cài đặt Dễ truy cập
Vì ngày nay, các nhà sản xuất máy tính xách tay có xu hướng loại bỏ đèn báo Caps Lock, bạn có thể cần phải sử dụng âm thanh thông báo. Phương pháp này cũng sẽ hữu ích nếu bàn phím của bạn gặp sự cố về đèn LED.
Vì vậy, để PC Win 10 của bạn phát âm thanh thông báo mỗi khi bạn nhấn phím Caps Lock, hãy làm theo hướng dẫn bên dưới:
- Nhấp vào biểu tượng Windows trên Thanh tác vụ của bạn.
- Nhấp vào biểu tượng bánh răng để mở ứng dụng Cài đặt.
- Chọn phần Dễ truy cập.
- Chọn Bàn phím từ ngăn bên trái.
- Điều hướng đến Phím chuyển đổi.
- Bật tùy chọn 'Nghe âm báo khi bạn nhấn Caps Lock, Num Lock và Scroll Lock'.
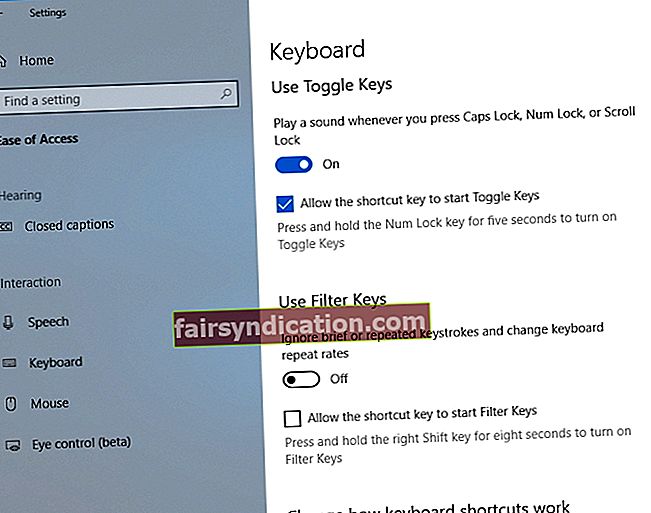
Bạn sẽ nghe thấy âm thanh đặc biệt khi bật hoặc tắt Caps Lock, Num Lock hoặc Scroll Lock trên bàn phím của mình.
Bây giờ, hãy định cấu hình máy tính của bạn để cung cấp thông báo trên màn hình Caps Lock đã được bật:
- Sau khi bật các phím Chuyển đổi, hãy chọn Các tùy chọn khác từ menu Dễ truy cập.
- Điều hướng đến Thông báo bằng hình ảnh cho âm thanh. Chọn tùy chọn mong muốn.
Bạn sẽ thấy thông báo trực quan bất cứ khi nào bạn nhấn Caps Lock, Num Lock hoặc Scroll Lock.
3. Định cấu hình cài đặt bàn phím Lenovo của bạn
Nếu bạn sở hữu thiết bị Lenovo, chúng tôi có tin vui cho bạn: bạn có thể điều chỉnh cài đặt bàn phím của mình để xem trạng thái Caps Lock trên màn hình của mình. Đây là những gì bạn nên làm:
- Mở menu Bắt đầu của bạn và nhấp vào Bảng điều khiển.
- Chọn Thiết bị và Máy in.
- Tìm PC của bạn trong danh sách và nhấp chuột phải vào nó.
- Chọn Cài đặt bàn phím từ danh sách các tùy chọn có sẵn.
- Trung tâm Bàn phím và Chuột bây giờ sẽ mở ra.
- Chọn tùy chọn Nhấp vào đây để thay đổi cài đặt bàn phím Microsoft.
- Làm việc theo cách của bạn xuống Caps Lock.
- Bật tùy chọn Hiển thị trạng thái Caps Lock trên màn hình.
Bây giờ bạn có thể nhấn Caps Lock và xem chỉ báo Caps Lock trên màn hình của mình.
4. Cập nhật trình điều khiển bàn phím của bạn
Nếu sự cố ‘Caps Lock không hoạt động trên Windows’ tiếp tục làm phiền bạn, rất có thể trình điều khiển bàn phím của bạn đã lỗi thời. Trong tình huống như thế này, chúng tôi khuyên bạn nên cập nhật chúng ngay lập tức.
Với mục đích này, bạn có thể sử dụng công cụ Trình quản lý thiết bị tích hợp sẵn:
- Nhấn phím logo Windows + phím tắt X trên bàn phím của bạn.
- Sau đó chọn Trình quản lý thiết bị từ danh sách kết quả tìm kiếm.
- Tìm bàn phím của bạn và nhấp chuột phải vào nó.
- Nhấp vào Cập nhật trình điều khiển. Để Win 10 của bạn tự động tìm kiếm phần mềm trình điều khiển được cập nhật.

Làm theo lời nhắc trên màn hình để hoàn tất quá trình cập nhật.
Vấn đề là, Trình Quản Lý Thiết Bị có thể không tìm thấy phiên bản trình điều khiển cần thiết. Trong trường hợp như thế này, bạn sẽ phải tìm kiếm phần mềm cần thiết theo cách thủ công. Đảm bảo rằng bạn biết chi tiết chính xác về thiết bị của mình và biết những gì bạn nên tìm kiếm, vì việc tải xuống và cài đặt trình điều khiển bàn phím sai có thể khiến thiết bị của bạn hoạt động sai.
Rõ ràng, việc tự cập nhật trình điều khiển của bạn là một quá trình tốn thời gian và mệt mỏi. Do đó, chúng tôi thực sự khuyên bạn nên sử dụng một công cụ đặc biệt để thực hiện công việc. Ví dụ: Auslogics Driver Updater sẽ sửa tất cả các trình điều khiển của bạn - không chỉ những trình điều khiển liên quan đến bàn phím của bạn - chỉ trong một cú nhấp chuột.
<5. Cập nhật hệ điều hành của bạn
Sự cố Caps Lock liên tục có thể là dấu hiệu cho thấy hệ điều hành của bạn cần cập nhật. Trong trường hợp như vậy, bạn nên làm như sau:
- Mở ứng dụng Cài đặt bằng cách nhấn phím tắt Windows + I trên bàn phím của bạn.
- Điều hướng đến phần Cập nhật & Bảo mật và nhấp vào phần đó.
- Khi ở trong trung tâm Windows Update, hãy tìm nút Kiểm tra bản cập nhật và nhấp vào nút đó.
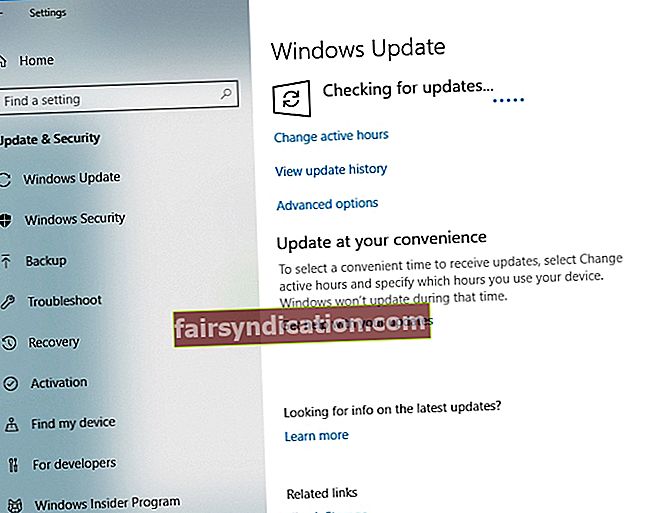
Windows 10 của bạn sẽ tự động tìm kiếm trực tuyến các bản cập nhật có sẵn và tải chúng xuống nền. Khởi động lại máy tính của bạn và cài đặt chúng. Thủ thuật này được cho là đã giúp rất nhiều người dùng giải quyết các sự cố Caps Lock của họ. Hy vọng rằng, nó cũng có hiệu quả với bạn.
6. Hoàn tác các cập nhật có vấn đề
Đáng tiếc, không phải tất cả các bản cập nhật đều hoàn toàn phù hợp với Windows 10 của bạn - một số có thể gây ra sự cố chỉ báo Caps Lock trên PC của bạn. Điều đó nói rằng, không cần phải lo lắng, vì bạn có thể gỡ bỏ các bản cập nhật có vấn đề một cách dễ dàng. Chỉ cần làm theo các hướng dẫn sau để làm như vậy:
- Nhấn đồng thời logo Windows và phím I.
- Ứng dụng Cài đặt sẽ hiển thị.
- Chọn Cập nhật & Bảo mật.
- Nhấp vào liên kết Xem lịch sử cập nhật cài đặt.
- Chọn tùy chọn Gỡ cài đặt bản cập nhật.
- Tìm bản cập nhật bạn muốn xóa và nhấp đúp vào bản cập nhật đó.
Sau khi xóa bản cập nhật, hãy kiểm tra xem điều này đã giải quyết được sự cố của bạn chưa. Nếu vậy, bạn nên ngăn Windows 10 cài đặt lại bản cập nhật này. Để làm điều đó, hãy tải xuống công cụ 'Hiển thị hoặc ẩn các bản cập nhật' từ trang hỗ trợ chính thức của Microsoft và cài đặt nó trên máy tính của bạn. Chạy công cụ và nhấp vào Tiếp theo. Sau khi hoàn tất việc tìm kiếm các bản cập nhật có sẵn, hãy chọn tùy chọn Ẩn bản cập nhật, tìm bản cập nhật có vấn đề mà bạn muốn chặn và kiểm tra nó. Sau đó nhấp vào Tiếp theo. Bản cập nhật này sẽ bị bỏ qua khi cài đặt trên máy Win 10 của bạn.
Giải pháp nhanh chóng Để giải quyết nhanh chóng «Chỉ báo Caps Lock không hoạt động trên Windows» phát hành, sử dụng một công cụ MIỄN PHÍ an toàn do nhóm chuyên gia Auslogics phát triển.
Ứng dụng không chứa phần mềm độc hại và được thiết kế đặc biệt cho sự cố được mô tả trong bài viết này. Chỉ cần tải xuống và chạy nó trên PC của bạn. tải xuống miễn phí
Được phát triển bởi Auslogics

Auslogics là Nhà phát triển ứng dụng Microsoft® Silver được chứng nhận. Microsoft khẳng định chuyên môn cao của Auslogics trong việc phát triển phần mềm chất lượng đáp ứng nhu cầu ngày càng tăng của người dùng PC.
7. Sử dụng phần mềm của bên thứ ba để bật chỉ báo Caps Lock
Bạn có thể tự do sử dụng các ứng dụng của bên thứ ba để nhận thông báo Caps Lock trên PC của mình. Có rất nhiều công cụ như vậy trên thị trường, vì vậy hãy chọn cái phù hợp với bạn nhất. Ví dụ: các chương trình này cho phép bạn nhìn thấy biểu tượng Caps Lock trên thanh tác vụ, gửi cho bạn thông báo bằng hình ảnh và âm thanh, đồng thời cung cấp các tùy chọn tiện dụng khác để đảm bảo bạn biết mọi thứ đang xảy ra với bàn phím của mình.
8. Mở bàn phím ảo
Nếu tất cả các thủ thuật trên không có tác dụng trong việc khắc phục sự cố Caps Lock của bạn, bạn có thể muốn thử cách giải quyết này. Để mở bàn phím ảo trên máy tính Windows 10, hãy thực hiện theo các bước sau:
- Mở ứng dụng Cài đặt (logo Windows + I).
- Chuyển đến phần Dễ truy cập và chọn Bàn phím.
- Bật Bàn phím ảo.
Bàn phím sẽ hiển thị trên màn hình của bạn. Bạn có thể sử dụng nó để nhập văn bản (đặc biệt là mật khẩu) mà không cần lo lắng về chỉ báo Caps Lock không hoạt động trên máy tính của bạn.
Bạn cũng có thể nhận được giải pháp phần mềm do Auslogics phát triển để khắc phục sự cố được mô tả trong bài viết này. Nó không chứa phần mềm độc hại, hoàn toàn miễn phí và an toàn.
Bây giờ bạn đã biết cách sửa chỉ báo Caps Lock trên Windows 10.
Các mẹo của chúng tôi đã tỏ ra hữu ích chưa?
Nhận xét của bạn được đánh giá rất cao!