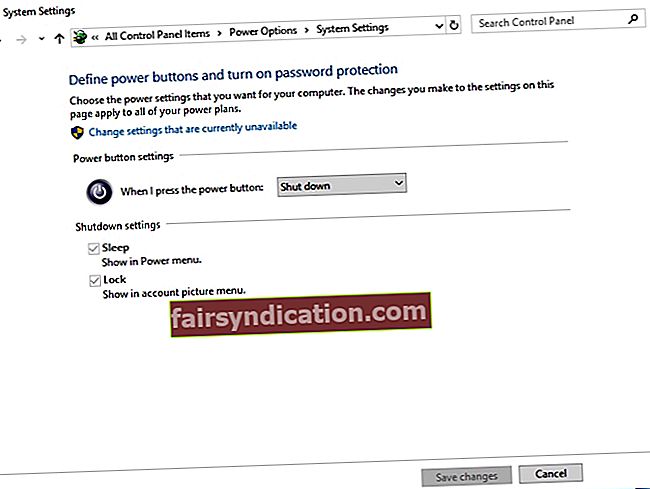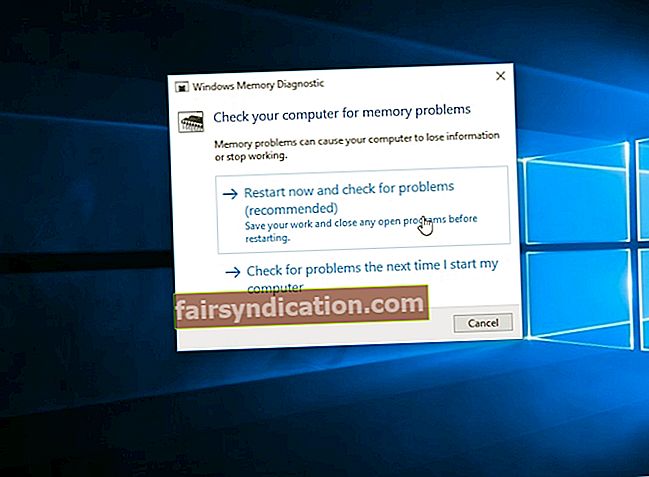Nếu bạn đã sử dụng Windows trong nhiều năm, có thể bạn đã quen với việc gặp lỗi Màn hình xanh chết chóc (BSOD). Rốt cuộc, chúng đã trở thành một vấn đề phổ biến trong hệ điều hành của Microsoft. Vì vậy, khi thấy lỗi 0x00000019 Bad Pool Header trên máy tính, bạn cũng không nên quá lo lắng. Giống như hầu hết các sự cố BSOD, sự cố này cũng có thể được khắc phục. Trong bài viết này, chúng tôi sẽ hướng dẫn bạn cách loại bỏ thông báo lỗi 0x00000019: Bad Pool Header.
Tại sao tôi nhận được thông báo lỗi 0x00000019: Bad Pool Header?
Trước khi tìm hiểu cách sửa lỗi 0x00000019 BSOD trên Windows 10, tốt nhất bạn nên hiểu lý do tại sao sự cố xuất hiện. Bằng cách này, bạn sẽ có thể ngăn điều đó xảy ra lần nữa. Trong hầu hết các trường hợp, thông báo lỗi 0x00000019: Bad Pool Header hiển thị do sự cố phần cứng và phần mềm. Nếu bạn đã cài đặt ứng dụng, trình điều khiển hoặc phần mềm chống vi-rút không tương thích với máy tính xách tay hoặc hệ thống của mình, lỗi BSOD này sẽ xảy ra.
Giải pháp 1: Cập nhật Trình điều khiển thiết bị của bạn
Có thể bạn có trình điều khiển đã lỗi thời hoặc bị hỏng trong hệ thống của mình, điều này khiến thông báo lỗi 0x00000019: Bad Pool Header xuất hiện. Vì vậy, để khắc phục sự cố, giải pháp thích hợp là cập nhật trình điều khiển của bạn. Bạn có thể thực hiện việc này theo cách thủ công hoặc đi theo con đường dễ dàng hơn và sử dụng Trình cập nhật trình điều khiển Auslogics. Chúng tôi luôn khuyên dùng cách sau vì cập nhật trình điều khiển theo cách thủ công có thể phức tạp, tẻ nhạt và tốn thời gian.

Cập nhật trình điều khiển của bạn theo cách thủ công
Để tìm ra nguyên nhân gây ra lỗi, bạn phải cập nhật từng trình điều khiển của mình. Quá trình này bao gồm việc truy cập trang web của nhà sản xuất và tìm kiếm trình điều khiển mới nhất tương thích với hệ điều hành của bạn. Bạn phải đảm bảo rằng bạn đang tải xuống và cài đặt đúng trình điều khiển. Nếu không, bạn sẽ gây ra sự cố không ổn định hệ thống trên máy tính của mình.
Sử dụng Auslogics Driver Updater
Tìm hiểu cách sửa lỗi 00000019 BSOD trên Windows 10 không phải là một nhiệm vụ dễ dàng và cập nhật trình điều khiển của bạn theo cách thủ công không phải là một cuộc dạo chơi trong công viên. Vì vậy, nếu bạn không có kỹ năng công nghệ, sự kiên nhẫn và thời gian để làm điều đó, bạn có thể chọn tự động hóa quá trình cập nhật bằng cách sử dụng Auslogics Driver Updater. Bạn không phải lo lắng về việc mắc lỗi vì công cụ này sẽ tìm kiếm các trình điều khiển phù hợp tương thích với phiên bản hệ thống của bạn. Hơn nữa, nó sẽ giải quyết tất cả các trình điều khiển có vấn đề — không chỉ những trình điều khiển gây ra lỗi 0x00000019: Bad Pool Header. Vì vậy, bạn có thể mong đợi PC của mình có tốc độ và hiệu suất tốt hơn sau khi quá trình hoàn tất.
Giải pháp 2: Tắt Khởi động nhanh
Khởi động nhanh rất hữu ích khi bạn muốn thời gian khởi động lại máy tính của mình ngắn hơn. Tuy nhiên, nó có thể gây ra sự cố với quá trình tắt máy và khởi động. Điều đó nói rằng, tính năng này là một trong những lý do tại sao thông báo lỗi 0x00000019: Bad Pool Header xuất hiện. Để giải quyết vấn đề, bạn có thể thử tắt tính năng này bằng cách làm theo các bước sau:
- Mở hộp thoại Chạy bằng cách nhấn phím Windows + R trên bàn phím của bạn.
- Nhập “powercfg.cpl” (không có dấu ngoặc kép), sau đó nhấn Enter.
- Chuyển đến menu bên trái, sau đó nhấp vào tùy chọn 'Chọn chức năng của các nút nguồn'.
- Chọn liên kết "Thay đổi cài đặt hiện không khả dụng".
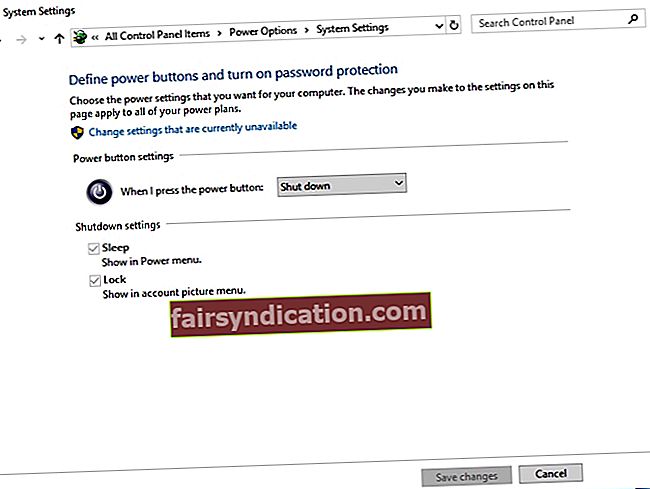
- Hãy nhớ bỏ chọn hộp bên cạnh "Bật khởi động nhanh (Được khuyến nghị)".
- Nhấp vào Lưu thay đổi, sau đó thoát khỏi cửa sổ.
- Khởi động lại PC của bạn, sau đó kiểm tra xem lỗi đã biến mất chưa.
Giải pháp 3: Tắt Tìm kiếm của Windows
Để cải thiện trải nghiệm tìm kiếm của bạn, hệ thống của bạn sử dụng dịch vụ Windows Search để lập chỉ mục các tệp trên máy tính của bạn. Tuy nhiên, nó có thể bị hỏng và gây ra nhiều sự cố BSOD khác nhau, bao gồm lỗi 00000019: Bad Pool Header. Vì vậy, bạn có thể thử vô hiệu hóa nó và xem liệu nó có khắc phục được sự cố hay không. Để làm điều đó, hãy làm theo hướng dẫn bên dưới:
- Trên bàn phím của bạn, nhấn phím Windows + R. Thao tác này sẽ khởi chạy hộp thoại Run.
- Khi cửa sổ Dịch vụ xuất hiện, hãy tìm Windows Search. Bấm chuột phải vào nó, sau đó chọn Dừng.
- Bấm đúp vào Tìm kiếm Windows.
- Nhấp vào danh sách thả xuống bên cạnh Loại khởi động, sau đó chọn Đã tắt.
- Nhấp vào Áp dụng và OK để lưu các thay đổi.
- Khởi động lại máy tính của bạn và kiểm tra xem lỗi vẫn còn.
Giải pháp 4: Chạy chẩn đoán bộ nhớ Windows
Có thể do nâng cấp bộ nhớ gần đây khiến thông báo lỗi 0x00000019: Bad Pool Header xuất hiện. Vì vậy, bạn có thể thử chạy công cụ Chẩn đoán bộ nhớ tích hợp của Windows để xác định xem có sự cố trong bộ nhớ máy tính của bạn hay không. Để làm điều đó, hãy làm theo hướng dẫn bên dưới:
- Nhấn phím Windows + S trên bàn phím của bạn.
- Nhập “bộ nhớ” (không có dấu ngoặc kép), sau đó chọn Chẩn đoán Bộ nhớ Windows từ kết quả.
- Lưu tất cả công việc của bạn và đóng tất cả các ứng dụng.
- Quay lại Chẩn đoán bộ nhớ Windows, sau đó nhấp vào tùy chọn ‘Khởi động lại ngay và kiểm tra sự cố (Được khuyến nghị)’.
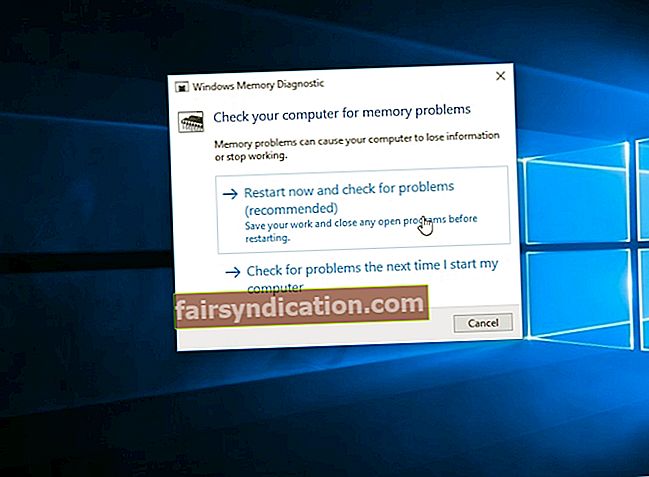
- Có thể có hai kết quả sau khi kiểm tra trí nhớ:
Không có lỗi bộ nhớ nào được phát hiện từ Chẩn đoán bộ nhớ Windows:
Khi thông báo này hiển thị có nghĩa là RAM của bạn không có vấn đề về bộ nhớ. Bạn có thể chuyển sang Giải pháp 5 để khắc phục sự cố.
Báo cáo lỗi bộ nhớ:
Khắc phục sự cố bằng cách làm theo hướng dẫn trên màn hình.
Giải pháp 5: Kiểm tra phần cứng của bạn
Có thể bản thân thanh RAM bị trục trặc. Để xác định xem điều đó có đúng trong trường hợp của bạn hay không, bạn có thể làm theo các bước bên dưới:
- Tắt máy tính của bạn, sau đó rút phích cắm.
- Ngắt kết nối tất cả các thanh RAM của bạn.
- Kết nối lại một trong các que, sau đó khởi động lại máy tính của bạn. Làm điều này cho mọi thanh RAM.
- Nếu PC của bạn không khởi động bằng một RAM cụ thể, bạn biết rằng đó là thủ phạm gây ra lỗi 0x00000019: Bad Pool Header.
Bạn có thể đề xuất các cách khác để khắc phục lỗi 0x00000019: Bad Pool Header không?
Hãy chia sẻ ý kiến và giải pháp của bạn trong phần bình luận bên dưới!