'Tôi thật may mắn vì tôi được công nhận'
Deshaun Watson
Nếu bạn đang muốn biết cách khắc phục sự cố micrô Blue Yeti, thì may mắn là bạn đã đến đúng nơi. Chúng tôi biết các cách đơn giản và hiệu quả để khắc phục Blue Yeti không được nhận dạng trên Windows 10 và các sự cố khác với micrô này. Chỉ cần làm theo cách của bạn thông qua danh sách các mẹo bên dưới và khởi động và chạy lại thiết bị của bạn:
Đảm bảo rằng micrô của bạn đã được bật
Đúng vậy, chúng tôi biết điều đó có vẻ quá rõ ràng, nhưng rất nhiều người dùng hoảng sợ trong việc khắc phục sự cố trước khi kiểm tra xem micrô Blue Yeti của họ có thực sự được bật hay không. Vì vậy, hãy xem xét kỹ hơn phần cứng của bạn và xem liệu phần cứng đã được bật hay chưa - điều này có thể giúp bạn tiết kiệm cả thời gian và công sức.
Kiểm tra kết nối micrô của bạn
Bước thứ hai là đảm bảo rằng micrô của bạn được kết nối đúng cách. Bạn nên kết nối lại nó - một số người dùng đã báo cáo rằng thao tác này đã hiệu quả với họ. Bạn cũng có thể thử một cổng USB khác vì cổng hiện tại có thể bị lỗi.
Đảm bảo đó không phải là vấn đề phần cứng
Bây giờ đã đến lúc kết nối thiết bị của bạn với một máy tính khác. Vấn đề là, micrô có thể bị lỗi. Nếu vậy, bạn cần đầu tư vào một thiết bị mới.
Đặt Blue Yeti của bạn làm thiết bị mặc định
Bạn có thể gặp sự cố với mic Blue Yeti nếu nó không được định cấu hình để làm thiết bị mặc định của bạn. Đây là cách bạn có thể khắc phục điều đó:
- Chuyển đến thanh tác vụ của bạn.
- Điều hướng đến khay hệ thống.
- Nhấp chuột phải vào biểu tượng Loa.
- Chọn Thiết bị ghi.
- Xác định vị trí micrô Blue Yeti của bạn (lưu ý rằng micrô này có thể có tên Thiết bị âm thanh nâng cao USB).
- Nhấp chuột phải vào thiết bị và chọn Đặt Thiết bị Mặc định.
- Nhấp vào Áp dụng và OK để lưu các thay đổi.

Bây giờ hãy kiểm tra xem sự cố Blue Yeti của bạn đã được giải quyết chưa.
Không có thành công cho đến nay? Sau đó, hãy tiếp tục đọc - một trong những cách sửa lỗi sau đây chắc chắn sẽ giúp ích cho bạn.
Đảm bảo micrô của bạn không bị tắt trong Windows
Để làm điều đó, hãy thực hiện các bước bên dưới:
- Chuyển đến biểu tượng âm lượng trên thanh tác vụ.
- Nhấp chuột phải vào biểu tượng.
- Chọn Thiết bị ghi.
- Tìm một không gian trống và nhấp chuột phải vào nó.
- Chọn 'Hiển thị thiết bị đã ngắt kết nối' và 'Hiển thị thiết bị đã tắt'.
Xem liệu micrô của bạn có được phát hiện ngay bây giờ không. Sau đó, kích hoạt nó.
Cập nhật trình điều khiển micrô của bạn
Nếu trình điều khiển của micrô của bạn đã lỗi thời, điều đó có thể khiến thiết bị không hoạt động bình thường. Điều này có nghĩa là cập nhật trình điều khiển rất có thể sẽ giải quyết được sự cố Blue Yeti của bạn.
Đây là cách bạn có thể làm điều đó:
Cập nhật trình điều khiển theo cách thủ công
Bạn có thể tự cập nhật trình điều khiển được đề cập. Để làm điều đó, bạn nên truy cập trang web của nhà sản xuất và tìm phần mềm cần thiết. Tải xuống, sau đó cài đặt nó trên PC của bạn. Hãy nhớ rằng bạn phải rất cẩn thận vì cài đặt sai trình điều khiển có thể khiến hệ thống của bạn hoạt động sai.
Sử dụng Trình quản lý Thiết bị
Một tùy chọn khác là sử dụng công cụ Trình quản lý thiết bị được tích hợp sẵn:
- Điều hướng đến thanh tác vụ và nhấp chuột phải vào biểu tượng logo Windows.
- Chọn Trình quản lý Thiết bị từ danh sách các tùy chọn.
- Tìm micrô Blue Yeti có vấn đề của bạn.
- Nhấp chuột phải vào thiết bị.
- Chọn tùy chọn Cập nhật trình điều khiển.
- Làm cho Trình quản lý Thiết bị tìm kiếm trình điều khiển bạn cần trực tuyến.
- Chọn tùy chọn 'Tự động tìm kiếm phần mềm trình điều khiển được cập nhật'.
Trình quản lý Thiết bị sẽ tìm kiếm trình điều khiển cần thiết trực tuyến. Tuy nhiên, nó có thể không thành công trong việc này. Vì vậy, hãy nhớ rằng phương pháp này không hoàn hảo.
Tuyển dụng Trình cập nhật trình điều khiển Auslogics
Trong danh sách này, cách dễ nhất để giải quyết vấn đề là sử dụng Trình cập nhật trình điều khiển Auslogics. Công cụ này chỉ cần một cú nhấp chuột của bạn để quét hệ thống của bạn để tìm các sự cố liên quan đến trình điều khiển. Sau đó, nó sẽ tìm các phiên bản trình điều khiển mới nhất do nhà sản xuất đề xuất mà PC của bạn cần để hoạt động bình thường và cài đặt chúng vào máy tính của bạn. Điều này có nghĩa là tất cả các vấn đề về trình điều khiển của bạn - không chỉ những vấn đề liên quan đến thiết bị Blue Yeti của bạn - sẽ được khắc phục. Kết quả là, bạn sẽ có được một hệ thống nhanh hơn và ổn định hơn nhiều.
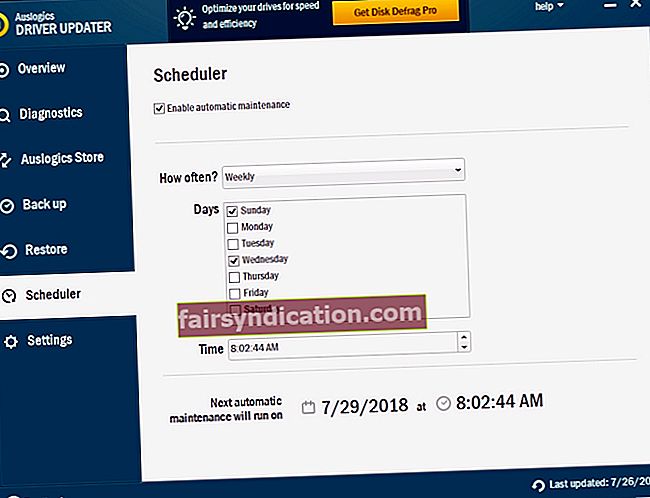
Bây giờ bạn đã biết cách khắc phục sự cố micrô Blue Yeti trong Windows 10. Nếu bạn cần hỗ trợ thêm, đừng ngần ngại để lại bình luận của bạn bên dưới.









