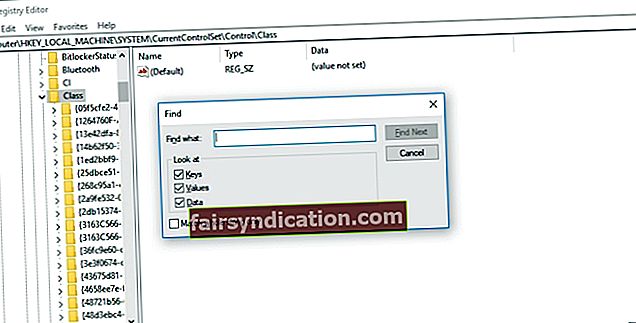Bạn có thể tìm thấy bài viết này vì bạn đang gặp sự cố khi kết nối điện thoại thông minh với PC. Có lẽ, bạn đang thấy thông báo lỗi cho biết “Thiết bị USB MTP không thành công”. Chà, đừng hoảng sợ. Rất may, có nhiều người dùng Windows khác đã gặp sự cố này. Do đó, có rất nhiều giải pháp có sẵn để giúp bạn khắc phục sự cố trình điều khiển USB MTP trên Windows 10.
Giao thức truyền phương tiện (MTP) là gì?
Media Transfer Protocol, hay thường được gọi là MTP, là một phương thức giao tiếp được thiết kế đặc biệt để truyền hiệu quả các tệp video và âm thanh. Nó được bao gồm trong các tính năng được phát hành với nền tảng Windows Media. Vì vậy, nếu bạn sở hữu điện thoại thông minh, máy nghe nhạc di động hoặc máy tính bảng, thì có khả năng thiết bị của bạn hỗ trợ MTP. Hầu hết người dùng Android đã thấy tính năng này trong phần Cài đặt của tiện ích của họ.
Nếu một thiết bị điện tử tiêu dùng có khả năng xử lý các định dạng âm thanh và đoạn phim và nó có thể được cắm vào cổng USB trên PC, thì thiết bị đó có thể hỗ trợ giao thức MTP. Dưới đây là một số thiết bị điện tử cầm tay sử dụng MTP:
- Điện thoại thông minh và điện thoại di động
- Máy tính bảng
- Máy ảnh kĩ thuật số
- Máy nghe nhạc MP3
- PMP
- Các thiết bị đa phương tiện khác
Thông thường, các thiết bị này đi kèm với cáp USB mà bạn có thể kết nối với máy tính. Mặt khác, cần lưu ý rằng giao thức MTP có thể được sử dụng cho các loại giao diện khác nhau. Đối với các trường hợp, một số thiết bị hỗ trợ tính năng này có cổng FireWire. Trong các hệ điều hành khác, MTP có thể được sử dụng qua mạng TCP / IP hoặc qua công nghệ Bluetooth. Tuy nhiên, trong bài viết này, chúng tôi sẽ hướng dẫn bạn cách sửa lỗi ‘MTP USB Driver Failed’ trên Windows 10.
Khắc phục sự cố ban đầu: Kiểm tra phần cứng của bạn
Trước khi chúng tôi tiến hành các giải pháp, điều đầu tiên bạn phải làm là đảm bảo rằng không có gì sai với phần cứng của bạn. Vì vậy, hãy thử kết nối thiết bị của bạn với một cổng USB khác, sau đó kiểm tra xem bạn có còn nhận được thông báo lỗi tương tự hay không. Nếu bạn có thể xác định rằng phần cứng của mình không có vấn đề, hãy nhớ bật cài đặt gỡ lỗi trong điện thoại di động của bạn, sau đó tiếp tục các giải pháp bên dưới.
Giải pháp 1: Cập nhật Trình điều khiển USB MTP
Nếu không có gì sai với phần cứng của bạn, thì có khả năng là bạn đang sử dụng sai trình điều khiển. Vì vậy, bạn cần phải có trình điều khiển phù hợp cho card màn hình của mình. Bạn có thể thực hiện việc này theo cách thủ công, nhưng quy trình này bao gồm việc truy cập trang web của nhà sản xuất và tìm kiếm trình điều khiển mới nhất tương thích với phiên bản hệ thống của bạn. Mặt khác, bạn luôn có thể chọn con đường dễ dàng hơn, đó là tự động hóa quy trình bằng cách sử dụng Auslogics Driver Updater.

Tất cả những gì bạn phải làm là kích hoạt chương trình này, sau đó chỉ với một cú nhấp chuột, nó sẽ tự động nhận dạng hệ thống của bạn và tìm các trình điều khiển phù hợp cho nó. Phần tốt nhất là, nó giải quyết tất cả các vấn đề liên quan đến trình điều khiển trong máy tính của bạn — không chỉ là vấn đề gây ra sự cố MTP. Vì vậy, khi quá trình hoàn tất, bạn sẽ nhận thấy sự cải thiện đáng kể về hiệu suất và tốc độ của PC.
Giải pháp 2: Giành quyền quản trị thông qua Command Prompt
Có thể bạn đang gặp sự cố khi sử dụng giao thức MTP vì bạn không có quyền quản trị trên máy tính của mình. Bạn có thể sửa lỗi này bằng cách làm theo các bước bên dưới:
- Trên bàn phím của bạn, nhấn phím Windows + S.
- Nhập “cmd” (không có dấu ngoặc kép).
- Bấm chuột phải vào Dấu nhắc Lệnh trong kết quả, sau đó chọn Chạy với tư cách Quản trị viên.
- Nếu được nhắc cấp quyền cho Command Prompt, chỉ cần nhấp vào Có.
- Sau khi Command Prompt hoạt động, hãy dán lệnh sau:
net localgroup quản trị viên dịch vụ cục bộ / thêm

- Nhấn Enter.
- Bây giờ, hãy kiểm tra xem bạn có thể cắm thiết bị của mình vào máy tính hay không.
Giải pháp 3: Sửa chữa cài đặt đăng ký của bạn
Cũng có thể có các mục nhập bị lỗi trong sổ đăng ký của bạn. Vì vậy, một trong những cách để khắc phục sự cố trình điều khiển USB MTP trên Windows 10 là sửa các phím có vấn đề. Tuy nhiên, trước khi tiếp tục, hãy đảm bảo rằng bạn tạo một bản sao lưu sổ đăng ký của mình. Hãy nhớ rằng đây là một cơ sở dữ liệu nhạy cảm. Ngay cả khi phạm một lỗi nhỏ nhất cũng có thể khiến bạn không thể khởi động hệ thống của mình đúng cách. Để sửa chữa cài đặt đăng ký của bạn, hãy làm theo các bước bên dưới:
- Khởi chạy hộp thoại Run bằng cách nhấn phím Windows + R trên bàn phím của bạn.
- Bây giờ, gõ “regedit” (không có dấu ngoặc kép) bên trong hộp thoại Run. Nhấn Enter để tiếp tục.
- Khi Trình soạn thảo sổ đăng ký hoạt động, hãy điều hướng đến đường dẫn này: HKEY_LOCAL_MACHINE \ SYSTEM \ CurrentControlSet \ Control / Class.
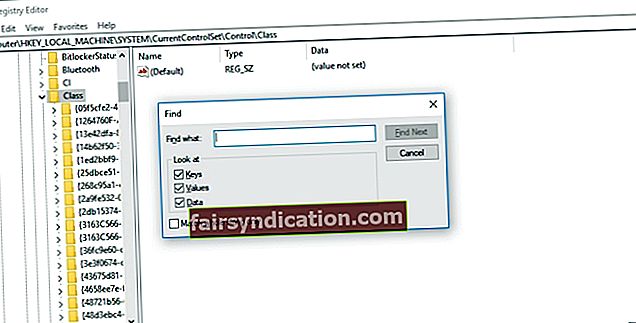
- Nhấn Ctrl + F trên bàn phím của bạn, sau đó tìm kiếm Thiết bị di động.
- Chuyển đến ngăn bên phải. Bạn sẽ thấy giá trị (Mặc định) Thiết bị di động tại đây.
- Nếu bạn thấy UpperFilters, hãy nhấp chuột phải vào nó. Chọn Xóa từ các tùy chọn. Nếu bạn không thấy tùy chọn này, thì giải pháp này có thể không phù hợp với bạn. Chúng tôi khuyên bạn nên chuyển sang giải pháp tiếp theo.
Giải pháp 4: Cài đặt Bộ công cụ cổng MTP
Một số người dùng đã báo cáo rằng việc cài đặt Bộ công cụ cổng MTP đã giúp họ giải quyết sự cố. Vì vậy, sẽ không có vấn đề gì nếu bạn thử làm như vậy. Dưới đây là các bước:
- Truy cập trang web chính thức của Microsoft, sau đó tải xuống Bộ công cụ cổng MTP.
- Bấm đúp vào tệp cài đặt để chạy nó.
- Sử dụng cáp USB để cắm thiết bị của bạn với máy tính. Kiểm tra xem lỗi vẫn còn.
Lưu ý: Nếu bạn đã cài đặt Bộ công cụ cổng MTP trên PC của mình, bạn chỉ cần cập nhật nó để đảm bảo rằng nó sẽ hoạt động bình thường.
Giải pháp nào đã giúp bạn khắc phục sự cố trình điều khiển MTP?
Chia sẻ câu trả lời của bạn trong phần bình luận!