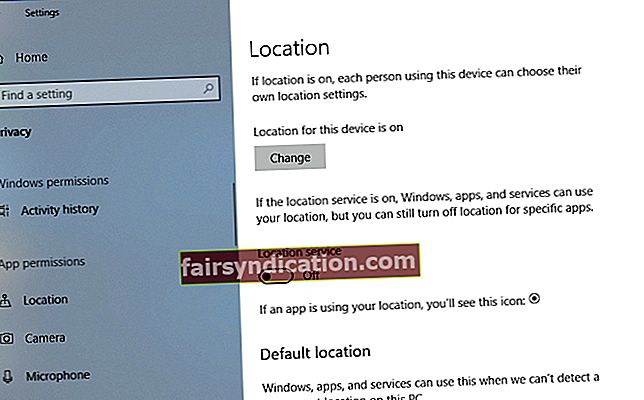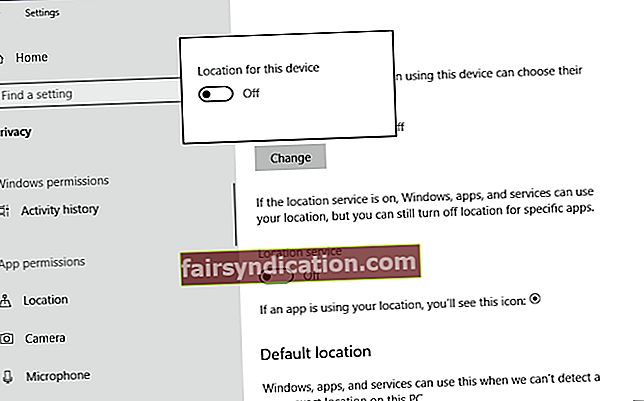‘Vị trí là hoàn hảo. Đó là nửa đường đến mọi nơi '
Amrit Gill
Quyền riêng tư là mối quan tâm hàng đầu của mọi người ngày nay, vì vậy bạn có thể tự hỏi, “Làm thế nào mà trong Windows 8, 8.1 và Windows 10, vị trí máy tính của tôi được biết chính xác ngay cả khi tôi không bật bộ thu GPS chuyên dụng hoặc nếu tôi không bật 'không có nó ở tất cả? ". Thực tế là Windows 8 / 8.1 / 10 của bạn biết bạn đang ở đâu và bạn không có manh mối về cách điều đó xảy ra là một ý tưởng khá khó chịu. Vì vậy, đã đến lúc bạn phải lập kỷ lục và hiểu rõ cách các dịch vụ định vị của Windows thực sự hoạt động vì tình huống này rõ ràng đảm bảo chúng được giải thích. Và do đó, bạn có thể hỏi một cách hợp pháp, về vấn đề này, những câu hỏi sau:
'Làm cách nào Windows biết được vị trí của tôi?'
Cho dù bạn muốn hay không, Internet không chỉ là tự do - nó còn là sự minh bạch gấp đôi. Do đó, hệ điều hành của bạn phát hiện vị trí của bạn nhờ vào địa chỉ IP của bạn hoặc mạng không dây bạn đang sử dụng. Đúng vậy, các kết nối của bạn hiếm khi không được chú ý trong thế giới hiện đại.
"Tại sao Windows cần vị trí của tôi?"
Hệ điều hành của bạn thu thập dữ liệu vị trí của bạn không có nghĩa là ai đó đang theo dõi bạn vào chính thời điểm này. Vấn đề là, thông tin được đề cập có giá trị đối với một số ứng dụng có thể sử dụng nó để thực hiện công việc của họ một cách hiệu quả - ví dụ: cung cấp dự báo thời tiết hoặc hướng dẫn bạn qua mê cung trong thành phố của bạn.
'Làm cách nào để tôi có thể ẩn vị trí của mình?'
Nếu bạn bắt đầu cảm thấy nghi ngờ hoặc không thoải mái về các dịch vụ định vị của Windows, bạn có thể tắt tính năng định vị. Mặc dù nó được bật theo mặc định, nhưng nó có vẻ quá nhiều đối với một số người dùng, vì vậy hệ điều hành của bạn cung cấp khả năng ẩn nơi bạn thực sự đang ở. Đây là cách bạn có thể làm điều đó trong
Windows 8
- Nhấn biểu trưng Windows + phím tắt X trên bàn phím của bạn.
- Chọn Bảng điều khiển từ danh sách các tùy chọn.
- Nhập Vị trí vào hộp tìm kiếm của Bảng điều khiển.
- Điều hướng đến phần Cài đặt Vị trí.
- Nhấp vào liên kết Thay đổi vị trí.
- Bỏ chọn ‘Bật Nền tảng Vị trí của Windows’ và ‘Giúp cải thiện dịch vụ vị trí của Microsoft’.
- Nhấp vào Áp dụng để các thay đổi có hiệu lực.
Windows 8.1
- Chuyển đến góc trên bên phải và gọi thanh Charms.
- Chọn cài đặt. Sau đó, tiến hành Thay đổi Cài đặt PC.
- Nhấp vào Quyền riêng tư và chọn Vị trí.
- Điều hướng đến Cho phép Windows và ứng dụng sử dụng vị trí của tôi. Tắt nó đi.
Windows 10
Để tắt theo dõi vị trí cho tài khoản người dùng của bạn, hãy làm như sau:
- Nhấn phím logo Windows + phím tắt I để hiển thị ứng dụng Cài đặt.
- Nhấp vào ô Quyền riêng tư.
- Điều hướng đến ngăn bên trái và chọn Vị trí.
- Chuyển đến tính năng Dịch vụ vị trí. Tắt nó đi.
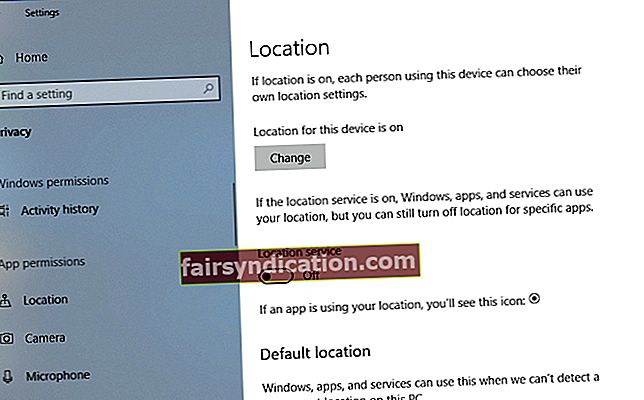
- Khởi động lại PC của bạn.
Và các hướng dẫn này sẽ tắt theo dõi vị trí cho tất cả các tài khoản trên PC của bạn:
- Mở menu Cài đặt của bạn, nhấp vào Quyền riêng tư và chọn Vị trí.
- Đi tới Vị trí cho thiết bị này đang bật.
- Nhấp vào Thay đổi bên dưới nó. Di chuyển thanh trượt sang vị trí tắt.
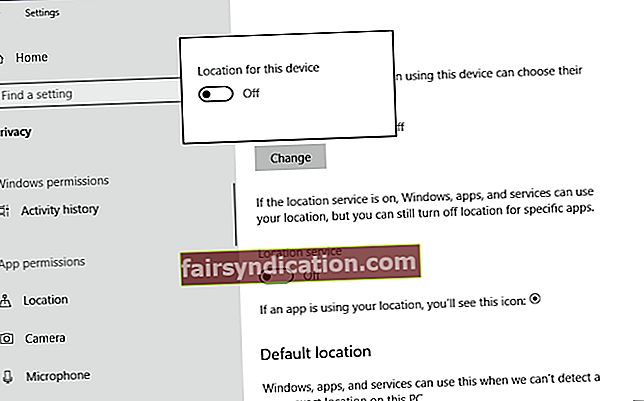
- Khởi động lại máy tính của bạn.
Bạn cũng có thể xóa lịch sử vị trí của mình trong Windows 10:
- Trong menu Vị trí của bạn, cuộn xuống Lịch sử vị trí.
- Bấm vào nút Clear.

Bây giờ Windows của bạn không thể theo dõi vị trí của bạn.
'Cách đặt vị trí trên Windows 10, 8, 8.1?'
Có những ưu và nhược điểm, tính năng định vị của Windows vẫn mang lại một lợi ích lớn: bạn có thể sử dụng dịch vụ được đề cập để tận dụng tối đa vị trí của mình bằng cách nhận các gợi ý, chỉ đường và gợi ý hữu ích. Vì vậy, nếu bạn thích ý tưởng đó, đây là cách bạn có thể định cấu hình nó trong:
Windows 8
- Mở File Explorer của bạn. Nhấp vào Màn hình nền. Chọn Bảng điều khiển.
- Bấm đúp vào Đồng hồ, Ngôn ngữ và Khu vực.
- Chuyển đến phần Khu vực và nhấp vào Thay đổi vị trí.
- Điều hướng đến tab Vị trí.
- Tiếp tục đến phần Vị trí nhà.
- Chọn vị trí của bạn từ menu thả xuống.
- Nhấp vào Áp dụng và OK để lưu các thay đổi của bạn.
Windows 8.1
- Chuyển đến góc trên cùng bên phải của màn hình.
- Thanh Charms sẽ mở ra. Nhấp vào Cài đặt.
- Bây giờ hãy nhấp vào Thay đổi cài đặt PC.
- Chọn Thời gian và ngôn ngữ.
- Nhấp vào Khu vực và ngôn ngữ.
- Chuyển đến phần Quốc gia hoặc khu vực.
- Chọn vị trí nhà của bạn từ menu thả xuống.
- Đóng cài đặt PC của bạn.
Windows 10
- Đi tới ứng dụng Cài đặt của bạn (nhấn đồng thời phím logo Windows và phím I).
- Mở quyền riêng tư. Chọn địa điểm.
- Điều hướng đến Vị trí mặc định.
- Chọn Đặt mặc định.
- Bạn sẽ được đưa đến Windows Maps và thực hiện quá trình chọn vị trí mặc định của mình.
Hy vọng rằng bây giờ bạn đã biết tính năng định vị của Windows là gì và bạn có thể xử lý nó như thế nào. Cho dù bạn muốn giữ cho nó hoạt động hay coi nó là một mối đe dọa, chúng tôi khuyên bạn nên đặt vấn đề bảo mật lên hàng đầu và theo dõi chặt chẽ dữ liệu nhạy cảm của mình. Do đó, chúng tôi khuyên bạn nên sử dụng Auslogics BoostSpeed: công cụ này sẽ ngăn tin tặc truy cập thông tin cá nhân của bạn và xóa sạch dấu vết hoạt động của bạn. Hơn nữa, nó sẽ cho phép hệ thống của bạn hoạt động tốt nhất.

Nếu bạn có bất kỳ câu hỏi hoặc đề xuất nào liên quan đến vấn đề này, bạn có thể để lại ý kiến của mình trong phần bên dưới.