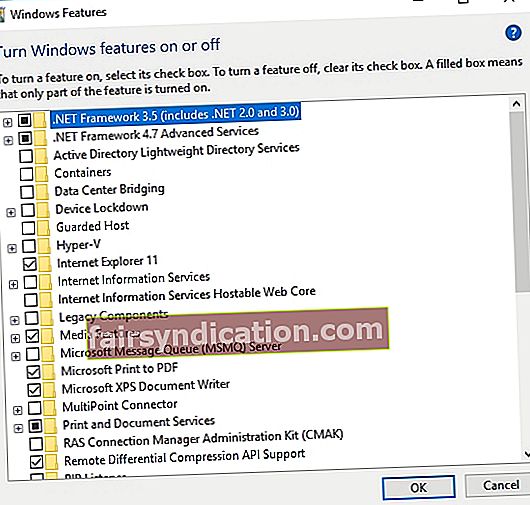Mặc dù Windows là một hệ thống phổ biến được đóng gói với các tính năng đáng kinh ngạc, nhưng nó vẫn dễ bị các vấn đề khác nhau. Đối với một, bạn có thể gặp phải thông báo lỗi bất cứ khi nào bạn bật máy tính của mình. Nếu bạn nhận thấy rằng GfxUI đã ngừng hoạt động trên Windows 7 hoặc Windows 10, đừng lo lắng vì vấn đề này rất dễ khắc phục.
Nó có nghĩa là gì khi GfxUI đã ngừng hoạt động trên Windows 7?
Nếu bạn lo lắng về việc nhìn thấy thông báo lỗi liên quan đến Gfxui.exe, đừng lo lắng vì nó không liên quan gì đến phần mềm độc hại. Đây là một tệp hợp pháp từ Tập đoàn Intel và nó được bao gồm trong thành phần Thuộc tính Đồ họa Intel. Nó đóng một vai trò quan trọng trong việc kiểm soát giao diện người dùng đồ họa của video tích hợp của Intel. Tệp này có thể được tìm thấy trong các máy tính xách tay khác nhau, bao gồm Lenovo Thinkpad, HP Pavillion và Dell.
Thông thường, khi lỗi này xuất hiện, đó là do sự cố trình điều khiển hoặc các vấn đề trong cài đặt quyền bảo mật. Hãy chắc chắn rằng bạn thử một trong những phương pháp của chúng tôi dưới đây để loại bỏ nó.
Phương pháp 1: Bật Microsoft .NET Framework 3.5.
Một trong những cách bạn có thể loại bỏ lỗi Gfxui.exe là bật tính năng .NET Framework 3.5. Chỉ cần làm theo các hướng dẫn sau:
- Nhấp vào biểu tượng Tìm kiếm trên thanh tác vụ của bạn.
- Nhập “bật hoặc tắt tính năng cửa sổ” (không có dấu ngoặc kép), sau đó nhấn Enter.
- Tìm .NET Framework 3.5 và đảm bảo rằng nó đã được chọn.
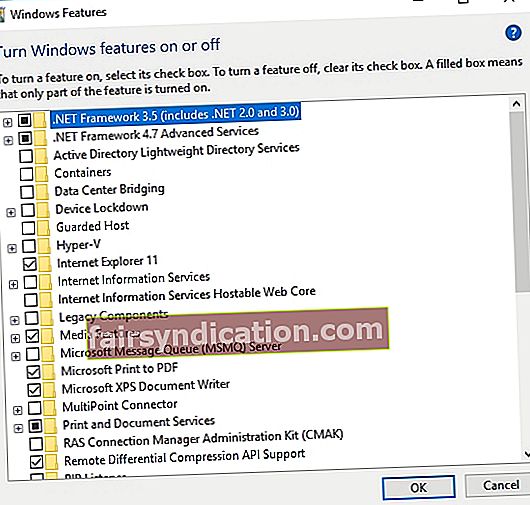
- Khởi động lại PC của bạn và kiểm tra xem sự cố đã được khắc phục chưa.
- Nếu cách này không giải quyết được sự cố, bạn cũng có thể truy cập trang web hỗ trợ của Microsoft và tải xuống .NET Framework 3.5. Cài đặt lại chương trình và kiểm tra xem sự cố vẫn tiếp diễn.
Phương pháp 2: Cập nhật trình điều khiển cạc đồ họa Intel của bạn
Nếu phương pháp đầu tiên không hoạt động với bạn, có thể trình điều khiển cạc đồ họa Intel bị thiếu hoặc lỗi thời đang gây ra sự cố. Cập nhật trình điều khiển của bạn có thể khắc phục sự cố và bạn có thể làm điều đó theo cách thủ công hoặc bằng cách sử dụng giải pháp một cú nhấp chuột như Trình cập nhật trình điều khiển Auslogics. Khi bạn chọn cái trước, bạn sẽ phải tìm trình điều khiển màn hình tương thích và mới nhất trên trang web hỗ trợ của Intel. Mặt khác, nếu bạn không có đủ kiên nhẫn, thời gian và kỹ năng để làm việc này, thì tốt nhất bạn nên sử dụng Auslogics Driver Updater.
<Sau khi tải xuống và cài đặt chương trình, bạn chỉ cần nhấp vào một nút, và nó sẽ nhận ra hệ thống của bạn. Nó sẽ xác định các trình điều khiển có vấn đề và tìm kiếm các phiên bản mới nhất do nhà sản xuất đề xuất. Một điều quan trọng khác cần nhớ về Auslogics Driver Updater là nó xử lý tất cả các trình điều khiển bị thiếu và lỗi thời. Điều này có nghĩa là khi quá trình hoàn tất, máy tính của bạn sẽ hoạt động nhanh hơn và hiệu quả hơn.
Phương pháp 3: Cài đặt lại trình điều khiển cạc đồ họa Intel của bạn
Nếu bạn đã thử cập nhật trình điều khiển đồ họa của mình nhưng sự cố vẫn tiếp diễn, bạn có thể thử thực hiện cài đặt sạch trình điều khiển cạc màn hình Intel của mình. Chỉ cần làm theo các bước dưới đây:
- Gỡ cài đặt trình điều khiển đồ họa hiện tại của bạn bằng cách sử dụng Trình gỡ cài đặt trình điều khiển hiển thị hoặc một chương trình tương tự. Đừng quên khởi động vào Chế độ An toàn trước khi gỡ bỏ trình điều khiển.
- Đảm bảo rằng bạn chọn tùy chọn khởi động lại tự động trước khi gỡ cài đặt trình điều khiển.
- Windows sẽ tự động tìm kiếm trình điều khiển hiển thị thích hợp cho máy tính của bạn.
- Ngoài ra, bạn có thể sử dụng Auslogics Driver Updater để tải xuống phiên bản trình điều khiển màn hình Intel mới nhất.
Bạn có nghĩ rằng có nhiều cách dễ dàng hơn để loại bỏ lỗi Gfxui.exe không?
Chúng tôi muốn biết ý tưởng của bạn! Đừng quên chia sẻ chúng trong phần bình luận bên dưới!