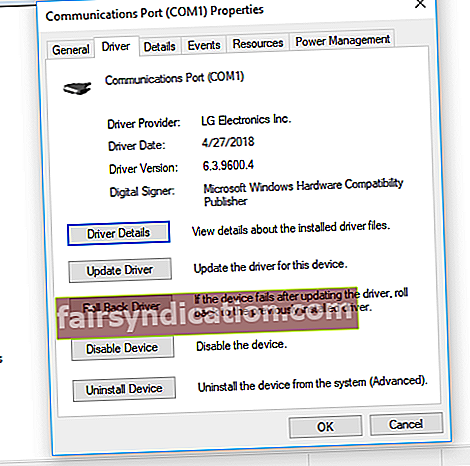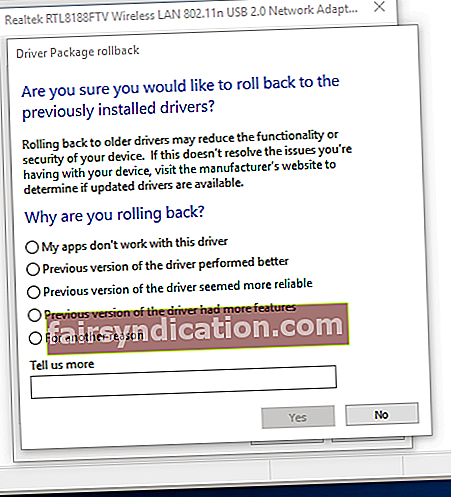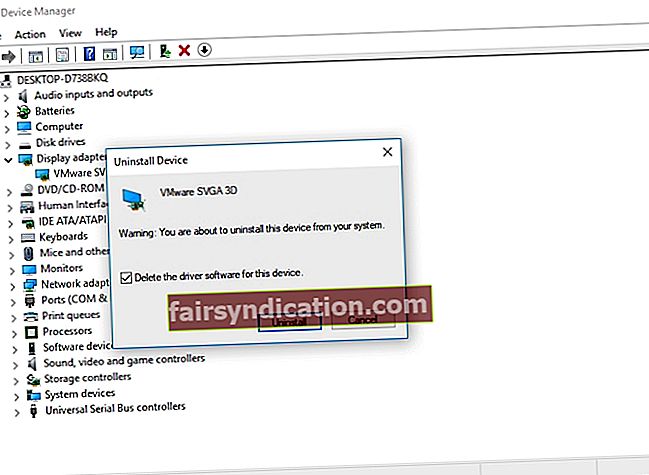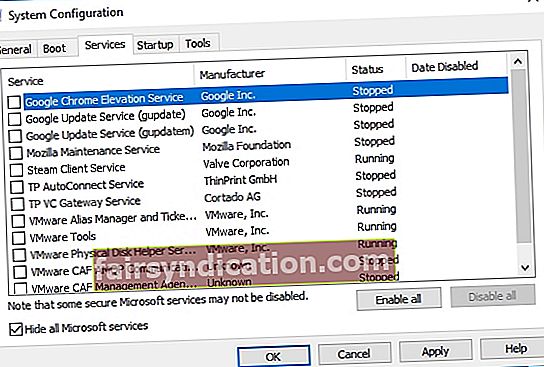Có thể bạn tìm thấy bài viết này vì bạn đã gặp phải một lỗi cụ thể khiến bạn không thể khởi động máy tính của mình đúng cách. Có lẽ bạn muốn biết phải làm gì nếu thiếu MOM.Implementation trong Windows 10. Chà, bạn thật may mắn vì bạn đã đến đúng nơi! Trong bài viết này, chúng tôi sẽ hướng dẫn bạn cách khắc phục sự cố 'Không thể tải Triển khai MOM' trong Windows 10.
Phải làm gì nếu thiếu MOM.Implementation trong Windows 10?
Tốt nhất là xem xét các tình huống phổ biến liên quan đến vấn đề để ngăn nó xảy ra lần nữa. Dưới đây là một số sự cố tương tự mà những người dùng khác đã báo cáo:
- MOM.Implementation bị thiếu trên Windows 10 –Thông báo lỗi này có thể hiển thị do trình điều khiển có vấn đề. Điều này có thể được khắc phục bằng cách khôi phục trình điều khiển của bạn về các phiên bản trước của chúng. Bạn cũng có thể chọn sử dụng trình điều khiển mặc định.
- Không thể tải MOM. - Vấn đề này có liên quan đến một số ứng dụng khởi động nhất định. Để khắc phục điều này, chúng tôi khuyên bạn nên tắt Trung tâm điều khiển Catalyst.
- ATI không thể tìm thấy MOM. - Trong hầu hết các trường hợp, thông báo lỗi này là do sự cố cập nhật. Bạn nên loại bỏ các bản cập nhật gần đây để kiểm tra xem điều đó có khắc phục được sự cố hay không.
- Lỗi khung mạng AMD Catalyst - Điều này thường liên quan đến các vấn đề với .NET Framework. Bạn có thể giải quyết vấn đề này bằng cách tải xuống và cài đặt phiên bản .NET Framework mới nhất.
Phương pháp 1: Cài đặt Trung tâm điều khiển Catalyst mới nhất và .NET Framework
Cần lưu ý rằng Trung tâm điều khiển Catalyst phụ thuộc vào .NET Framework. Vì vậy, cập nhật .NET Framework của bạn sẽ giải quyết được sự cố tương ứng. Vì vậy, bạn phải tải xuống phiên bản mới nhất và cài đặt nó trên máy tính của bạn.
Bên cạnh đó, chúng tôi khuyên bạn nên cập nhật Trung tâm điều khiển Catalyst và trình điều khiển hiển thị. Bạn có thể thực hiện việc này theo cách thủ công bằng cách truy cập trang web của nhà sản xuất và tìm kiếm các trình điều khiển mới nhất tương thích với hệ thống của bạn. Mặt khác, nếu bạn không có đủ kiên nhẫn và kỹ năng công nghệ để thực hiện việc này đúng cách, chúng tôi khuyên bạn nên tự động hóa quy trình bằng cách sử dụng một chương trình đáng tin cậy như Auslogics Driver Updater.
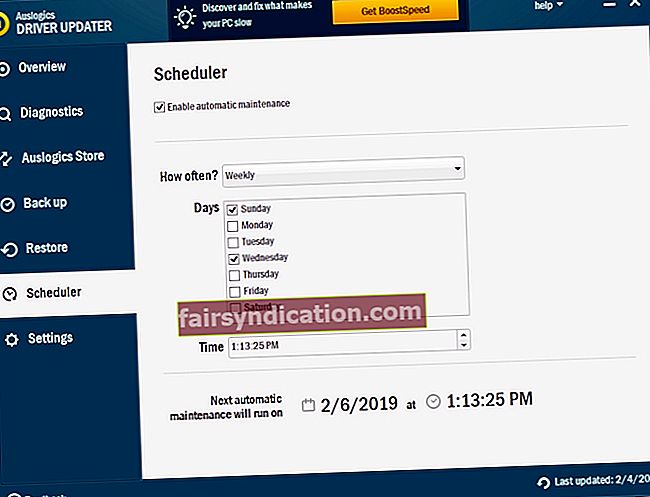
Khi bạn kích hoạt công cụ này, nó sẽ tự động nhận dạng hệ thống của bạn. Nó sẽ tìm các trình điều khiển thích hợp cho nó và tự động hóa quá trình tải xuống và cài đặt. Phần tốt nhất là, nó sẽ giải quyết tất cả các vấn đề liên quan đến trình điều khiển trong PC của bạn. Vì vậy, máy tính của bạn sẽ hoạt động nhanh hơn và hiệu quả hơn khi quá trình hoàn tất.
Phương pháp 2: Vô hiệu hóa Trung tâm điều khiển chất xúc tác từ Tùy chọn khởi động
Một số người dùng đã báo cáo rằng một số ứng dụng khởi động nhất định có thể gây ra lỗi MOM.Implementation. Thủ phạm phổ biến đằng sau vấn đề này là Trung tâm điều khiển Catalyst và Tùy chọn GU. Vì vậy, nếu bạn muốn giải quyết vấn đề, chúng tôi khuyên bạn nên ngăn các ứng dụng này khởi động với máy tính của bạn. Để làm điều đó, chỉ cần làm theo các bước dưới đây:
- Trên bàn phím của bạn, nhấn phím Windows + S.
- Nhập “Trình quản lý tác vụ” (không có dấu ngoặc kép), sau đó nhấn Enter,
- Sau khi Trình quản lý tác vụ khởi động, hãy chuyển đến tab Khởi động.
- Tìm Trung tâm điều khiển Catalyst và Tùy chọn GU.
- Tắt các dịch vụ này.
- Khởi động lại PC của bạn, sau đó kiểm tra xem MOM.Implementation đã biến mất chưa.
Nói chung, việc tắt Catalyst Control Center và GU Options sẽ không có bất kỳ ảnh hưởng xấu nào đến máy tính của bạn. Tuy nhiên, nếu có những thay đổi đáng chú ý về hiệu suất PC của bạn hoặc các vấn đề khác, chúng tôi khuyên bạn nên bật lại chúng. Bạn chỉ cần thực hiện quá trình tương tự để kích hoạt lại Catalyst Control Center và GU Options.
Phương pháp 3: Quay lại phiên bản cũ hơn của trình điều khiển của bạn
Trong một số trường hợp, lỗi MOM.Implementation gây ra bởi sự cố trình điều khiển AMD. Vì Windows có xu hướng tự cập nhật trình điều khiển, các vấn đề như thế này có xu hướng xuất hiện. Để giải quyết vấn đề này, bạn chỉ cần làm theo các bước sau:
- Nhấn phím Windows + X trên bàn phím của bạn.
- Chọn Trình quản lý Thiết bị từ danh sách.
- Tìm kiếm cạc đồ họa của bạn, sau đó nhấp đúp vào nó. Làm điều này sẽ cho phép bạn xem các thuộc tính của nó.
- Bấm vào tab Trình điều khiển, sau đó chọn Quay lại Trình điều khiển.
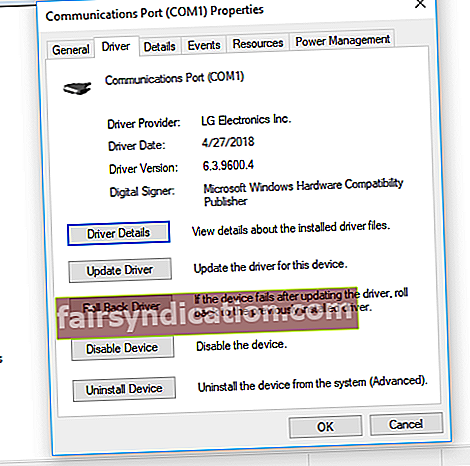
- Làm theo hướng dẫn trên màn hình để khôi phục trình điều khiển về phiên bản trước.
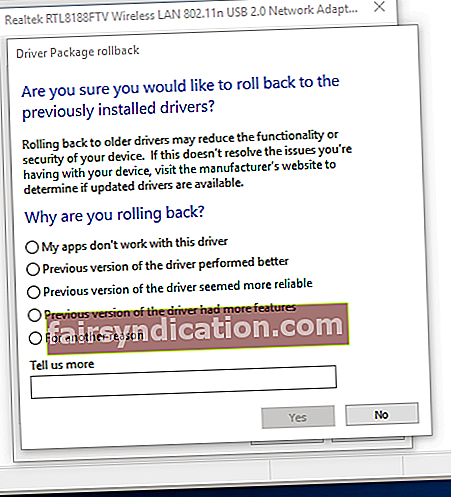
Nếu bạn không thấy nút Roll Back Driver, bạn có thể chọn xóa trình điều khiển thay thế. Bạn có thể làm điều đó bằng cách làm theo các hướng dẫn sau:
- Mở menu Win + X bằng cách nhấn Windows Key + X trên bàn phím của bạn.
- Từ các tùy chọn, hãy chọn Trình quản lý thiết bị.
- Tìm kiếm card đồ họa của bạn, sau đó nhấp chuột phải vào nó.
- Chọn Gỡ cài đặt thiết bị từ menu.
- Khi bạn nhìn thấy hộp thoại xác nhận, hãy chọn tùy chọn 'Xóa phần mềm trình điều khiển cho thiết bị này'.
- Gỡ bỏ trình điều khiển bằng cách nhấp vào nút Gỡ cài đặt.
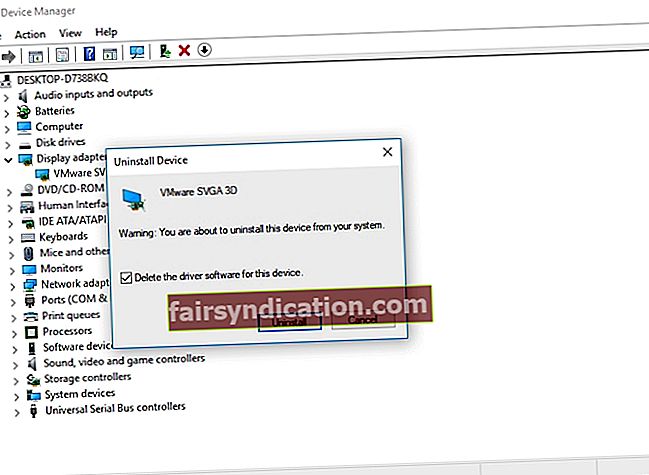
- Sau khi bạn đã xóa trình điều khiển, hãy nhấp vào biểu tượng 'Quét các thay đổi phần cứng'.
Hệ thống của bạn sẽ xác định các trình điều khiển bị thiếu, sau đó cài đặt các phiên bản mặc định. Nếu cách này không giải quyết được sự cố, chúng tôi khuyên bạn nên truy cập trang web của AMD để tải xuống các trình điều khiển mới nhất. Tất nhiên, bạn luôn có thể chọn tùy chọn dễ dàng hơn là sử dụng Trình cập nhật trình điều khiển Auslogics.
Phương pháp 4: Thoát khỏi Trung tâm Kiểm soát Chất xúc tác
Có thể lỗi xuất hiện do sự cố với Trung tâm điều khiển Catalyst. Những người dùng đã phát hiện ra cách khắc phục sự cố 'Không thể tải Triển khai MOM' trong Windows 10 khuyên bạn nên xóa Trung tâm điều khiển Catalyst. Có nhiều cách khác nhau để thực hiện việc này, nhưng tùy chọn dễ nhất và hiệu quả nhất là sử dụng phần mềm gỡ cài đặt. Một công cụ đáng tin cậy như thế này sẽ có thể xóa chương trình và tất cả các tệp và mục đăng ký liên quan của nó.
Phương pháp 5: Cập nhật hệ thống của bạn
Một số người dùng báo cáo rằng lỗi trên hệ thống của họ rõ ràng đã gây ra lỗi MOM.Implementation hiển thị. Vì vậy, bạn nên cập nhật hệ thống của mình để giải quyết lỗi. Windows tải xuống các bản cập nhật tự động và kín đáo trong nền. Tuy nhiên, vì một số lý do, nó cũng có thể bỏ lỡ một hoặc hai bản cập nhật. Do đó, chúng tôi khuyên bạn nên kiểm tra chúng theo cách thủ công. Dưới đây là các bước:
- Mở ứng dụng Cài đặt bằng cách nhấn phím Windows + I trên bàn phím của bạn.
- Khi ứng dụng Cài đặt được mở, hãy chọn Cập nhật & Bảo mật.
- Điều tiếp theo bạn cần làm là nhấp vào Kiểm tra bản cập nhật.
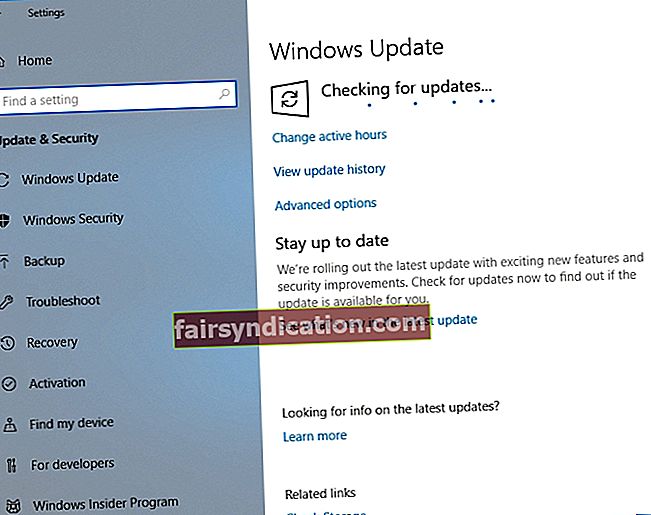
Nếu có các bản cập nhật có sẵn, hệ thống của bạn sẽ tự động tải xuống các bản cập nhật đó trong nền. Khi quá trình hoàn tất, hãy khởi động lại máy tính của bạn. Các bản cập nhật sẽ được cài đặt sau khi bạn khởi động trở lại PC của mình. Sau khi bạn làm xong, hệ thống của bạn sẽ được cập nhật và sự cố sẽ không còn nữa.
Phương pháp 6: Thực hiện Khởi động sạch
Lỗi MOM.Implementation cũng có thể xuất hiện do các ứng dụng của bên thứ ba can thiệp vào hệ thống trong quá trình khởi động. Cách giải quyết ở đây là thực hiện Khởi động sạch. Làm điều này cho phép bạn khởi chạy PC của mình với các ứng dụng và trình điều khiển tối thiểu. Để làm điều đó, hãy làm theo các hướng dẫn sau:
- Mở hộp thoại Chạy bằng cách nhấn phím Windows + R trên bàn phím của bạn.
- Nhập “msconfig” (không có dấu ngoặc kép), sau đó nhấn Enter.
- Khi cửa sổ Cấu hình Hệ thống bật lên, hãy nhấp vào tab Dịch vụ.
- Hãy nhớ chọn tùy chọn ‘Ẩn tất cả các dịch vụ của Microsoft’.
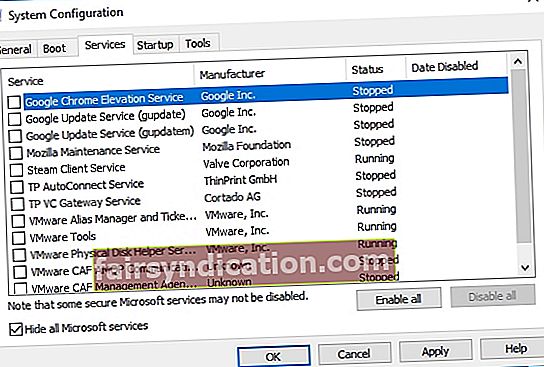
- Sau đó, nhấp vào Tắt tất cả.
- Chuyển đến tab Khởi động, sau đó nhấp vào Mở Trình quản lý Tác vụ.
- Bạn sẽ thấy danh sách các ứng dụng khởi động. Bấm chuột phải vào mục nhập đầu tiên, sau đó chọn Tắt. Làm điều này cho tất cả các mục.
- Sau khi bạn đã tắt tất cả các ứng dụng khởi động, hãy quay lại cửa sổ Cấu hình Hệ thống.
- Lưu các thay đổi bằng cách nhấp vào Áp dụng và OK.
- Khởi động lại máy tính của bạn.
Sau khi khởi động lại PC của bạn, hãy kiểm tra xem sự cố vẫn tiếp diễn. Nếu hết lỗi, hãy lặp lại các bước chúng tôi đã chia sẻ nhưng bật từng dịch vụ và ứng dụng một hoặc theo nhóm. Điều này sẽ giúp bạn xác định mục cụ thể đã gây ra sự cố. Khi bạn đã xác định được thủ phạm, hãy xóa nó.
Phương pháp 7: Xóa bản cập nhật có vấn đề
Một số người dùng đã báo cáo rằng lỗi MOM.Implementation có thể do bản cập nhật Windows không hợp lệ gây ra. Để giải quyết vấn đề này, bạn cần xác định và xóa các bản cập nhật có vấn đề. Để làm điều đó, hãy làm theo các bước dưới đây:
- Nhấn phím Windows + S trên bàn phím của bạn.
- Nhập "Cài đặt" (không có dấu ngoặc kép), sau đó nhấn Enter,
- Nhấp vào Cập nhật & Bảo mật.
- Chọn Xem lịch sử cập nhật.
- Bây giờ bạn sẽ thấy danh sách các bản cập nhật. Viết ra các bản cập nhật gần đây nhất, sau đó nhấp vào Gỡ cài đặt bản cập nhật.
- Bạn sẽ thấy danh sách các bản cập nhật.
- Bấm đúp vào những người bạn muốn xóa.
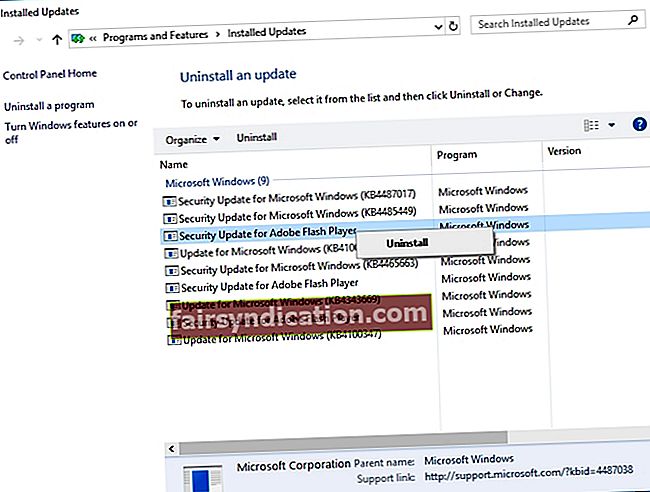
Bạn có câu hỏi liên quan đến các giải pháp của chúng tôi?
Hãy hỏi chúng tôi thông qua phần bình luận!