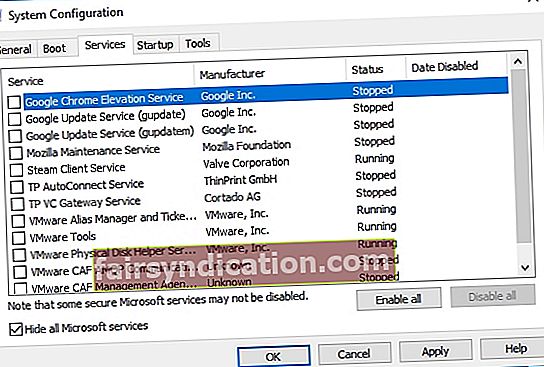Công chúng cuối cùng cũng có thể tải xuống Bản cập nhật Windows 10 tháng 10 năm 2018. Tất nhiên, nhiều người đang mong chờ những tính năng chính mà Microsoft đã bổ sung vào hệ điều hành. Nếu không thể đợi Trợ lý cập nhật tự động xử lý mọi thứ, bạn có thể tự tải xuống phiên bản Windows 10 mới.
Tuy nhiên, bạn không nên quên rằng trước đây, các bản cập nhật Windows 10 được biết là gây ra nhiều vấn đề hệ thống khác nhau. Thông thường, những sự cố này xảy ra do người dùng đã không thể chuẩn bị máy tính kỹ lưỡng cho một bản cập nhật lớn. Những lỗi nâng cấp Windows 10 đó có thể rất khó để loại bỏ khi chúng đã lây nhiễm cho PC của bạn. Vì vậy, chúng tôi sẽ dạy bạn cách giải quyết những vấn đề này ngay cả trước khi chúng xảy ra. Trong bài viết này, chúng tôi sẽ hướng dẫn bạn cách tránh các sự cố cài đặt bản cập nhật Windows 10 tháng 10 năm 2018.
Cách cài đặt bản cập nhật Windows 10 tháng 10 mà không gặp bất kỳ sự cố nào
- Xem lại Yêu cầu hệ thống đối với Bản cập nhật Windows 10 tháng 10 năm 2018
- Thực hiện Quét chống vi-rút toàn hệ thống
- Đảm bảo rằng bạn có không gian rộng rãi
- Thực hiện Khởi động sạch
- Tạm thời vô hiệu hóa VPN của bạn
- Loại bỏ các thiết bị ngoại vi không cần thiết
Bước đầu tiên: Xem lại Yêu cầu hệ thống đối với Bản cập nhật Windows 10 tháng 10 năm 2018
Bạn sẽ gặp phải hàng loạt sự cố kỹ thuật nếu PC của bạn không đáp ứng tất cả các yêu cầu hệ thống để chạy phiên bản hệ thống Windows mới nhất. Vì vậy, trước khi tìm hiểu cách tránh các sự cố cài đặt bản cập nhật Windows 10 tháng 10 năm 2018, bạn phải đảm bảo rằng máy tính của mình có thể chạy phiên bản hệ điều hành mà bạn định sử dụng. Yêu cầu hệ thống cho Windows 10 v1809 như sau:
- Bộ xử lý: 1 gigahertz (GHz) hoặc bộ xử lý nhanh hơn hoặc SoC
- RAM: 1 gigabyte (GB) cho 32 bit hoặc 2 GB cho hệ điều hành 64 bit
- Dung lượng ổ cứng: 16 GB cho HĐH 32 bit hoặc 20 GB cho HĐH 64 bit
- Cạc đồ họa: DirectX9 trở lên với trình điều khiển WDDM 1.0
- Màn hình: Ít nhất 800 × 600
Bước thứ hai: Thực hiện Quét chống vi-rút toàn hệ thống
Có thể xảy ra nhiễm phần mềm độc hại và vi rút để ngăn quá trình cập nhật hoàn tất thành công. Vì vậy, tốt nhất bạn nên quét toàn bộ hệ thống trước khi quyết định cài đặt các bản cập nhật. Tất nhiên, bạn có thể làm điều này bằng cách sử dụng công cụ bảo mật rất riêng của Windows, Bộ bảo vệ Windows. Tuy nhiên, nếu bạn muốn quét toàn diện hơn, chúng tôi khuyên bạn nên sử dụng Auslogics Anti-Malware.

Công cụ này có thể phát hiện các mối đe dọa và vi rút mà ứng dụng bảo mật chính của bạn có thể bỏ sót. Hơn nữa, nó được thiết kế để tương thích với hệ thống Windows. Vì vậy, bạn có thể để nó chạy trên máy tính của mình trong khi cài đặt các bản cập nhật và nó sẽ không gây ra bất kỳ sự cố nào.
Bước thứ ba: Đảm bảo rằng bạn có đủ không gian
Tất nhiên, bạn phải có đủ dung lượng lưu trữ để tải xuống và cài đặt Windows 10 phiên bản 1809. Vì vậy, bạn cần loại bỏ các tệp tạm thời, tệp rác và các thư mục không cần thiết. Nhiệm vụ này có thể tẻ nhạt, nhưng bạn có thể làm cho quá trình dễ dàng hơn bằng cách sử dụng Auslogics BoostSpeed.

Mô-đun dọn dẹp trong công cụ này sẽ quét sạch tất cả các loại rác trên PC, bao gồm các tệp Windows Update còn sót lại, bộ nhớ cache của trình duyệt web, các tệp Sun Java tạm thời và bộ nhớ cache Microsoft Office vô dụng, cho phép bạn lấy lại hàng gigabyte dung lượng đĩa cứng quý giá.
Bước thứ tư: Thực hiện Khởi động sạch
Bạn nên ngăn các chương trình và ứng dụng khác can thiệp vào quá trình Windows 10 tháng 10 năm 2018. Do đó, bạn nên thực hiện khởi động sạch trên máy tính của mình. Điều này cho phép bạn khởi động hệ thống của mình, chỉ sử dụng bộ chương trình và trình điều khiển cần thiết. Để làm điều đó, bạn phải làm theo các bước sau:
- Trên bàn phím của bạn, nhấn phím Windows + S.
- Nhập “msconfig” (không có dấu ngoặc kép), sau đó nhấn Enter.
- Chuyển đến tab Dịch vụ, sau đó chọn tùy chọn 'Ẩn tất cả các dịch vụ của Microsoft'.
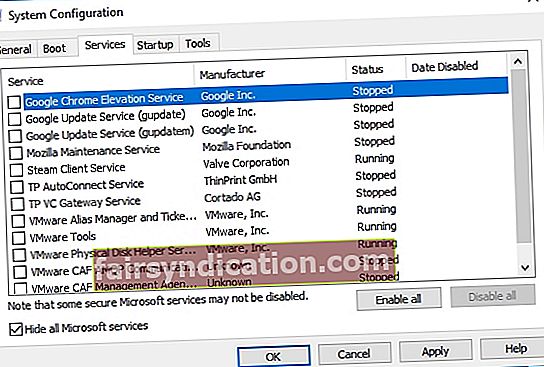
- Nhấp vào Tắt tất cả.
- Chọn tab Khởi động, sau đó nhấp vào Mở Trình quản lý Tác vụ.
- Nhấp vào một mục khởi động, sau đó nhấn Tắt. Thực hiện bước này trên tất cả các mục trong danh sách.
- Khi bạn đã tắt xong các mục khởi động, hãy thoát khỏi Trình quản lý tác vụ.
- Khởi động lại máy tính của bạn.
Bước thứ năm: Tạm thời vô hiệu hóa VPN của bạn
Trước đây, nhiều người dùng sử dụng phần mềm VPN đã gặp sự cố khi họ nâng cấp hệ thống của mình. Vì vậy, trước khi cài đặt các bản cập nhật, bạn nên tắt công cụ VPN của mình. Làm như vậy cho phép bạn tránh các vấn đề tiềm ẩn. Xét cho cùng, VPN của bạn có thể chặn các chương trình và thành phần Windows của bạn mà không có sự đồng ý của bạn. Vì vậy, đặt cược tốt nhất của bạn là vô hiệu hóa nó trong khi bạn đang cập nhật hệ thống của mình. Sau khi đã nâng cấp thành công, bạn có thể bật lại VPN của mình.
Bước thứ sáu: Loại bỏ các thiết bị ngoại vi không cần thiết
Một trong những cách tốt nhất để tăng tốc quá trình cài đặt là ngắt kết nối tất cả các thiết bị ngoại vi không cần thiết. Sau khi nâng cấp hệ điều hành Windows, bạn có thể cắm chúng trở lại PC của mình. Trước đây, người dùng đã thực hiện biện pháp ngăn chặn này có thể cài đặt các bản cập nhật hệ thống mới mà không gặp bất kỳ sự cố nào. Vì vậy, sẽ không đau nếu bạn thử làm như vậy.
Các mẹo mà chúng tôi đã chia sẻ trong bài viết này sẽ giúp bạn tránh được các vấn đề về Bản cập nhật Windows 10 tháng 10. Nếu bạn có đề xuất về việc chuẩn bị một thiết bị cho bản nâng cấp lớn này, vui lòng chia sẻ chúng trong phần bình luận bên dưới.