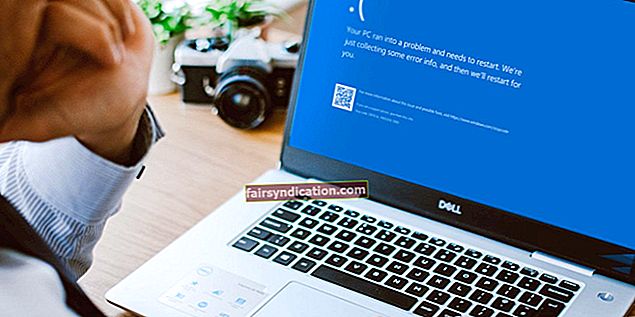Phoenix Point là một trong những trò chơi chiến lược phổ biến nhất được chơi trên toàn thế giới. Trong hướng dẫn này, chúng tôi dự định xem xét vấn đề phổ biến nhất khiến người dùng không thể thưởng thức trò chơi này như họ nên làm.
Tại sao Phoenix Point bị sập?
Chúng tôi tin rằng phần lớn các sự cố trong Phoenix Point là do lỗi. Trò chơi bị cản trở bởi sự mâu thuẫn hoặc khác biệt nhất định trong mã của nó và chúng làm phát sinh các vấn đề buộc trò chơi phải đi xuống (sự cố). Hầu hết các thiết bị hiện đại phải đáp ứng các yêu cầu hệ thống tối thiểu cho Phoenix Point, vì vậy không cần phải nói rằng trò chơi bị treo hiếm khi liên quan đến những thiếu sót về hiệu suất, đặc biệt là khi so sánh với các trò chơi thông thường.
YÊU CẦU HỆ THỐNG TỐI THIỂU ĐỐI VỚI ĐIỂM PHOENIX
- CPU: Intel Core i3 / AMD Phenom II X3
- TỐC ĐỘ CPU: Thông tin
- RAM: 8 GB
- Hệ điều hành: Win 10, 8 và 7 SP1 + (64 bit)
- THẺ VIDEO: Nvidia GeForce GTX 660 / AMD Radeon R9 270
- PIXEL SHADER: 5.0
- VERTEX SHADER: 5.0
- THẺ ÂM THANH: Có
- RAM VIDEO ĐƯỢC CHỈ ĐỊNH: 2048 MB
ĐỀ XUẤT YÊU CẦU HỆ THỐNG ĐỐI VỚI ĐIỂM PHOENIX
- CPU: Intel Core i5 3GHz / AMD FX Series 3.2GHz
- TỐC ĐỘ CPU: Thông tin
- RAM: 16 GB
- Hệ điều hành: Win 10, 8 và 7 SP1 + (64 bit)
- THẺ VIDEO: Nvidia GeForce GTX 1060 / AMD Radeon R9 390X
- PIXEL SHADER: 5.1
- VERTEX SHADER: 5.1
- THẺ ÂM THANH: Có
- RAM VIDEO ĐƯỢC CHỈ ĐỊNH: 5120 MB
Bạn có thể xem qua các giá trị cho các thông số liên quan trong danh sách yêu cầu hệ thống tối thiểu cho Phoenix Point. Nếu bạn định chạy trò chơi bằng cách sử dụng cài đặt tốt nhất hoặc cao nhất hiện có, thì thông tin về danh sách yêu cầu hệ thống được đề xuất là điều bạn nên quan tâm.
Dù sao, bây giờ chúng tôi sẽ chuyển sang hướng dẫn bạn cách khắc phục sự cố Phoenix Point, phần chính của hướng dẫn này. Bạn có thể ở đây để biết các giải pháp. Đi nào.
Cách khắc phục sự cố Phoenix Point trên PC chạy Windows 10
Trừ khi có quy định khác, trước khi bắt đầu với bất kỳ quy trình nào, bạn phải kiểm tra và xác nhận rằng Phoenix Point không hoạt động. Bạn cũng sẽ cần xác minh rằng ứng dụng khách trò chơi (thường là Epic Games Launcher) và một thành phần phụ thuộc hoặc liên quan không hoạt động. Bạn có thể sẽ phải mở chương trình Task Manager và kiểm tra mọi thứ ở đó thường xuyên.
Vì mục đích hiệu quả, bạn nên thực hiện các quy trình theo thứ tự xuất hiện bên dưới.
Chạy Phoenix Point với tư cách quản trị viên; chạy Epic Games Launcher với tư cách quản trị viên:
Rất có thể Phoenix Point trên máy tính của bạn đang gặp sự cố vì quy trình của nó (hoặc một thành phần mà nó sử dụng) đang gặp khó khăn để thực hiện một số tác vụ do thiếu đặc quyền quản trị. Có lẽ, Windows đang từ chối cho phép trò chơi truy cập vào một số thư mục nhất định, sửa đổi một số tệp nhất định, v.v. Để đạt được điều này, bạn phải chạy Phoenix Point với tư cách là quản trị viên để buộc Windows cấp quyền quản trị cho nó.
Khi một ứng dụng được cấp đặc quyền quản trị, ứng dụng sẽ nhận được tất cả các quyền hoặc quyền hạn cần thiết để thực thi các hoạt động nâng cao hoặc thực hiện các tác vụ cấp cao nhất mà không bị gián đoạn hoặc gián đoạn. Vì bạn đang tìm cách làm cho Phoenix Point hoạt động trơn tru nhất có thể (và không gặp sự cố), động thái cấp quyền quản trị cho nó là một hướng đi đúng đắn.
Dù sao, đây là những hướng dẫn bạn phải làm theo để chạy Phoenix Point với tư cách là quản trị viên:
- Trước tiên, bạn phải tìm trình khởi chạy của Phoenix Point hoặc tệp thực thi chính của trò chơi, nhấp vào nó (để làm nổi bật), sau đó nhấp chuột phải vào nó để xem menu ngữ cảnh có sẵn.
Nếu lối tắt trò chơi nằm trên màn hình của bạn, thì bạn cũng có thể nhấp vào nó (để làm nổi bật nó) và sau đó nhấp chuột phải vào nó để xem menu có sẵn.
- Từ danh sách các tùy chọn được hiển thị, bạn phải chọn Thuộc tính.
Cửa sổ Thuộc tính cho trình khởi chạy Phoenix Point đã chọn hoặc tệp thực thi hoặc lối tắt sẽ được hiển thị ngay bây giờ.
- Nhấp vào tab Tương thích (gần đầu cửa sổ) để đến đó.
- Nhấp vào hộp kiểm Chạy chương trình này với tư cách quản trị viên (để chọn tham số này).
- Nhấp vào nút Áp dụng và sau đó nhấp vào nút OK để lưu cấu hình khởi chạy mới cho Phoenix Point.
- Bây giờ, bạn phải chạy Phoenix Point (như bạn vẫn thường làm) và sau đó chơi trò chơi để xem mọi thứ có thay đổi đáng kể hay không.
Tốt nhất, bạn nên cố gắng duy trì trò chơi càng lâu càng tốt để xem nó có bị trục trặc gì không.
Nếu vấn đề lỗi tương tự vẫn tiếp diễn, thì bạn phải đóng cửa sổ trò chơi và các thành phần đang hoạt động khác. Tốt nhất, bạn nên khởi động lại máy tính của mình để đảm bảo rằng mọi thứ được xử lý. Sau tác vụ khởi động lại, bạn cũng phải chạy ứng dụng khách trò chơi với tư cách quản trị viên. Trong trường hợp đó, bạn phải tiếp tục với các hướng dẫn sau:
- Tìm tệp Trình khởi chạy trò chơi Epic hoặc tệp thực thi chính của chương trình.
- Bây giờ, bạn phải thực hiện các bước ở trên để thực hiện các tác vụ tương tự trên nó (như bạn đã làm trên trình khởi chạy hoặc tệp thực thi của Phoenix Point) để chạy Epic Games Launcher với tư cách quản trị viên.
Các bước được tóm tắt trong hướng dẫn bên dưới.
- Bạn sẽ phải mở cửa sổ Thuộc tính của chương trình, chuyển đến tab Tương thích, bật tham số Chạy chương trình này với tư cách quản trị viên, sau đó lưu các thay đổi bạn đã thực hiện đối với cấu hình khởi chạy ứng dụng.
- Bây giờ, bạn phải chạy Epic Games Launcher. Sau khi cửa sổ nâng cao của chương trình này xuất hiện, bạn phải mở Phoenix Point.
Bây giờ, cả ứng dụng khách trò chơi và chính trò chơi sẽ nhận được quyền hoặc đặc quyền quản trị.
- Chơi trò chơi trong khoảng thời gian cần thiết để xem mọi thứ có trở nên tốt hơn không.
Tắt hoặc chấm dứt các chương trình không cần thiết:
Bản sửa lỗi ở đây áp dụng cho tất cả các danh mục người dùng (bất kể thông số kỹ thuật hoặc khả năng của máy tính). Ngay cả khi máy của bạn đủ mạnh để chạy Phoenix Point mà không gặp sự cố - giả sử các thành phần của thiết bị đáp ứng nhu cầu trò chơi được nêu trong danh sách yêu cầu hệ thống tối thiểu hoặc được đề xuất - bạn phải đặt tất cả các ứng dụng đang hoạt động khác xuống (và chỉ để ứng dụng trò chơi chạy) .
Bạn phải thực hiện các thay đổi cần thiết để đảm bảo rằng Phoenix Point không cạnh tranh với các chương trình khác về tài nguyên, vốn đôi khi rất khan hiếm. Ngay cả khi tài nguyên dồi dào và đủ để mọi tiện ích có được một phần tương xứng, bạn vẫn sẽ làm tốt việc chấm dứt các ứng dụng khác - vì các quy trình hoặc thành phần của chúng có thể xung đột với những quy trình hoặc thành phần được Phoenix Point sử dụng. Bạn chỉ không đủ khả năng để chấp nhận rủi ro.
Bạn phải làm tất cả những gì cần thiết để cải thiện kết quả hoạt động cho Phoenix Point. Các hướng dẫn này bao gồm những gì bạn phải làm trong ứng dụng Trình quản lý tác vụ:
- Đầu tiên, bạn phải mở ứng dụng Task Manager bằng cách nhấp chuột phải vào thanh tác vụ (gần cuối màn hình) để xem menu ngữ cảnh có sẵn, sau đó chọn Task Manager.
Nếu quy trình đó không thành công vì bất kỳ lý do gì, thì bạn phải sử dụng phím tắt Ctrl + Shift + Escape, có thể cung cấp phương tiện nhanh nhất để mở ứng dụng Trình quản lý tác vụ.
- Khi cửa sổ Trình quản lý tác vụ xuất hiện trên màn hình, bạn phải nhấp vào Chi tiết khác - nếu áp dụng bước này.
- Giả sử bây giờ bạn đang ở trên cửa sổ Trình quản lý tác vụ chính (trong tab Quy trình), bạn phải xem qua danh sách ở đó để xác định các ứng dụng đang hoạt động phải được kết thúc.
- Để đặt ứng dụng xuống, bạn phải nhấp vào ứng dụng đó (để làm nổi bật ứng dụng) rồi nhấp vào nút Kết thúc tác vụ (gần góc dưới cùng bên phải của cửa sổ) xuất hiện gần đây.
Windows sẽ chấm dứt các thủ tục hoặc hoạt động đối với ứng dụng hoặc quy trình đã chọn gần như ngay lập tức.
- Nếu bạn tìm thấy các ứng dụng đang hoạt động khác (mà bạn không cần phải chạy), thì bạn phải thực hiện tác vụ tương tự đối với chúng (để đặt chúng xuống).
Tốt nhất, bạn nên lặp lại thao tác Kết thúc tác vụ trên càng nhiều ứng dụng càng tốt hoặc cần thiết. Bằng cách này, bạn có thể tối đa hóa cơ hội để Phoenix Point chạy và duy trì hoạt động mà không gặp vấn đề gì.
- Khi bạn hoàn tất việc chấm dứt tất cả các ứng dụng không cần thiết, bạn phải đóng cửa sổ Trình quản lý tác vụ.
- Bây giờ, bạn phải chạy Phoenix Point để kiểm tra mọi thứ.
Xác minh các tệp trò chơi cho Phoenix Point:
Ở đây, chúng tôi đang xem xét khả năng sự cố của Phoenix Point có liên quan đến việc các tệp trò chơi bị hỏng, bị hỏng hoặc không sử dụng được. Một cái gì đó có thể đã thay đổi hoặc sửa đổi các gói mà ứng dụng trò chơi đọc và sử dụng để thực hiện các tác vụ nhất định. Hoặc một số tệp quan trọng có thể đã bị xóa - và bạn có thể không biết gì về cách chúng bị xóa.
Chà, khả năng là vô tận nếu chúng ta đi theo các sự kiện cụ thể có thể đã xảy ra (hoặc không xảy ra). Vì bạn có thể chạy Phoenix Point từ Trình khởi chạy trò chơi Epic - có vẻ là ứng dụng khách trò chơi phổ biến nhất cho tựa game cụ thể này - bạn phải sử dụng chức năng xác minh được thiết kế để kiểm tra các vấn đề với tệp trò chơi và giải quyết vấn đề với chúng (trong đó áp dụng).
Khi bạn hướng dẫn Epic Games Launcher xác minh các tệp trò chơi (đối với một tựa game cụ thể được cài đặt trên nền tảng của nó), ứng dụng khách sẽ chạy kiểm tra các tệp và gói có liên quan để xem chúng đang ở trạng thái nào hoặc xem chúng có bị thay đổi hay không. Nếu phát hiện thấy sự khác biệt hoặc không nhất quán - nếu Epic Games Launcher thông báo rằng một mục bị thiếu - thì ứng dụng gốc sẽ tải xuống các bản sao bình thường (hoặc tiêu chuẩn) của cùng một gói, sau đó sẽ thay thế nội dung không hợp lệ (tệp hoặc gói đã được sửa đổi hoặc thay đổi) .
Dù sao, đây là những hướng dẫn bạn phải làm theo để xác minh các tệp trò chơi cho Phoenix Point trong Epic Games Launcher:
- Đầu tiên, bạn phải mở ứng dụng Epic Games Launcher bằng cách nhấp vào phím tắt của chương trình (có thể có trên màn hình của bạn).
Ngược lại - nếu phím tắt ứng dụng bị thiếu - bạn phải sử dụng nút Windows + phím tắt chữ S để truy cập chức năng Tìm kiếm (trên màn hình menu Bắt đầu của Windows), tìm kiếm Epic Games Launcher trong hộp văn bản được cung cấp, sau đó chọn mục nhập chính xác từ các kết quả được hiển thị.
- Giả sử bây giờ bạn đang ở trên cửa sổ Epic Games Launcher, bạn phải nhấp vào Thư viện (một trong các mục trên danh sách gần góc trên cùng bên trái của cửa sổ).
- Nhấp vào Phoenix Point (để chọn nó) - nếu áp dụng bước này.
- Bây giờ, bạn phải đi đến khu vực gần với đường viền bên phải của cửa sổ và sau đó nhấp vào biểu tượng Cài đặt.
- Giả sử bây giờ bạn đang ở trên màn hình Cài đặt, bạn phải nhấp vào XÁC NHẬN.
Epic Games Launcher bây giờ sẽ bắt đầu quá trình xác minh cho trò chơi gặp sự cố.
- Bạn có thể muốn chú ý đến các quy trình để xem liệu mọi thứ có diễn ra tốt đẹp hay không.
- Sau khi mọi thứ hoàn tất, bạn phải chạy Phoenix Point để xem trò chơi hiện tại như thế nào.
Nếu trò chơi tiếp tục gặp sự cố, thì bạn phải đóng ứng dụng Epic Games Launcher, khởi động lại PC rồi chạy Phoenix Point để kiểm tra lại mọi thứ.
Cập nhật trình điều khiển cạc đồ họa của bạn; cập nhật trình điều khiển cho các thành phần trong máy của bạn:
Khi nói đến các hoạt động đối với trò chơi - vốn được tạo ra từ nhiều quy trình đồ họa - thì cạc đồ họa là thành phần quan trọng nhất trong máy vì nó có thể tạo ra hoặc phá vỡ một trò chơi. Nói cách khác, hiệu suất chơi game ở hầu hết các cấp độ phụ thuộc rất nhiều vào card đồ họa. Card đồ họa là một thành phần vật lý, vì vậy phần mềm của nó (chương trình điều khiển nó hoặc một chương trình quản lý và xử lý các tác vụ của nó) là điều chúng tôi quan tâm ở đây.
Phần mềm được mô tả là trình điều khiển. Do đó, từ các phát biểu trước, chúng ta có thể ngoại suy rằng trình điều khiển cạc đồ họa đóng một vai trò quan trọng trong các sự kiện hoặc hoạt động chơi game. Trên thực tế, phần lớn các sự cố trò chơi - khi chúng không liên quan gì đến lỗi hoặc sự mâu thuẫn trong chương trình - là do vấn đề với trình điều khiển cạc đồ họa.
Trò chơi thường gặp sự cố hoặc gặp sự cố khi trình điều khiển cạc đồ họa hoạt động trên máy tính bị lỗi, bị hỏng hoặc chỉ đơn giản là trục trặc. Ở đây, chúng tôi đang xem xét khả năng Phoenix Point gặp sự cố do có vấn đề gì đó với trình điều khiển cho cạc đồ họa của bạn. Để làm được điều này, bạn phải khắc phục sự cố với trình điều khiển bằng cách cài đặt phiên bản trình điều khiển mới.
Bằng cách cài đặt phiên bản trình điều khiển cạc đồ họa mới, bạn có thể giới thiệu mã và cài đặt mới. Các hoạt động kết quả tạo ra các thay đổi để loại bỏ sự mâu thuẫn trong thiết lập trình điều khiển - và đây là một kết quả tuyệt vời cho Phoenix Point và các trò chơi khác. Hơn nữa, các phiên bản trình điều khiển mới có xu hướng cung cấp các cải tiến về khả năng và chức năng đồ họa, do đó, cạc đồ họa của bạn (trong mọi trường hợp) có thể hoạt động tốt hơn sau khi bạn cài đặt các bản cập nhật cho nó.
Trước tiên, chúng tôi sẽ hướng dẫn bạn quy trình cập nhật cho các trình điều khiển liên quan đến chức năng cập nhật tự động (được tích hợp trong Windows) để xem nó đưa bạn đến đâu. Làm theo các hướng dẫn sau để cài đặt trình điều khiển cạc đồ họa mới:
- Nhấp chuột phải vào biểu tượng Windows ở góc dưới cùng bên trái của màn hình để xem các ứng dụng và tùy chọn cấu thành menu Power User. Chọn Trình quản lý thiết bị.
Cửa sổ Trình quản lý thiết bị sẽ được hiển thị ngay bây giờ.
- Bây giờ, bạn phải cẩn thận xem qua danh sách danh mục trình điều khiển trên cửa sổ Trình quản lý thiết bị trong khi kiểm tra danh mục Bộ điều hợp hiển thị, nơi chứa trình điều khiển thiết bị đồ họa.
- Nhấp vào biểu tượng mở rộng cho Bộ điều hợp hiển thị.
Danh mục sẽ được mở rộng để hiển thị nội dung của nó.
- Xác định vị trí thiết bị đồ họa mà bạn định cập nhật, nhấp vào thiết bị đó (để làm nổi bật thiết bị), sau đó nhấp chuột phải vào thiết bị đó để xem menu ngữ cảnh có sẵn.
- Từ danh sách tùy chọn được hiển thị, bạn phải chọn Cập nhật trình điều khiển.
Máy tính của bạn bây giờ sẽ xuất hiện một cửa sổ nơi bạn phải chọn một tùy chọn để chỉ định cách Windows phải thực hiện tác vụ tìm kiếm trình điều khiển.
- Nhấp vào tùy chọn đầu tiên trên hộp thoại (Tự động tìm kiếm phần mềm trình điều khiển được cập nhật).
Rốt cuộc, bạn đang muốn cập nhật trình điều khiển cạc đồ họa của mình tự động - và tùy chọn đó là tùy chọn cung cấp cho bạn phương tiện thực hiện chính xác điều đó.
Bây giờ Windows sẽ hoạt động để tìm kiếm các bản cập nhật trình điều khiển cho cạc đồ họa của bạn. Nó sẽ sử dụng kết nối internet của bạn để liên lạc với các máy chủ và trung tâm cần thiết để xem họ có bất kỳ thứ gì mà máy tính của bạn chưa chạy và cài đặt hay không.
Nếu hệ thống của bạn tìm thấy một phiên bản trình điều khiển mới, thì bạn sẽ biết về nó. Windows sẽ cho phép bạn xem hoặc quan sát quá trình tiến hành trong khi tải xuống và cài đặt phần mềm cần thiết. Máy tính của bạn cũng sẽ thông báo cho bạn khi mọi thứ đã hoàn tất.
- Nếu mọi thứ diễn ra như kế hoạch sau khi máy tính của bạn tìm thấy phiên bản trình điều khiển mới cho cạc đồ họa của bạn, thì bạn sẽ phải khởi động lại máy tính của mình để hoàn tất quá trình cài đặt.
- Đối với một, bạn có thể nhấp vào nút Khởi động lại trên lời nhắc Khởi động lại (Windows được cho là sẽ hiển thị cho các mục đích như vậy).
- Đối với một cách khác - nếu bạn không muốn khởi động lại ngay bây giờ vì bất kỳ lý do gì - bạn có thể bỏ qua lời nhắc Khởi động lại và sau đó tự bắt đầu hoạt động khởi động lại sau (sử dụng tùy chọn Khởi động lại được truy cập từ menu Nguồn ở góc dưới bên trái của Windows Màn hình bắt đầu).
- Sau khi thao tác khởi động lại - đảm bảo rằng trình điều khiển mới hiện đang hoạt động như bình thường - bạn phải chạy Phoenix Point để xác nhận rằng trò chơi hiện đã ổn định.
Nếu sự cố vẫn tiếp diễn ngay cả sau khi bạn cài đặt Windows phiên bản trình điều khiển mới cho cạc đồ họa của mình - hoặc nếu thao tác cập nhật trình điều khiển liên quan đến chức năng cập nhật tự động không thành công vì bất kỳ lý do gì - thì bạn phải tải Auslogics Driver Updater và sử dụng chương trình này để giải quyết tất cả các vấn đề về trình điều khiển gây ra cho máy tính của bạn. Với ứng dụng được đề xuất, bạn có thể dễ dàng cài đặt các bản cập nhật cho tất cả các trình điều khiển trên máy tính của mình, đừng bận tâm chỉ là trình điều khiển cho cạc đồ họa của bạn.
Ứng dụng sẽ bắt đầu quét toàn diện để xác định hoặc phát hiện các trình điều khiển bị hỏng, bị hỏng và lỗi thời trên máy tính của bạn. Sau khi giai đoạn xác định hoàn tất, nó sẽ tiến hành nhiệm vụ chính, nơi nó có nhiệm vụ tìm kiếm, tải xuống và cài đặt các phiên bản trình điều khiển ổn định mới nhất, những phiên bản này sẽ thay thế cho phần mềm xấu. Bằng cách này, các cài đặt và mã mới sẽ xuất hiện để loại bỏ sự không nhất quán và khắc phục các sự cố khác ảnh hưởng đến các thiết bị trong máy của bạn - và không có gì bị loại bỏ.
Trong mọi trường hợp, sau khi ứng dụng được đề xuất hoàn tất công việc với trình điều khiển, bạn phải khởi động lại máy tính của mình để đảm bảo rằng Windows có tính đến tất cả các thay đổi đã xảy ra (và các bản sửa lỗi liên quan có hiệu lực). Sau khi khởi động lại, bạn sẽ phải chạy Phoenix Point và cố gắng chơi trò chơi trong thời gian lâu nhất có thể để xem liệu nó có hoạt động tốt hay không (và không gặp sự cố).
Cài đặt lại Phoenix Point:
Tại thời điểm này, nếu bạn vẫn đang loay hoay với Phoenix Point bị treo, thì bạn phải tính đến khả năng game bị hỏng vĩnh viễn trên máy tính của mình. Nếu giả định của chúng tôi về việc trò chơi bị hỏng vĩnh viễn là đúng, thì chỉ một thao tác cài đặt lại ứng dụng trò chơi sẽ đủ để tạo ra các thay đổi nhằm loại bỏ các mâu thuẫn đang khiến trò chơi gặp sự cố.
Hơn nữa, một số lượng lớn người dùng đã báo cáo rằng họ nhận được Phoenix Point để chạy lâu hơn (hoặc trở nên ổn định) trên máy tính của họ bằng cách cài đặt lại ứng dụng trò chơi. Có vẻ như quá trình cài đặt lại cải thiện kết quả ổn định cho trò chơi trong hầu hết các tình huống. Để cài đặt lại Phoenix Point, bạn phải gỡ cài đặt hoặc gỡ bỏ hoàn toàn ứng dụng trò chơi khỏi máy tính, khởi động lại PC, sau đó tải xuống và cài đặt lại trò chơi.
Hầu hết người dùng chạy Phoenix Point từ Epic Games Launcher, một nền tảng phân phối trò chơi hoặc ứng dụng khách trò chơi phổ biến. Chúng tôi cũng biết rằng một số người chạy Phoenix Point như một ứng dụng phổ biến trong Windows vì họ đã tải trò chơi từ Microsoft Store. Chúng tôi dự định mô tả quy trình cài đặt lại Phoenix Point cho cả hai loại người chơi.
Nếu bạn thường chạy Phoenix Point từ Epic Games Launcher, thì đây là những hướng dẫn bạn phải làm theo để cài đặt lại trò chơi:
- Đầu tiên, bạn phải mở ứng dụng Epic Games Launcher bằng cách nhấp vào phím tắt của chương trình (có thể là trên màn hình của bạn).
Mặt khác - nếu phím tắt ứng dụng bị thiếu - bạn phải sử dụng nút Windows + phím tắt chữ S để truy cập chức năng Tìm kiếm (trên màn hình menu Bắt đầu của Windows), tìm kiếm Epic Games Launcher trong hộp văn bản được cung cấp, sau đó chọn mục nhập chính xác từ các kết quả xuất hiện.
- Khi cửa sổ Epic Games Launcher xuất hiện, bạn phải nhấp vào Thư viện (để xem các trò chơi bạn sở hữu hoặc đã cài đặt trên nền tảng).
- Nhấp vào Phoenix Point để làm nổi bật nó - nếu áp dụng bước này.
- Bây giờ, bạn phải nhìn vào khung gần với đường viền bên phải của cửa sổ và sau đó nhấp vào biểu tượng Cài đặt.
- Từ danh sách các tùy chọn xuất hiện, bạn phải nhấp vào Gỡ cài đặt.
- Bạn có thể phải nhấp vào nút Gỡ cài đặt trên một cửa sổ hoặc hộp thoại nhỏ - nếu Epic Games Launcher hiển thị lời nhắc để nhận một số hình thức xác nhận cho hoạt động gỡ cài đặt cho Phoenix Point.
Epic Games Launcher hiện được cho là hoạt động để xóa Phoenix Point khỏi máy tính của bạn.
- Sau khi ứng dụng khách trò chơi hoàn tất việc xóa trò chơi, bạn phải đóng ứng dụng và sau đó khởi động lại máy tính của mình.
- Sau khi khởi động lại, bạn phải mở ứng dụng Epic Games Launcher, kiểm tra cửa hàng ở đó, sau đó tải xuống và cài đặt Phoenix Point.
Nếu trò chơi không thể chơi lại được do sự cố thường xuyên xảy ra, thì bạn phải chuyển sang bản sửa lỗi tiếp theo.
Nếu bạn chạy Phoenix Point dưới dạng ứng dụng phổ biến trong Windows, thì bạn phải gỡ cài đặt nó thông qua quy trình gỡ cài đặt tiêu chuẩn cho các ứng dụng Microsoft được khởi tạo từ màn hình Ứng dụng trong Cài đặt. Trong trường hợp đó, đây là các bước bạn phải trải qua để thực hiện công việc tại đây:
- Đầu tiên, bạn phải mở ứng dụng Cài đặt. Xem tập hợp các bước tiếp theo bên dưới.
- Nhấn vào nút logo Windows trên bàn phím của máy để xem các đối tượng hoặc mục tạo nên màn hình Start Menu của Windows (hoặc nhấp vào biểu tượng Windows ở góc dưới cùng bên trái của màn hình để có kết quả tương tự).
- Nhấp vào biểu tượng Setting (gần góc dưới cùng bên trái của cửa sổ).
Cửa sổ ứng dụng Cài đặt sẽ xuất hiện ngay bây giờ.
- Kiểm tra các mục trên màn hình hoặc menu Cài đặt chính. Nhấp vào Ứng dụng để tiếp tục.
- Giả sử bây giờ bạn đang ở trên menu Ứng dụng, bạn phải xem qua danh sách các ứng dụng được hiển thị gần với đường viền bên phải của cửa sổ.
- Xác định vị trí Phoenix Point, nhấp vào nó (để làm nổi bật nó), sau đó nhấp vào nút Gỡ cài đặt (chỉ mới xuất hiện gần đây).
- Bây giờ bạn sẽ phải nhấp vào nút Đặt lại trên một hộp thoại hoặc cửa sổ nhỏ - vì Windows có khả năng đưa ra lời nhắc để nhận một số hình thức xác nhận cho tác vụ gỡ cài đặt cho Phoenix Point.
Bây giờ Windows sẽ hoạt động để loại bỏ Phoenix Point.
- Sau khi máy tính của bạn hoàn tất việc xóa trò chơi, bạn phải đóng ứng dụng Cài đặt (và các ứng dụng khác) rồi khởi động lại PC của mình.
- Sau khi khởi động lại, bạn phải mở ứng dụng Microsoft Store, tìm kiếm Phoenix Point ở đó, sau đó tải xuống và cài đặt lại trò chơi.
- Bây giờ, bạn phải chạy Phoenix Point để kiểm tra và xác nhận rằng trò chơi bây giờ chơi lâu mà không bị treo (như trước đây).
Cài đặt lại trình khởi chạy trò chơi hoặc ứng dụng khách:
Quy trình mà chúng tôi sắp mô tả chỉ áp dụng cho những người dùng đã tải hoặc cài đặt Phoenix Point trên ứng dụng khách trò chơi, chẳng hạn như ứng dụng Trình khởi chạy trò chơi Epic. Nếu bạn tải trò chơi từ Microsoft Store - có nghĩa là bạn có thể chạy nó như một ứng dụng độc lập - thì bản sửa lỗi ở đây không dành cho bạn hoặc đơn giản là nó không thể được sử dụng trong trường hợp của bạn.
Ở đây, chúng tôi đang xem xét khả năng sự cố của Phoenix Point có liên quan đến việc trình khởi chạy trò chơi hoặc ứng dụng khách bị hỏng vĩnh viễn. Và nếu giả định ở đây đúng, bạn sẽ có thể khắc phục mọi thứ bằng cách cài đặt lại trình khởi chạy trò chơi hoặc ứng dụng khách. Những thay đổi do hoạt động cài đặt lại ứng dụng bị hỏng cũng là cách tốt nhất để bạn giải quyết vấn đề.
Đầu tiên, trước khi thực hiện thao tác xóa trình khởi chạy trò chơi hoặc ứng dụng khách, bạn sẽ thực hiện tốt việc gỡ cài đặt tất cả các trò chơi hiện được cài đặt trên nền tảng của nó và đồng thời đăng xuất khỏi tài khoản của mình ở đó. Đối với một, bạn phải loại bỏ Phoenix Point. Chúng tôi đã mô tả các bước thực hiện việc này trong quy trình trước, vì vậy chúng tôi tin rằng bạn biết cách thực hiện nhiệm vụ tại đây. Vâng, sau khi bạn gỡ cài đặt và sau đó đưa ứng dụng Epic Games Launcher trở lại, bạn sẽ phải cài đặt lại Phoenix Point.
Chúng tôi cũng đã mô tả quy trình cài đặt lại tiêu chuẩn cho một ứng dụng trong Windows 10 khi chúng tôi cung cấp các bước về cách gỡ bỏ Phoenix Point - nếu nó tồn tại dưới dạng một ứng dụng phổ biến có được từ Microsoft Store. Bạn có thể muốn cuộn lên một chút để xem lại hướng dẫn - nếu bạn muốn xóa ứng dụng Epic Gamers Launcher thông qua các thủ tục bắt đầu từ chương trình Cài đặt.
Mặt khác - nếu bạn muốn gỡ cài đặt Epic Games Launcher thông qua quy trình gỡ cài đặt tiêu chuẩn cho các chương trình kế thừa (đã tồn tại trong các phiên bản Windows cũ hơn) - thì bạn phải truy cập menu Chương trình và Tính năng trong Pa-nen Điều khiển và bắt đầu công việc của mình ở đó. Trong trường hợp đó, đây là các bước bạn phải làm theo:
- Nhấp chuột phải vào biểu tượng Windows ở góc dưới cùng bên trái của màn hình (để xem các ứng dụng và tùy chọn trong menu Power User). Chọn Chạy.
Ngoài ra, bạn có thể mở ứng dụng Run thông qua nút logo Windows + phím tắt chữ R, cung cấp phương tiện khởi chạy chương trình nhanh nhất.
- Khi cửa sổ Run xuất hiện, bạn phải nhập mã sau vào hộp văn bản trên đó:
appwiz.cpl
- Để chạy mã, bạn phải nhấn nút Enter trên bàn phím của máy (hoặc nhấp vào nút OK trên cửa sổ Run để có kết quả tương tự).
Bạn sẽ được dẫn đến màn hình Chương trình và Tính năng trong Pa-nen Điều khiển gần như ngay lập tức.
- Cẩn thận xem qua danh sách các ứng dụng trong khi bạn kiểm tra Trình khởi chạy trò chơi Epic.
- Nhấp vào Trình khởi chạy Epic Games (để làm nổi bật), nhấp chuột phải vào trình khởi chạy này để xem các tùy chọn có sẵn, sau đó chọn Gỡ cài đặt.
Cửa sổ trình gỡ cài đặt hoặc trình hướng dẫn gỡ cài đặt cho Epic Games Launcher (ứng dụng đã chọn) sẽ xuất hiện ngay bây giờ.
- Bạn có thể sẽ phải nhấp vào một nút Gỡ cài đặt khác để tiếp tục hoặc bạn có thể phải nhấp vào nút Tiếp tục trên cửa sổ xuất hiện.
- Bạn cũng có thể phải chọn một số tùy chọn hoặc chọn các tham số xác định hoạt động gỡ cài đặt.
Tốt nhất, bạn nên sử dụng các tùy chọn để đảm bảo rằng Epic Games Launcher được xóa hoàn toàn khỏi máy tính của bạn (tất cả các thành phần của nó, các tiện ích phụ thuộc, v.v.).
- Làm theo lời nhắc trên màn hình để hoàn thành tác vụ gỡ cài đặt - nếu áp dụng bước này.
- Ở đây, giả sử máy tính của bạn đã hoàn tất việc gỡ bỏ Epic Games Launcher, bạn phải khởi động lại PC để hoàn tất mọi việc.
- Sau khi khởi động lại, bạn phải làm những việc cần thiết để đưa Epic Games Launcher trở lại máy tính của mình.
- Bạn phải khởi động trình duyệt web của mình, tìm kiếm Trình khởi chạy trò chơi Epic trên Google, sau đó truy cập trang chính thức của trình khởi chạy trò chơi hoặc ứng dụng khách trò chơi.
Tốt nhất, bạn nên có sẵn bản dựng Epic Games Launcher ổn định mới nhất. Bạn cũng sẽ thực hiện tốt việc kiểm tra và xác nhận rằng phiên bản của ứng dụng được thiết kế cho phiên bản và phiên bản hệ điều hành của bạn (Windows 10 64-bit hoặc Windows 10 32-bit) đã được tải xuống và cài đặt.
- Sau khi cài đặt xong Epic Games Launcher, bạn phải chạy ứng dụng. Sau đó, bạn sẽ phải đăng nhập bằng tài khoản của mình trên nền tảng.
- Tại đây, đã đến lúc bạn tìm kiếm, tải xuống và cài đặt Phoenix Point.
- Sau khi hoàn tất cài đặt trò chơi, bạn phải chạy nó để thực hiện các kiểm tra liên quan để xem liệu các vấn đề về độ ổn định có phải là lỗi không.
Những điều khác bạn có thể thử để giải quyết sự cố Phoenix Point trong Windows 10
Nếu các quy trình trước đó không giải quyết được các vấn đề khiến ứng dụng Phoenix Point gặp sự cố trên PC của bạn, thì bạn phải thử các bản sửa lỗi trực tiếp cho sự cố và một số cách giải quyết trong danh sách giải pháp cuối cùng của chúng tôi.
Kiểm tra các bản cập nhật Windows:
Nếu sự cố của Phoenix Point có liên quan đến lỗi hoặc sự mâu thuẫn trong mã Windows, thì thao tác ở đây có thể đủ để cung cấp các thay đổi để làm cho mọi thứ trở nên đúng đắn. Chúng tôi muốn bạn bắt đầu kiểm tra thủ công các bản cập nhật Windows (ngay cả khi bạn chắc chắn rằng máy tính của mình có tất cả các bản cập nhật cần thiết). Sau đó, bạn phải tải xuống và cài đặt mọi thứ đã được phát hành cho PC hoặc cấu hình hệ thống của bạn.
Sử dụng các cài đặt yêu cầu thấp hoặc ít đòi hỏi hơn cho trò chơi:
Bạn có thể cải thiện kết quả hiệu suất cho trò chơi - có thể chuyển thành giảm tần suất sự cố - bằng cách sử dụng các cài đặt yêu cầu thấp hoặc ít đòi hỏi hơn để chạy Phoenix Point. Có, chúng tôi muốn bạn chạy trò chơi bằng cách sử dụng cấu hình thấp hơn đáng kể so với cấu hình mà máy tính của bạn có thể hỗ trợ. Chà, nếu trò chơi trở nên ổn định, bây giờ bạn sẽ không ngại hy sinh một số hiệu ứng đồ họa về lâu dài.
Định cấu hình máy tính của bạn để chỉ sử dụng cạc đồ họa chuyên dụng hoặc rời để chạy Phoenix Point.
Bật gói năng lượng hiệu suất cao.