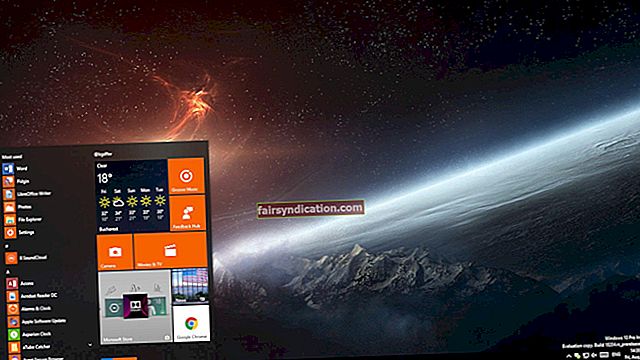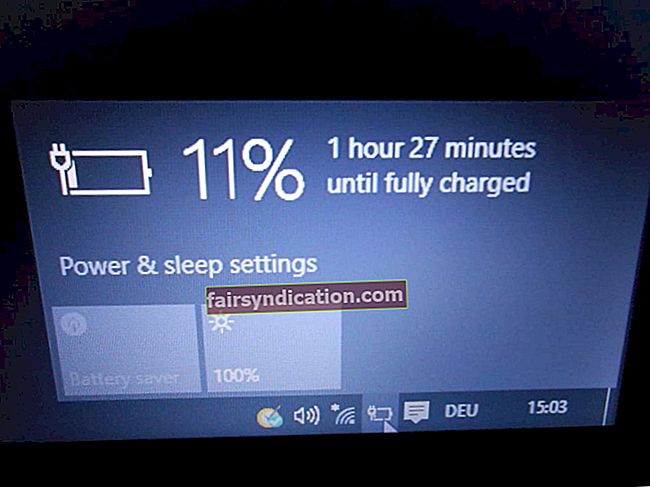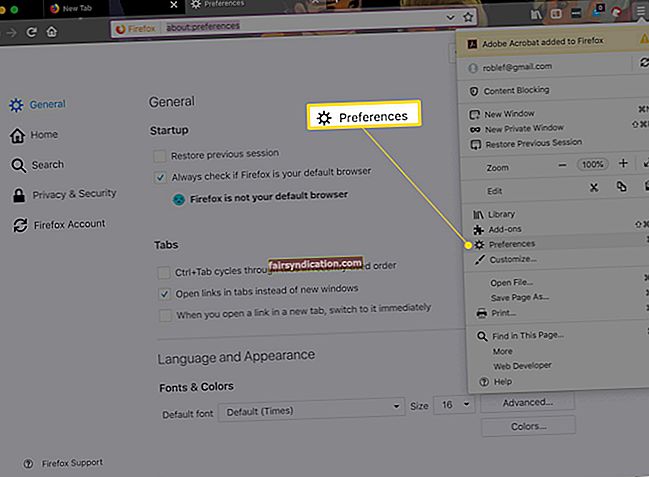Có thể bạn đã truy cập vào bài viết này vì một thông báo lỗi cho biết “Hệ thống không thể tìm thấy tệp được chỉ định”. Chúng tôi hiểu rằng điều này có thể gây rắc rối, đặc biệt là vì sự cố thường xuất hiện khi người dùng cố gắng truy cập tệp của họ. Ý nghĩ về việc mất dữ liệu quan trọng có thể khiến bạn bối rối. Tuy nhiên, bạn không cần phải lo lắng vì chúng tôi đã giúp bạn.
Chúng tôi đã tổng hợp hướng dẫn này để dạy bạn cách khắc phục lỗi "Hệ thống không thể tìm thấy tệp được chỉ định" trong Windows 10. Chúng tôi cũng sẽ cho bạn biết nguyên nhân gây ra sự cố để giúp ngăn sự cố xảy ra lần nữa.
Nó có nghĩa là gì nếu hệ thống không thể tìm thấy tệp được chỉ định?
Người dùng gặp phải thông báo lỗi này đã báo cáo rằng sự cố xuất hiện khi họ đang truy cập tệp, cài đặt trình điều khiển thiết bị hoặc tạo bản sao lưu hình ảnh hệ thống. Đây là một vấn đề phổ biến đối với hệ điều hành Windows. Thông thường, nó đi kèm với Mã lỗi DỪNG 0x80070002 và nó thường do những nguyên nhân sau:
- Thiếu trình điều khiển thiết bị
- Tệp hệ thống bị thiếu hoặc bị hỏng
- Khóa đăng ký không hợp lệ
- Các vấn đề kết nối
- Lỗi đĩa trên ổ nguồn
Có rất nhiều lý do khác khiến thông báo lỗi này có thể xuất hiện. Dù trường hợp là gì, chúng tôi luôn sẵn sàng trợ giúp, đó là lý do tại sao chúng tôi đưa một số giải pháp vào bài đăng này. Làm việc theo cách của bạn trong danh sách cho đến khi bạn tìm thấy bản sửa lỗi phù hợp nhất với mình.
Giải pháp đầu tiên: Thực hiện quét vi-rút sâu cho PC của bạn
Vi rút và phần mềm độc hại có thể đứng sau thông báo lỗi này. Do đó, chúng tôi khuyên bạn nên thực hiện quét toàn bộ hệ thống của mình để giải quyết sự cố. Dưới đây là các bước:
- Nhấp vào biểu tượng Tìm kiếm trên thanh tác vụ của bạn.
- Nhập “Windows Defender” (không có dấu ngoặc kép) bên trong hộp Tìm kiếm.
- Chọn Bảo mật Windows từ kết quả.
- Chuyển đến ngăn bên trái, sau đó chọn Bảo vệ chống lại mối đe dọa và vi-rút.
- Bây giờ, di chuyển sang ngăn bên phải và nhấp vào Tùy chọn quét.
- Chọn Quét toàn bộ, sau đó nhấp vào Quét ngay.
Hãy để Bộ bảo vệ Windows thực hiện quét toàn bộ hệ thống của bạn. Sau khi quá trình hoàn tất, hãy quay lại những gì bạn đang làm trước khi lỗi xuất hiện. Nếu sự cố vẫn tiếp diễn, hãy chuyển sang giải pháp tiếp theo.
Giải pháp thứ hai: Mở thư mục ẩn
Một số người dùng cho rằng họ có thể loại bỏ thông báo lỗi bằng cách điều hướng đến thư mục Libraries. Tuy nhiên, điều đáng chú ý là trên Windows 10, thư mục này được ẩn theo mặc định. Để có thể truy cập, hãy làm theo hướng dẫn bên dưới:
- Trên bàn phím của bạn, nhấn phím Windows + E. Làm như vậy sẽ khởi chạy File Explorer.
- Bây giờ, bấm đúp vào PC này.
- Trên ngăn bên trái, bấm chuột phải vào vùng trống.
- Chọn Hiển thị Thư viện từ menu ngữ cảnh. Sau khi làm xong, bạn sẽ có thể thấy thư mục Thư viện ở ngăn bên trái.
Giải pháp thứ ba: Cài đặt bản cập nhật Windows
Nếu bạn chưa cài đặt các bản cập nhật đang chờ xử lý, hệ thống của bạn có thể gặp sự cố khi truy cập tệp. Hãy nhớ rằng các bản cập nhật Windows rất cần thiết trong việc khắc phục các sự cố về phần cứng và phần mềm. Do đó, chúng tôi đặc biệt khuyên bạn nên tải xuống và cài đặt các bản cập nhật mới nhất cho hệ điều hành của mình. Để làm điều đó, hãy làm theo các bước dưới đây:
- Khởi chạy ứng dụng Cài đặt bằng cách nhấn phím Windows + I trên bàn phím của bạn.
- Khi ứng dụng Cài đặt được mở, hãy chọn Cập nhật & Bảo mật.
- Trên ngăn bên phải, bấm Kiểm tra Cập nhật.
- Nếu có các bản cập nhật có sẵn, hãy tải xuống.
- Sau khi hoàn tất quá trình tải xuống, hãy khởi động lại máy tính của bạn để cài đặt các bản cập nhật.
Giải pháp thứ tư: Kiểm tra tệp nhật ký hệ thống
Một giải pháp khác cho vấn đề này là kiểm tra các tệp nhật ký hệ thống. Bạn có thể làm điều đó bằng cách làm theo các hướng dẫn sau:
- Mở File Explorer bằng cách nhấn phím Windows + E trên bàn phím của bạn.
- Điều hướng đến đường dẫn này:
C: / Windows / inf
- Bấm đúp vào thư mục inf để mở nó.
- Tìm tệp setupapi.dev, sau đó mở nó bằng cách nhấp đúp vào nó.
- Triệu hồi hộp Tìm bằng cách nhấn Ctrl + F trên bàn phím của bạn.
- Bên trong hộp Tìm, nhập “không thể tìm thấy tệp” (không có dấu ngoặc kép), sau đó nhấn Enter để bắt đầu tìm tệp bị thiếu.
- Sao chép tệp bị thiếu, sau đó dán vào thư mục inf.
Nếu thông báo lỗi xuất hiện trong khi bạn đang cố gắng cài đặt trình điều khiển thiết bị, hãy thử thực hiện lại.
Giải pháp thứ năm: Khắc phục các khóa đăng ký bị ảnh hưởng
Trước khi tiếp tục, bạn phải được cảnh báo rằng sổ đăng ký là một cơ sở dữ liệu nhạy cảm. Nếu bạn mắc một lỗi nhỏ nhất, bạn có thể khiến hệ thống của mình trở nên vô dụng. Vì vậy, bạn chỉ nên sử dụng phương pháp này nếu bạn tự tin rằng bạn có thể làm theo hướng dẫn để phát bóng. Điều đó nói rằng, ngay cả khi bạn là một chuyên gia công nghệ, bạn nên tạo một bản sao lưu sổ đăng ký của mình. Trong trường hợp xảy ra sự cố, bạn luôn có thể sử dụng bản sao lưu của mình để hoàn tác các thay đổi bạn đã thực hiện. Do đó, tạo bản sao lưu sổ đăng ký sẽ là điều đầu tiên chúng tôi sẽ dạy bạn.
- Khởi chạy hộp thoại Run bằng cách nhấn phím Windows + R trên bàn phím của bạn.
- Bên trong hộp thoại Run, gõ “regedit” (không có dấu ngoặc kép), sau đó bấm OK.
- Chọn Tệp, sau đó nhấp vào Xuất.
- Bây giờ, hãy nhập tên tệp cho bản sao lưu của bạn, sau đó chọn Tất cả trong phần Phạm vi xuất.
- Nhấp vào để lưu.
- Điều tiếp theo bạn nên làm là điều hướng đến đường dẫn này:
HKEY_LOCAL_MACHINE \ SOFTWARE \ Microsoft \ Windows \ CurrentVersion
- Kiểm tra xem có phím RunOnce trên ngăn bên phải không. Nếu không thấy, bạn có thể tạo. Để làm điều đó, bạn chỉ cần nhấp chuột phải vào bất kỳ vùng trống nào trên khung bên phải, sau đó chọn New -> Key.
- Đặt tên cho khóa mới là “RunOnce” (không có dấu ngoặc kép).
- Thoát khỏi Registry Editor, sau đó khởi động lại máy tính của bạn.
Mẹo chuyên nghiệp: Như bạn có thể thấy, việc sửa chữa các khóa bị lỗi trong sổ đăng ký có thể phức tạp. Rất may, có một cách an toàn hơn, nhanh hơn và hiệu quả hơn để khắc phục sự cố đăng ký. Bạn có thể sử dụng Auslogics Registry Cleaner để sửa chữa, dọn dẹp và tối ưu hóa sổ đăng ký của mình. Công cụ này có thể loại bỏ hiệu quả các lỗi và sự cố, khôi phục hệ thống hoạt động trơn tru và ổn định.
Giải pháp thứ sáu: Gỡ cài đặt và cài đặt lại trình điều khiển
Nếu hệ thống của bạn không thể tìm thấy tệp được chỉ định cho trình điều khiển của bạn, chúng tôi khuyên bạn nên thử gỡ cài đặt và cài đặt lại nó. Dưới đây là các bước:
- Nhấp chuột phải vào biểu tượng Windows trên thanh tác vụ của bạn.
- Chọn Trình quản lý Thiết bị từ danh sách.
- Xác định vị trí thiết bị bạn cần gỡ cài đặt.
- Bấm chuột phải vào thiết bị, sau đó chọn Gỡ cài đặt từ menu ngữ cảnh.
- Đảm bảo rằng bạn chọn tùy chọn 'Xóa phần mềm trình điều khiển cho thiết bị này'.
- Bấm OK để xác nhận hành động.
Sau khi bạn gỡ cài đặt trình điều khiển, hãy thử cài đặt lại.
Giải pháp thứ bảy: Định dạng ổ đĩa flash USB của bạn
Một số người dùng gặp phải thông báo lỗi khi họ đang cố mở ổ đĩa flash USB hoặc ổ cứng ngoài. Để khắc phục sự cố, việc bạn cần làm là format ổ cứng. Bạn có thể làm điều đó bằng cách thực hiện như sau:
- Nhấn phím Windows + E trên bàn phím của bạn để khởi chạy File Explorer.
- Bấm đúp vào PC này, sau đó bấm chuột phải vào ổ đĩa flash hoặc ổ đĩa ngoài của bạn.
- Chọn Định dạng từ menu.
- Đảm bảo rằng bạn chọn tùy chọn Định dạng nhanh.
- Bắt đầu quá trình định dạng bằng cách nhấp vào Bắt đầu.
Giải pháp thứ tám: Khôi phục hoặc sửa chữa các tệp bị thiếu
Vẫn còn một mặt lợi của việc xử lý các tệp hệ thống bị thiếu. Tất nhiên, bạn có thể khó chịu khi thấy thông báo lỗi trên màn hình. Tuy nhiên, các tệp hệ thống bị thiếu có thể được giải quyết dễ dàng. Bạn có thể sử dụng Trình kiểm tra tệp hệ thống để khôi phục các tệp bị ảnh hưởng. Dưới đây là các bước:
- Khởi chạy hộp thoại Run bằng cách nhấn phím Windows + R trên bàn phím của bạn.
- Bên trong hộp thoại Run, gõ “cmd” (không có dấu ngoặc kép).
- Bạn cần khởi chạy một dạng Command Prompt nâng cao. Vì vậy, thay vì nhấp vào OK, bạn phải nhấn Ctrl + Shift + Enter trên bàn phím của mình.
- Nếu được nhắc cấp quyền cho ứng dụng, hãy nhấp vào Có.
- Sau khi Command Prompt khởi động, hãy nhập “sfc / scannow” (không có dấu ngoặc kép), sau đó nhấn Enter.
Sẽ mất vài phút để Trình kiểm tra tệp hệ thống khôi phục các tệp bị thiếu. Sau khi quá trình hoàn tất, hãy kiểm tra xem lỗi đã biến mất chưa.
Giải pháp thứ chín: Sử dụng WinRAR
Thông báo lỗi có xuất hiện khi bạn đang cố gắng xóa một tệp hoặc thư mục cụ thể không? Nếu vậy, bạn có thể loại bỏ nó bằng cách sử dụng WinRAR. Làm theo hướng dẫn dưới đây:
- Bấm chuột phải vào tệp bị ảnh hưởng, sau đó chọn Thêm vào Lưu trữ từ các tùy chọn.
- Trong Tùy chọn lưu trữ, hãy chọn lựa chọn có nội dung “Xóa tệp sau khi lưu trữ”.
- Bấm OK.
Các bước này sẽ cho phép bạn xóa tệp hoặc thư mục mà không gặp bất kỳ rắc rối nào.
Giải pháp thứ mười: Xóa khóa ProfileImagePath
Nếu bạn đã thử các giải pháp ở trên và không có giải pháp nào trong số đó hiệu quả, thì bạn phải tìm hiểu cách xóa khóa ProfileImagePath. Đừng lo lắng vì chúng tôi sẽ hướng dẫn bạn các bước. Họ đây rồi:
- Khởi chạy Trình chỉnh sửa sổ đăng ký như chúng tôi đã minh họa trong giải pháp thứ năm.
- Điều hướng đến đường dẫn này:
HKEY_LOCAL_MACHINE \ SOFTWARE \ Microsoft \ WindowsNT \ CurrentVersion \ ProfileList
- Mở rộng nội dung của thư mục ProfileList.
- Mở từng khóa con để xem có khóa nào trong số chúng có khóa ProfileImagePath hay không.
- Nếu bạn nhận thấy bất kỳ khóa con nào không có giá trị ProfileImagePath hoặc khóa có giá trị Dữ liệu không chứa bất kỳ thứ gì, bạn cần phải loại bỏ nó. Bạn có thể làm điều đó bằng cách nhấp chuột phải vào thư mục, sau đó chọn Xóa từ menu.
Bạn có nghĩ rằng chúng tôi đã quên đề cập đến một số giải pháp tuyệt vời cho vấn đề này?
Hãy chia sẻ chúng trong phần bình luận bên dưới!