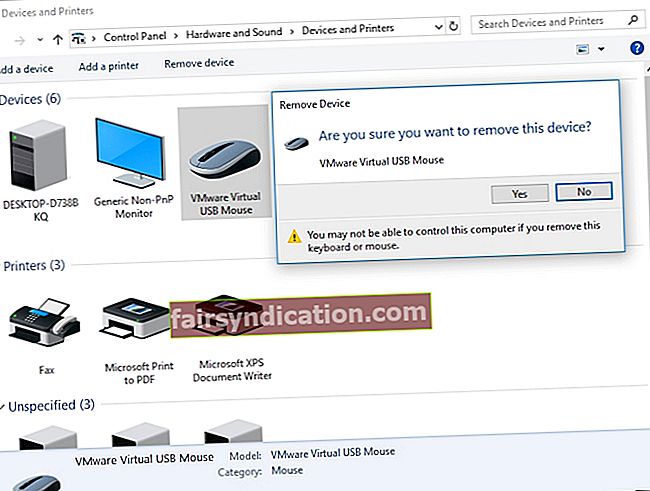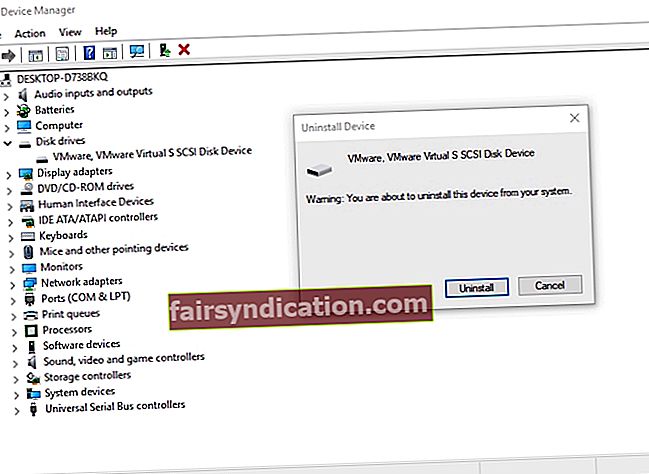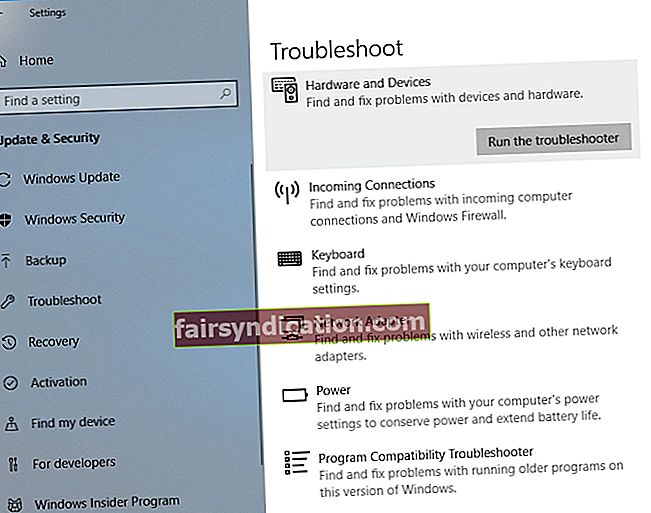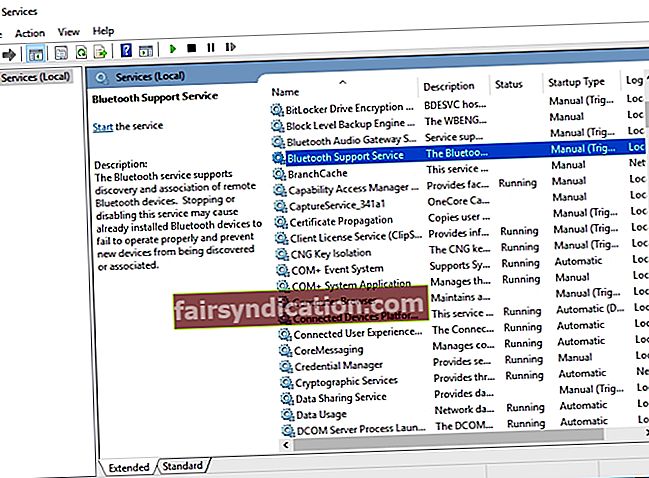Khi Windows 10 ban đầu được phát hành, nó được cung cấp miễn phí cho những người muốn nâng cấp từ phiên bản 8.1 và 7. Tất nhiên, nhiều người háo hức muốn trải nghiệm miễn phí hệ điều hành mới. Rốt cuộc, một bản cài đặt Windows 10 mới có thể khiến họ mất hàng trăm đô la.
Tuy nhiên, nhiều người dùng phát hiện ra rằng bản nâng cấp không như họ mong đợi. Người dùng phải trải qua hệ điều hành mới này một cách dễ dàng và chỉ cần xem nó hoạt động. Tuy nhiên, vẫn có những vấn đề mà Microsoft không lường trước được, bao gồm cả việc Bluetooth không tìm thấy tai nghe và các thiết bị khác. Cụ thể, nhiều người dùng nâng cấp từ HĐH cũ lên Windows 10 đã phát hiện ra rằng hệ thống không thể nhận dạng thiết bị Bluetooth của họ. Đừng hoảng sợ vì vẫn còn một số giải pháp bạn có thể thử mà không liên quan đến việc cài đặt lại Windows hoàn toàn.
Làm thế nào để sửa thiết bị Bluetooth không kết nối?
Nhiều người sử dụng công nghệ Bluetooth hàng ngày. Đối với những người dùng đó, họ không thể tiếp tục các công việc hàng ngày của mình mà không sử dụng các thiết bị ngoại vi được kết nối bằng Bluetooth. Tuy nhiên, điều gì sẽ xảy ra nếu Bluetooth không phát hiện ra thiết bị?
Trước khi thảo luận về cách khắc phục sự cố Bluetooth không nhận dạng thiết bị trên Windows 10, tốt nhất là chúng ta nên thảo luận về các tình huống liên quan đến sự cố. Bằng cách này, bạn sẽ hiểu rõ hơn về cách đối phó với nó.
- Bluetooth không hoạt động trên Windows 10 - Nhiều người dùng báo cáo rằng họ không thể kết nối Bluetooth trên máy tính của mình. Cách tốt nhất để khắc phục điều này là cài đặt lại thiết bị Bluetooth và cập nhật trình điều khiển của nó.
- Bluetooth không nhận dạng hoặc phát hiện thiết bị trên Windows 10 - Nếu bạn gặp sự cố này, bạn nên khởi động lại Dịch vụ hỗ trợ Bluetooth và kiểm tra xem điều đó có khắc phục được sự cố không.
- Bluetooth không tìm thấy tai nghe hoặc bàn phím - Sự cố này có thể xảy ra với các thiết bị khác nhau. Để khắc phục, hãy đảm bảo rằng bạn đang ghép nối thiết bị đúng cách với máy tính của mình.
- Bluetooth không kết nối - Nếu Bluetooth dường như không kết nối, có lẽ sự cố liên quan đến Wi-Fi của bạn. Trong một số thiết bị, Bluetooth và Wi-Fi được chứa trong một thẻ duy nhất. Điều này có thể được giải quyết bằng cách tạm thời tắt Wi-Fi.
- Bluetooth không phát hiện ra thiết bị - Sau khi nâng cấp lên Windows 10, bạn có thể sẽ gặp phải sự cố này. Tuy nhiên, bạn có thể giải quyết vấn đề này bằng cách chạy trình khắc phục sự cố Phần cứng và Thiết bị.
Phương pháp 1: Thử thêm lại thiết bị Bluetooth
- Trên bàn phím của bạn, nhấn phím Windows + S.
- Nhập “bảng điều khiển” (không có dấu ngoặc kép), sau đó nhấn Enter.
- Nhấp vào Phần cứng và Âm thanh, sau đó chọn Thiết bị.
- Tìm kiếm thiết bị bị trục trặc và loại bỏ nó.
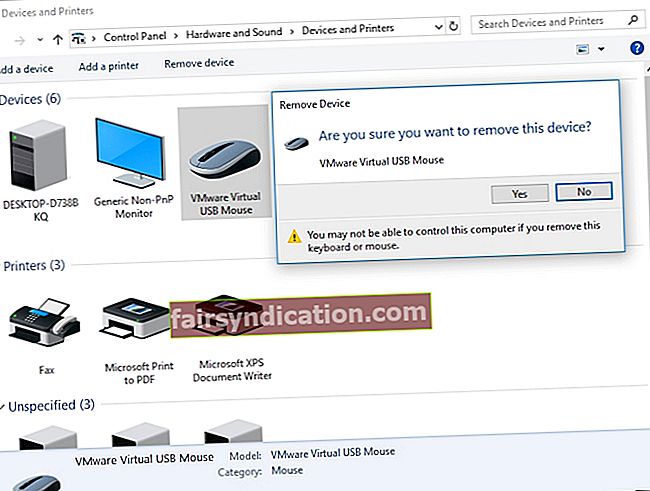
- Bây giờ, bạn phải nhấp vào Thêm để đưa thiết bị trở lại.
Khi bạn đã thực hiện những thay đổi đó, hãy kiểm tra xem sự cố đã được giải quyết chưa.
Phương pháp 2: Cài đặt lại thiết bị Bluetooth của bạn và cập nhật trình điều khiển
Nếu Bluetooth của bạn dường như không phát hiện ra thiết bị của bạn, thì có thể sự cố liên quan đến trình điều khiển của bạn. Để khắc phục sự cố này, chúng tôi khuyên bạn nên cài đặt lại trình điều khiển Bluetooth của mình bằng cách làm theo các bước bên dưới:
- Chuyển đến thanh tác vụ của bạn, sau đó nhấp chuột phải vào biểu tượng Windows.
- Từ danh sách, hãy chọn Trình quản lý Thiết bị.
- Tìm thiết bị có vấn đề, sau đó nhấp chuột phải vào thiết bị đó.
- Chọn Gỡ cài đặt thiết bị từ các tùy chọn.
- Khi bạn nhìn thấy hộp thoại xác nhận, hãy nhấp vào Gỡ cài đặt.
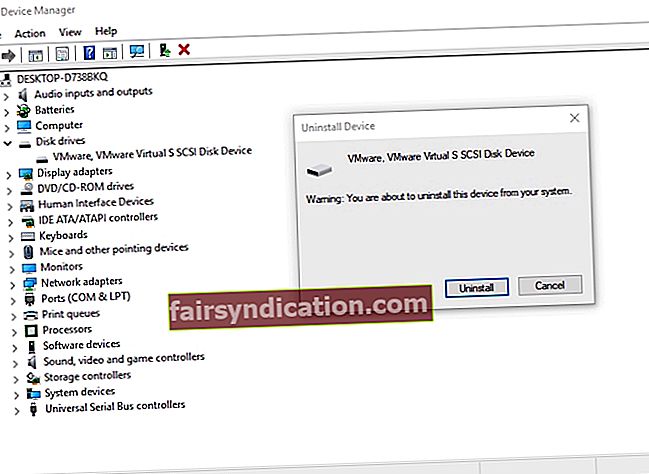
- Nhấp vào biểu tượng Quét các Thay đổi Phần cứng. Hệ thống của bạn sẽ tự động cài đặt các trình điều khiển bị thiếu.
Tốt nhất, tháo thiết bị Bluetooth của bạn và cài đặt lại trình điều khiển sẽ giải quyết được sự cố. Tuy nhiên, để đảm bảo rằng bạn có trình điều khiển phù hợp và để ngăn ngừa các sự cố tiềm ẩn khác xảy ra, chúng tôi khuyên bạn nên sử dụng trình điều khiển chính thức mà nhà sản xuất cung cấp. Bạn có thể truy cập trang web của họ, sau đó tìm kiếm trình điều khiển mới nhất cho bộ điều hợp Bluetooth của mình. Đảm bảo rằng bạn tìm thấy một cái tương thích với hệ thống của bạn. Nếu không, bạn có thể gây ra sự cố không ổn định do cài đặt sai trình điều khiển.
Nếu bạn không có đủ kiên nhẫn và kỹ năng công nghệ để cập nhật trình điều khiển của mình theo cách thủ công, chúng tôi khuyên bạn nên sử dụng Trình cập nhật trình điều khiển Auslogics để thay thế. Sau khi bạn đã cài đặt và kích hoạt công cụ này, nó sẽ bắt đầu quét máy tính của bạn, tìm kiếm các trình điều khiển bị hỏng, bị thiếu và lỗi thời. Khi quá trình quét hoàn tất, nó sẽ tìm kiếm các trình điều khiển mới nhất, do nhà sản xuất đề xuất cho máy tính của bạn. Phần tốt nhất là, chương trình này sẽ xử lý tất cả các vấn đề liên quan đến trình điều khiển của bạn — không chỉ là vấn đề gây ra sự cố Bluetooth. Vì vậy, sau khi quá trình hoàn tất, bạn có thể mong đợi sự cải thiện về hiệu suất máy tính của mình.
Phương pháp 3: Chạy trình khắc phục sự cố phần cứng và thiết bị
Một trong những điều tuyệt vời về Windows 10 là nó có trình khắc phục sự cố tích hợp được thiết kế để sửa chữa các sự cố thường gặp trong hệ điều hành. Vì vậy, nếu bạn muốn khắc phục sự cố Bluetooth không nhận dạng thiết bị trên Windows 10, bạn nên sử dụng trình khắc phục sự cố Phần cứng và Thiết bị. Bạn có thể làm điều đó bằng cách làm theo các hướng dẫn sau:
- Trên bàn phím của bạn, nhấn phím Windows + S.
- Nhập “Cài đặt” (không có dấu ngoặc kép), sau đó nhấn Enter.
- Chọn Cập nhật & Bảo mật.
- Chuyển đến menu bên trái, sau đó nhấp vào Khắc phục sự cố.
- Đi tới khung bên phải và cuộn xuống cho đến khi bạn tìm thấy Phần cứng và Thiết bị.
- Chọn nó, sau đó nhấp vào nút Run the Troubleshooter.
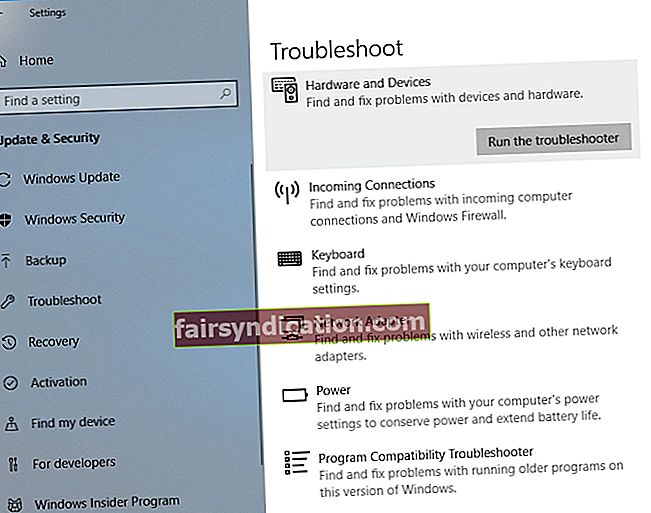
- Hãy để công cụ xác định vấn đề. Làm theo hướng dẫn trên màn hình để khắc phục sự cố cho phù hợp.
Sau khi quá trình hoàn tất, hãy kiểm tra xem bây giờ bạn có thể kết nối thành công các thiết bị Bluetooth của mình hay không.
Phương pháp 4: Khởi động lại dịch vụ hỗ trợ Bluetooth
Công nghệ Bluetooth trong PC của bạn chỉ có thể chạy đúng với các dịch vụ thích hợp, bao gồm cả Dịch vụ hỗ trợ Bluetooth. Vì vậy, nếu có vấn đề với dịch vụ này, bạn có thể không sử dụng được thiết bị Bluetooth của mình. Rất may, bạn có thể khởi động lại dịch vụ này để khắc phục sự cố. Dưới đây là các bước:
- Mở hộp thoại Chạy bằng cách nhấn phím Windows + R trên bàn phím của bạn.
- Bây giờ, nhập “services.msc” (không có dấu ngoặc kép), sau đó nhấp vào OK hoặc nhấn Enter.
- Bấm đúp vào Dịch vụ hỗ trợ Bluetooth.
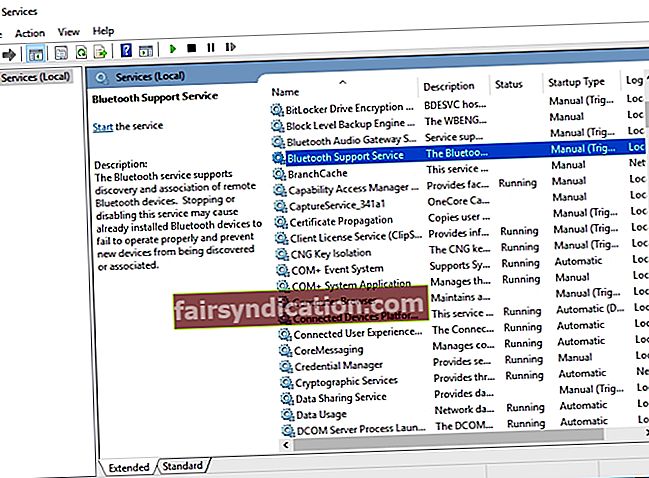
- Nếu bạn nhận thấy dịch vụ không chạy, chỉ cần nhấp vào Bắt đầu để khởi chạy nó. Mặt khác, nếu nó đang chạy, hãy dừng nó lại, sau đó khởi động lại.
- Lưu các thay đổi bằng cách nhấp vào Áp dụng và OK.
Sau khi khởi động lại dịch vụ này, bạn có thể khắc phục sự cố và bắt đầu sử dụng các thiết bị Bluetooth của mình.
Phương pháp 5: Đảm bảo rằng các thiết bị của bạn được ghép nối đúng cách với PC của bạn
Có thể vấn đề nằm ở quá trình ghép nối. Nếu bạn muốn các thiết bị Bluetooth của mình được phát hiện, bạn nên ghép nối chúng đúng cách. Điều đáng chú ý là quá trình thay đổi từ thiết bị này sang thiết bị khác. Tuy nhiên, hầu hết chúng đều phải có nút ghép nối Bluetooth. Đối với một số thiết bị, chỉ cần nhấn và giữ nút Nguồn là đủ. Để tìm hiểu cách ghép nối thiết bị Bluetooth của bạn đúng cách, tốt nhất bạn nên tham khảo sách hướng dẫn và nhận các hướng dẫn cần thiết.
Phương pháp 6: Xóa tất cả các thiết bị Bluetooth
Trong một số trường hợp, các thiết bị Bluetooth khác có thể cản trở quá trình ghép nối. Vì vậy, bạn nên ngắt kết nối tất cả các thiết bị khác, sau đó chỉ ghép nối những thiết bị bạn cần. Đây có thể không phải là giải pháp tốt nhất cho sự cố này, nhưng một số người dùng đã thử và tuyên bố rằng nó đã khắc phục được sự cố.
Phương pháp 7: Thử sử dụng một cổng USB khác cho bộ điều hợp Bluetooth
Rất nhiều máy tính để bàn không hỗ trợ công nghệ Bluetooth và cách duy nhất để có được chức năng này là sử dụng bộ chuyển đổi. Tuy nhiên, không phải lúc nào nó cũng mang lại hiệu quả như mong đợi. Nếu điều này xảy ra với bạn, bạn có thể thử sử dụng một cổng khác cho bộ điều hợp Bluetooth của mình. Một số người dùng tuyên bố rằng sau khi chuyển đổi bộ chuyển đổi từ USB 3.0 sang USB 2.0, họ đã có thể giải quyết sự cố hoàn toàn.
Phương pháp 8: Tắt Wi-Fi
Có những máy tính xách tay chứa Bluetooth và Wi-Fi trên một thẻ, điều này gây ra một số vấn đề. Vì vậy, nếu bạn cần sử dụng thiết bị Bluetooth của mình, hãy tạm thời tắt bộ điều hợp Wi-Fi của bạn. Một số người dùng tuyên bố rằng họ đã có thể ghép nối thành công các thiết bị Bluetooth của mình sau khi thực hiện việc này.
Bạn có ý tưởng khác để khắc phục sự cố này không?
Xin đừng ngần ngại chia sẻ chúng dưới đây!