Khi lỗi màn hình xanh chết chóc hiển thị trên máy tính của bạn, nó có thể khiến bạn không thể hoàn thành công việc quan trọng. Một loạt các yếu tố có thể gây ra sự cố này, trong số đó có các trang bị lỗi phần cứng bị lỗi. Nếu bạn là một trong số nhiều người dùng Windows đang gặp sự cố này, bạn rất vui khi tìm thấy bài viết này. Hãy tiếp tục đọc nếu bạn muốn tìm hiểu cách sửa các trang bị lỗi phần cứng bị lỗi trong Windows.
Lỗi phần cứng bị hỏng nghĩa là trang
Bạn có thể tự hỏi lỗi trang bị hỏng phần cứng bị lỗi nghĩa là gì. Vâng, để hiểu nó, bạn phải biết nguyên nhân của nó. Chúng tôi đã liệt kê một số lý do phổ biến nhất gây ra lỗi này:
- Chương trình / ứng dụng được cài đặt hoặc gỡ cài đặt không chính xác.
- Phần mềm độc hại hoặc vi-rút làm hỏng các tệp hệ thống.
- Sự cố khi cài đặt bản cập nhật Windows.
- Trình điều khiển thiết bị lỗi thời, bị hỏng hoặc được định cấu hình không chính xác.
- Lỗi trong sổ đăng ký Windows do thay đổi phần mềm gần đây gây ra.
- Đĩa cứng bị hỏng hoặc bị hỏng.
Phương pháp 1: Tắt khởi động nhanh
Trong một số trường hợp, lỗi có liên quan đến tùy chọn khởi động nhanh của máy tính. Do đó, một trong những giải pháp tốt nhất để khắc phục sự cố này là tắt tính năng nói trên. Khi đã nói, hãy làm theo hướng dẫn bên dưới:
- Nhấp vào biểu tượng Tìm kiếm, sau đó nhập “bảng điều khiển” (không có dấu ngoặc kép).
- Mở rộng tùy chọn Bảng điều khiển, sau đó nhấp vào Tất cả các mục trong bảng điều khiển.
- Chọn Tùy chọn nguồn.
- Chuyển đến menu thanh bên trái, sau đó nhấp vào Chọn chức năng của nút nguồn.
- Nhấp vào văn bản siêu liên kết có nội dung “Thay đổi cài đặt hiện không khả dụng”. Bây giờ bạn sẽ có thể thay đổi cài đặt Tắt máy.
- Bỏ chọn hộp bên cạnh Bật Khởi động nhanh.
- Nhấp vào Lưu thay đổi.
- Khởi động lại máy tính của bạn và kiểm tra xem lỗi đã được khắc phục chưa.
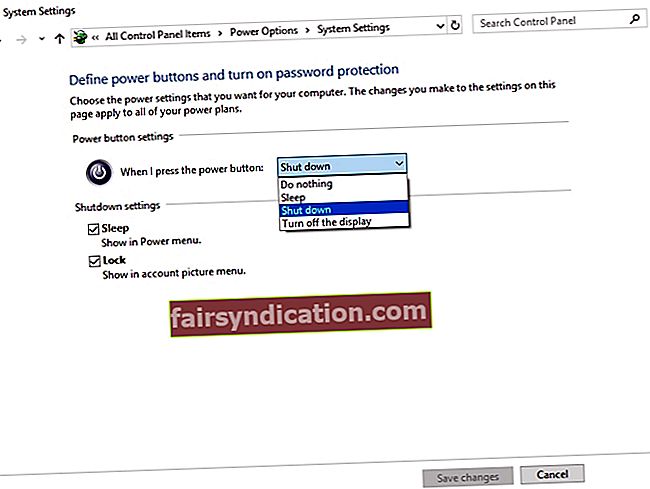
Phương pháp 2: Sử dụng Trình kiểm tra tệp hệ thống và chẩn đoán bộ nhớ Windows
Cũng có thể lỗi trang bị lỗi phần cứng bị lỗi có thể do tệp hệ thống bị hỏng hoặc sự cố trong bộ nhớ phần cứng của bạn. Bạn có thể thử chạy Trình kiểm tra tệp hệ thống và Chẩn đoán bộ nhớ Windows để giải quyết vấn đề này.
Chạy Kiểm tra RAM:
- Nhấn phím Windows + R trên bàn phím của bạn.
- Bên trong hộp thoại chạy, gõ “mdsched.exe” (không có dấu ngoặc kép).
- Khi cửa sổ Chẩn đoán Bộ nhớ Windows xuất hiện, hãy chọn Khởi động lại ngay và kiểm tra các sự cố (được khuyến nghị).
- Chờ trong khi chương trình đang quét và khắc phục sự cố bộ nhớ phần cứng. Quá trình này có thể mất khoảng 20 phút.
Chạy trình kiểm tra tệp hệ thống
- Nhấn phím Windows + X trên bàn phím của bạn.
- Một menu sẽ bật ra. Chọn Command Prompt (Admin) từ danh sách.
- Trong Command Prompt, nhập “sfc / scannow” (không có dấu ngoặc kép), sau đó nhấn Enter.
- Đảm bảo rằng bạn không làm gián đoạn quá trình quét hệ thống. Sau khi hoàn tất, hãy khởi động lại máy tính của bạn và kiểm tra xem sự cố đã được giải quyết chưa.
Phương pháp 3: Cập nhật tất cả các trình điều khiển của bạn
Luôn luôn tốt để đảm bảo rằng bạn có phiên bản trình điều khiển mới nhất của mình. Cập nhật chúng sẽ sửa lỗi và cho phép bạn tận dụng tối đa tiềm năng của máy tính. Bạn có thể thực hiện việc này theo cách thủ công hoặc tự động hóa quy trình bằng cách sử dụng một công cụ đáng tin cậy như Auslogics Driver Updater. Chúng tôi luôn khuyên dùng cái sau, đặc biệt là với những người dùng không am hiểu về công nghệ. Ngược lại, nếu bạn có nhiều thời gian trong tay, bạn có thể làm theo các bước sau:
- Nhấp vào biểu tượng Tìm kiếm, sau đó nhập “Trình quản lý thiết bị” (không có dấu ngoặc kép).
- Mở Trình quản lý thiết bị. Bạn phải cập nhật tất cả các trình điều khiển Hiển thị.
- Tìm Bộ điều hợp hiển thị, sau đó nhấp chuột phải vào trình điều khiển bạn sẽ cập nhật. Chọn Thuộc tính.
- Chuyển đến tab Trình điều khiển, sau đó nhấp vào Cập nhật Trình điều khiển.
- Nhấp vào OK để bắt đầu quá trình.
Chúng tôi không phủ nhận rằng việc tìm hiểu cách sửa các trang bị lỗi phần cứng bị lỗi trong Windows có thể phức tạp, đặc biệt khi bạn cần cập nhật trình điều khiển của mình theo cách thủ công. Đây là lý do tại sao chúng tôi khuyên bạn nên sử dụng Trình cập nhật trình điều khiển Auslogics. Công cụ này sẽ tự động nhận dạng hệ điều hành của bạn. Hơn nữa, nó sẽ quét các trình điều khiển bị hỏng, bị hỏng, không tương thích hoặc lỗi thời và tìm kiếm các phiên bản mới nhất do nhà sản xuất đề xuất. Phần tốt nhất là, chương trình này sửa tất cả các lỗi trình điều khiển — không chỉ những lỗi liên quan đến các trang bị lỗi phần cứng bị lỗi. Điều này có nghĩa là sau quá trình này, bạn có thể mong đợi hiệu suất tốt hơn và tốc độ nhanh hơn từ máy tính của mình!
Phương pháp 4: Đặt lại hệ điều hành của bạn
Nếu bạn đã thử tất cả các phương pháp ở trên và không có phương pháp nào phù hợp với bạn, chúng tôi khuyên bạn nên đặt lại hệ điều hành của mình. Trước khi thực hiện việc này, hãy đảm bảo rằng bạn đã tạo một bản sao lưu hoàn chỉnh cho tất cả các dữ liệu và tệp quan trọng của mình. Như đã nói, đây là các bước để đặt lại hệ điều hành Windows của bạn:
- Nhấp vào biểu tượng Tìm kiếm.
- Nhập "cài đặt" (không có dấu ngoặc kép).
- Khi bạn đã mở cửa sổ Cài đặt, hãy chọn Cập nhật & Bảo mật.
- Chuyển đến menu thanh bên trái và chọn Khôi phục.
- Nhấp vào nút Bắt đầu trong phần Đặt lại PC này.
- Bạn thấy hai tùy chọn để đặt lại máy tính của mình. Chọn Xóa mọi thứ.
Lưu ý quan trọng: Một lần nữa, chọn tùy chọn này có nghĩa là bạn sẽ mất tất cả các ứng dụng và dữ liệu của mình. Vì vậy, hãy lưu chúng trước khi bạn tiếp tục.
- Bạn sẽ được nhắc dọn dẹp ổ đĩa. Chúng tôi khuyên bạn nên chọn Just Remove My Files vì nó nhanh hơn các tùy chọn khác. Chọn tùy chọn này nếu bạn vẫn có ý định sử dụng máy tính sau khi sửa lỗi.
- Khi bạn nhìn thấy cửa sổ có nội dung “Sẵn sàng đặt lại PC này”, hãy nhấp vào nút Đặt lại.
- Sau khi bạn đặt lại hệ thống, Windows sẽ tự động được cài đặt.
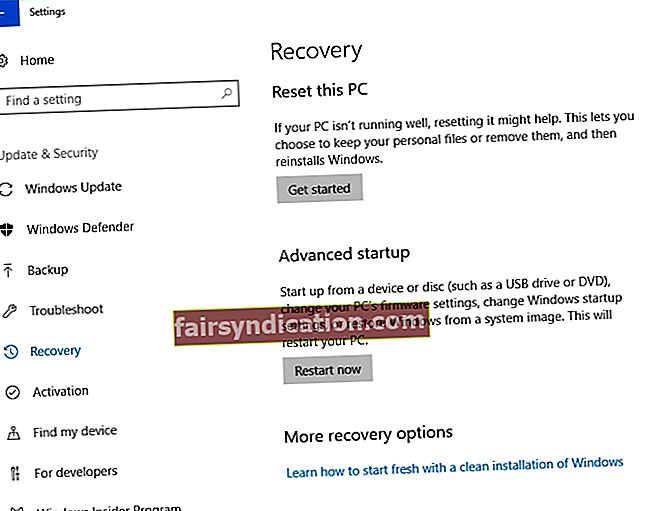
Ngoài ra, bạn có muốn tìm và loại bỏ các tập tin trùng lặp trong Windows 10 không?
Bạn đã thử bất kỳ phương pháp nào chúng tôi đề xuất chưa?
Cho chúng tôi biết trong các ý kiến dưới đây!









