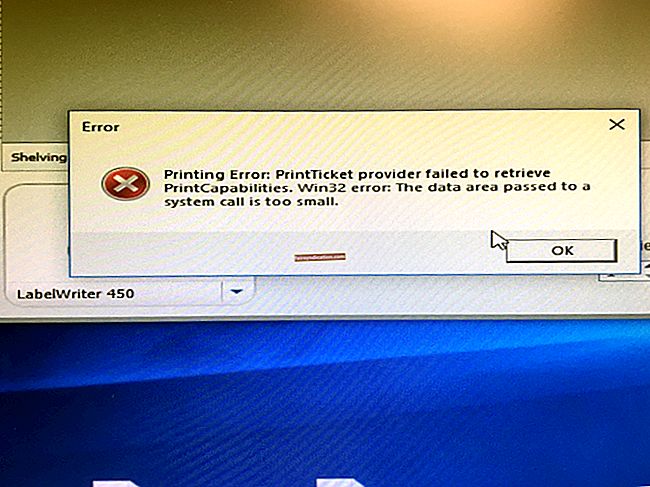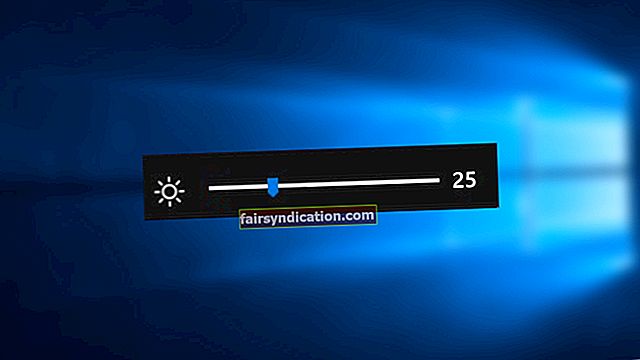Cho dù bạn đang nâng cấp hệ điều hành của mình lên Windows 8 hay Windows 10, bạn đang mở ra khả năng có được các tính năng và lợi ích tốt hơn. Tuy nhiên, bạn vẫn có thể gặp lỗi trong và sau quá trình thực hiện. Ví dụ: bạn có thể thấy thông báo “Đã xảy ra lỗi không xác định trong quá trình Khôi phục Hệ thống. (0x8000ffff) ”.
Chúng tôi rất dễ hoảng sợ, đặc biệt khi thấy cụm từ “Thất bại thảm hại” trong thông báo lỗi. Rất may, có một số phương pháp để sửa chữa vấn đề này. Năm 2018 này, chúng tôi sẽ hướng dẫn bạn cách khắc phục Lỗi 0x8000ffff Thảm họa thất bại trên máy tính của bạn.
Nguyên nhân nào gây ra mã lỗi 0X8000FFFF?
Có một số lý do khiến mã lỗi 0x8000ffff hiển thị trên Windows. Dưới đây là một số nguyên nhân phổ biến:
- Tệp đăng ký bị vi-rút và phần mềm độc hại làm hỏng
- Trình điều khiển hệ thống đã lỗi thời hoặc đã bị hỏng
- Đã gửi cài đặt hệ thống máy tính không chính xác
- Chương trình hoặc phần mềm bị lỗi
- Lỗi trong bản cập nhật Windows
Cách sửa lỗi 0x8000ffff Thất bại thảm hại
Có một số phương pháp để khắc phục mã lỗi 0x8000ffff năm 2018. Dưới đây là một số bước bạn có thể làm theo:
1) Kiểm tra Cài đặt Hệ điều hành của bạn
Thông thường, lỗi 0x8000ffff chỉ xuất hiện do các vấn đề nhỏ trong cài đặt hệ thống. Bạn có thể đã bỏ qua chúng khi nâng cấp hệ điều hành Windows 8 của mình. Vì vậy, điều quan trọng là bạn phải kiểm tra cài đặt và đảm bảo rằng bạn đã nhập các giá trị chính xác cho ngày và giờ. Bạn cũng phải chạy chương trình chống vi-rút hoặc phần mềm độc hại trên máy tính của mình. Hãy để nó quét toàn bộ hệ thống để tìm lỗi và các tệp bị hỏng. Khi bạn đã hoàn thành các bước này, hãy quay lại những gì bạn đang làm trước khi xảy ra lỗi. Điều này sẽ cho phép bạn xác định xem bạn đã giải quyết được sự cố hay chưa.
2) Sử dụng quyền quản trị
Lỗi 0x8000ffff cũng xảy ra khi bạn thực hiện khôi phục hệ thống mà không sử dụng quyền quản trị của máy tính. Khi bạn sử dụng các tài khoản khác, bạn có thể không ghi đè lên các tệp hệ thống nhất định. Vì vậy, những gì bạn phải làm là chuyển sang tài khoản Quản trị viên hoặc sử dụng quyền quản trị trên máy tính của bạn. Làm theo các bước dưới đây:
Chuyển sang Tài khoản Quản trị viên:
- Nhấp vào Bắt đầu và sau đó nhấp vào biểu tượng Người dùng.
- Từ menu bật lên, chọn Đăng xuất.
- Chuyển sang tài khoản Quản trị viên.
- Đăng nhập lại.
Sử dụng Quyền Quản trị:
- Nhấp vào Bắt đầu.
- Bên trong hộp Tìm kiếm Chương trình và Tệp, nhập “khôi phục hệ thống” (không có dấu ngoặc kép).
- Bấm chuột phải vào Khôi phục Hệ thống rồi bấm Chạy với tư cách Quản trị viên.
- Thực hiện theo các hướng dẫn trên màn hình.
- Quay lại những gì bạn đang làm trước khi xảy ra lỗi để kiểm tra xem sự cố đã được giải quyết chưa.
3) Cập nhật trình điều khiển
Một số lỗi có thể xuất hiện khi máy tính của bạn định cấu hình sai, trình điều khiển lỗi thời hoặc không tương thích. Một trong những vấn đề bạn có thể gặp phải trên Windows là mã lỗi 0x8000ffff. Như vậy, bạn phải xem qua tất cả các thành phần mà bạn đã cài đặt. Kiểm tra và cập nhật trình điều khiển bị hỏng theo phiên bản mới nhất do nhà sản xuất khuyến nghị. Làm theo hướng dẫn dưới đây:
- Trên bàn phím, nhấn phím Windows + X.
- Từ Danh sách Nhảy, chọn Trình quản lý Thiết bị.
- Mở rộng các mục nhập thiết bị và tìm kiếm những mục có thể đã gây ra lỗi.
- Đi qua từng trình điều khiển bị hư hỏng. Nhấp chuột phải vào thiết bị và chọn Cập nhật phần mềm trình điều khiển.
- Tùy chọn khác sẽ là gỡ cài đặt trình điều khiển và để hệ thống của bạn tự động cài đặt lại.
Mẹo chuyên nghiệp:
Như bạn có thể thấy, việc cập nhật trình điều khiển có thể tốn nhiều thời gian. Lời khuyên của chúng tôi là sử dụng một chương trình có thể tự động hóa việc này. Sử dụng Auslogics Driver Updater và bạn có thể thuận tiện nhận được báo cáo đầy đủ về tất cả các trình điều khiển cần chú ý. Thông qua chương trình này, bạn thậm chí có thể nhanh chóng cập nhật chúng lên phiên bản mới nhất do nhà sản xuất máy tính của bạn đề xuất.

4) Cấu hình lại Windows Store
Nếu bạn đang sử dụng Windows 10, mã lỗi 0x8000ffff có thể xảy ra do máy khách Windows Store. Làm theo các bước dưới đây:
- Nhấp vào biểu tượng Tìm kiếm.
- Trong hộp, nhập “powershell” (không có dấu ngoặc kép).
- Nhấp chuột phải vào Windows PowerShell, sau đó chọn Run as Administrator.
- Trong dấu nhắc lệnh, hãy dán văn bản bên dưới:
powershell-ExecutionPolicy Không hạn chế Add-AppxPackage-DisableDevelopmentMode-Register Env: SystemRoot \ WinStore \ AppxManifest.xml
- Khởi động lại PC của bạn và quay lại những gì bạn đang làm trước khi xảy ra lỗi. Kiểm tra xem sự cố đã được giải quyết chưa.
5) Sửa chữa các tệp đăng ký bị hỏng
Nếu có các tệp Registry bị hỏng hoặc bị hỏng trong máy tính của bạn, bạn có thể gặp phải lỗi 0x8000ffff. Bạn có thể dọn dẹp Windows Registry bằng cách làm theo các bước bên dưới:
- Nhấn phím Windows + R.
- Nhập “regedit” (không có dấu ngoặc kép) và nhấn Enter.
- Khi bạn ở trong Trình chỉnh sửa sổ đăng ký, hãy điều hướng đến các đường dẫn sau (nếu có):
HKEY_LOCAL_MACHINE \ COMPONENTS \ AdvancedInstallersNeedRes Đang giải quyết
HKEY_LOCAL_MACHINE \ COMPONENTS \ NextQueueEntryIndex
HKEY_LOCAL_MACHINE \ COMPONENTS \ PendingXmlIdentifier
- Trong ngăn chi tiết, bấm chuột phải vào AdvancedInstallersNeedResolving, NextQueueEntryIndex và PendingXmlIdentifier từng cái một.
- Làm sạch từng cái bằng cách chọn Xóa.
- Khởi động lại máy tính của bạn và quay lại những gì bạn đang làm trước khi lỗi xảy ra. Kiểm tra xem sự cố đã được giải quyết chưa.
Lưu ý quan trọng: Sự cố nghiêm trọng có thể xảy ra nếu bạn sửa đổi tệp Windows Registry không chính xác. Hãy nhớ rằng đây là một cơ sở dữ liệu hệ thống nhạy cảm. Vì vậy, trước khi thực hiện bất kỳ thay đổi nào, tốt nhất bạn nên sao lưu các tệp Registry của mình. Giải pháp an toàn nhất là sử dụng các chương trình một cú nhấp chuột như Auslogics Registry Cleaner. Bạn không phải sửa các tệp Registry bị hỏng theo cách thủ công. Sử dụng công cụ như vậy, bạn có thể loại bỏ lỗi 0x8000ffff một cách thuận tiện.

6) Tạo tài khoản người dùng mới
Bạn cũng có thể giải quyết lỗi 0x8000ffff bằng cách tạo tài khoản người dùng mới. Dưới đây là các bước:
- Chuyển đến hộp Tìm kiếm.
- Gõ “dấu nhắc lệnh” (không có dấu ngoặc kép).
- Nhấp chuột phải vào Command Prompt và chọn Run as Administrator.
- Trong Command Prompt, nhập “net user / add (your username) (your password)” và “net localgroup administrator (tên người dùng của bạn) / add” (không có dấu ngoặc kép).
- Khởi động lại máy tính của bạn và kiểm tra xem sự cố đã được giải quyết chưa.
- Mở Command Prompt và gõ “shutdown / l / f” (không có dấu ngoặc kép).
Máy tính của bạn sẽ đăng xuất bạn trước khi khởi động lại. Đăng nhập vào tài khoản mới và quay lại những gì bạn đang làm trước khi lỗi 0x8000ffff xảy ra. Kiểm tra xem các bước có giải quyết được sự cố hay không.
Bạn đã thử phương pháp nào mà chúng tôi đã chia sẻ chưa?
Cho chúng tôi biết trong các ý kiến dưới đây!